
Лабораторная работа №9 Свойства объектов
1. Общие положения
Основными свойствами двумерных объектов являются слой, цвет, тип и толщина линии. Эти параметры можно задавать при работе с настройками слоя, поэтому все четыре свойства тесно связанны между собой. Рассмотрим каждый из них.
2. Слой
2.1. Что такое слой?
Все построения в AutoCAD выполняются на определенном слое. Слоев может быть любое количество. Они входят в информационную базу чертежа. Слои можно рассматривать как прозрачные пленки с выполненными на них построениями. Пленки лежат друг на друге, поэтому создается впечатление целостной картины (рис. 9.1).

Рис. 9.1. Слои AutoCAD.
На рис. 9.1. показано, что рисунок состоит из прямоугольника, штриховки и размерного блока. Каждый элемент расположен на отдельном слое, но когда слои совмещены, создается впечатление, что чертеж выполнен на одном слое.
Все объекты, принадлежащие конкретному слою, в обычном режиме имеют одинаковые свойства (цвет, тип и толщину линии). AutoCAD позволяет менять эти параметры как сразу для всех объектов слоя, так и для некоторых из них. Кроме этого, есть возможность включать и отключать вывод слоя на экран, что помогает убрать ненужные в данный момент объекты с экрана и тем самым увеличить скорость работы программы, потому что ей не придется пересчитывать заблокированные объекты. Например, на рис. 9.1. можно убирать размерный блок и штриховку. Кроме этого чертеж без “лишних” элементов легче читается.
Работать разрешено только на одном из имеющихся в проекте слоев. Слой, на котором в данный момент происходят построения, называется текущим. Для того чтобы поработать на другом слое нужно сначала другой слой сделать текущим, а потом выполнять на нем построения.
Рекомендуется каждый логический фрагмент проекта выполнять на отдельном слое и своим цветом.
2.2. Создание нового слоя
Для того чтобы создать новый слой, необходимо щелкнуть по кнопке Диспетчер свойств слоев (1) в панели Слои (рис. 9.2). Кроме этого можно из ниспадающего меню Формат запустить команду Слой или ввести команду Слой (_Layer) с клавиатуры.
EMBED CorelDRAW.Graphic.11

Рис. 9.2. Панель Слои.
1 – Диспетчер свойств слоев, 2 – список слоев и режимов их отображения,
3 – сделать слой объекта текущим, 4 - предыдущее состояние слоев.
После данной команды на экран будет выведено диалоговое окно Диспетчер свойств слоев, показанное на рис. 9.3.

Рис. 9.3. Диалоговое окно Диспетчер свойств слоев.
1- создать слой, 2 – удалить слой, 3 – установить (сделать слой текущим).
Если щелкнуть по кнопке Создать слой (рис. 9.3), то в списке слоев появится новая строка, в которой нужно набрать имя нового слоя и установить его параметры.
Параметрами являются цвет, тип и толщина линий. Для того чтобы указать их значение необходимо щелкнуть по соответствующему слову в строке выбранного слоя. Например, если требуется поменять толщину (вес) линии слоя 0 (рис. 9.3), то нужно щелкнуть по слову ------0,30, в появившемся диалоговом окне (рис. 9.4) выбрать требуемую толщину и нажать OK.
При настройке цвета и типа линии выводятся другие диалоговые окна. Если типов линий, используемых по умолчанию, не хватает, то дополнительные нужно загружать отдельной командой или создавать самостоятельно.
 Рис.
9.4. Диалоговое
окно Вес
линий.
Рис.
9.4. Диалоговое
окно Вес
линий.
2.3. Выбор текущего слоя (переключение между слоями)
Если в проекте несколько слоев, то переключаться между ними, т.е. делать какой-либо из них текущим, можно тремя основными способами.
Из панели Слои раскрыть ниспадающий список слоев (выноска 2 на рис. 9.2) и щелкнуть по названию требуемого слоя (см. рис. 9.5). При этом данный слой автоматически станет текущим. Щелчок мышкой должен происходить именно по названию слоя, а не в любом месте строки.
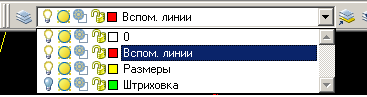
Рис. 9.5. Ниспадающий Список слоев.
2. В панели Слои нажать кнопку Диспетчер свойств слоев (выноска 1 на рис. 9.2), появится меню Диспетчер свойств слоев (рис. 9.3), в нем щелкнуть по названию требуемого слоя, нажать кнопку Установить (выноска 3 на рис. 9.3), а затем ОК.
3. Выделить какой-либо объект на чертеже и в панели Свойства объектов нажать кнопку Сделать слой объекта текущим (выноска 3 на рис. 9.2)
Напомним, что выполнять построения можно только на текущем слое.
2.4. Удаление слоя
Для того чтобы удалить слой нужно выделить его название в диалоговом окне Диспетчер свойств слоев и нажать кнопку Удалить слой (выноска 2 на рис. 9.3).
Удалять можно только те слои, на которых нет ни одного объекта. Слои 0 и Defpoints создаются автоматически и их удалить нельзя.
2.5. Команды управления слоем
Смысл команд управления слоем сводится к регулированию вывода его объектов на экран и участия данного слоя в регенерации (обновлении изображения) чертежа. Наиболее часто пользователь сталкивается с регенерацией при масштабировании фрагментов проекта. В частности, на маломощных компьютерах при большом объеме графического материала, команда Уменьшение в 2 раза (рис. 1.4) может выполняться несколько минут.
Команды управления слоем расположены в виде знаков (см. рис. 9.5 и 9.6) перед названием слоя в списке панели Слои.

Рис. 9.6. Команды управления слоем.
Для того чтобы запустить команду, нужно раскрыть список слоев и щелкнуть по соответствующему знаку мышкой.
Команды имеют следующие назначения.
Включение/отключение слоя (лампочка). Если слой выключен, то он не выводится на экран и печать. Все объекты не видны.
Заморозить/разморозить слой (солнце). Слой не виден и не печатается. Он не участвует в регенерации чертежа, что ускоряет работу с проектом.
Блокирование/Разблокирование слоя (замок). Включает/отключает запрет на редактирование объектов слоя. Объекты видны, но в регенерации чертежа не участвуют. Новые объекты вводить на данный слой можно. Этой командой защищают слой от случайного редактирования созданных объектов.
Знак Цвет слоя носит информационный характер, и щелчок мышкой по нему ни к чему не приводит.
