
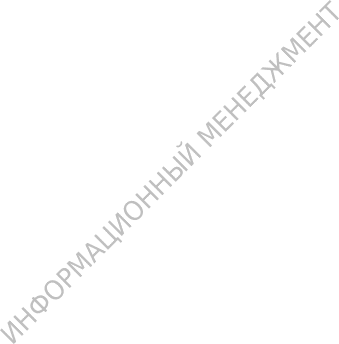
Лабораторная работа № 2
Основы работы в MS Office PowerPoint: настройка демонстрации слайдов и презентаций.
Цель работы: ознакомиться с основными возможностями анимирования элементов оформления слайдов, изучить способы настройки демонстрации презентаций и применения мультимедийного оформления показа.
Методика выполнения работы
Чтобы вставить звук в презентацию PowerPoint, достаточно поместить один из звуковых файлов на слайд. При запуске презентации звук будет автоматически воспроизводиться во время трансляции. Можно также воспроизвести его, щелкнув на кнопке Звук (Sound).
Вставка звуков в слайды
Для управления временем воспроизведения файла, а также его форматом выполните следующие действия:
Перейдите к слайду, в который решили вставить звук.
Выполните команду Вставка - Фильмы и звук - Звук из файла.
Откроется диалоговое окно Вставка звука
3. Выберите звуковой файл, который решили вставить.
Чтобы найти папку, содержащую необходимый файл, возможно, придется побродить по жесткому диску.
4. Щелкните на кнопке ОК.
Откроется диалоговое окно, которое запросит: должен звук воспроизводиться автоматически или только при щелчке на пиктограмме звукового файла.
5. Выберите Автоматически или По щелчку.
В любом случае звуковой файл будет добавлен в презентацию и представлен небольшой пиктограммой в виде динамика.
Воспроизведение звука в нескольких слайдах
Иногда существует необходимость в том, чтобы звуковой файл воспроизводился во время отображения нескольких слайдов. Добейтесь этого, выполнив следующие действия:
1. Щелкните правой кнопкой мыши на пиктограмме звукового файла и выберите команду Настройка анимации.
2. Щелкните на стрелке "вниз" рядом с пиктограммой звука и выберите из появившегося меню команду Параметры эффектов. Откроется диалоговое окно Воспроизвести звук.
3. Щелкните на переключателе После (в разделе Закончить) и установите в нем количество слайдов, на протяжении которых должна играть музыка.
При подсчете слайдов начните со слайда, на котором включается звук. Например, представьте, что в презентации десять слайдов. Вы помещаете звук на третий слайд и хотите, чтобы он воспроизводился на слайдах 3, 4. 5 и 6 и выключался на слайде 7. В этом случае в поле После следует установить цифру 4.
Щелкните на кнопке ок.
Вы также можете включить в слайд несколько звуковых файлов. Например, можно вставить фоновую музыку и звуковые эффекты (аплодисменты или звук приближающегося поезда).
Запись видео
Для добавления видеоролика на слайд выполните следующие действия:
1. Найдите подходящий ролик.
2. Перейдите к слайду, в который решили вставить ролик.
Надеюсь, на нем достаточно свободного места. Если нет, разместите существующие объекты таким образом, чтобы освободить необходимое пространство.
3. Выполните команду Вставка - Фильмы и Звук - Фильм из файла.
4. Выберите фильм, который решили вставить.
5. Щелкните на кнопке ок.
PowerPoint спросит, как должен воспроизводится фильм: автоматически при открытии слайда или по щелчку на пиктограмме. При использовании простого типа фильмов (GIF) этот шаг будет пропущен.
6. Щелкните на кнопке Да для автоматического воспроизведения фильма и Нет для запуска фильма вручную.
7. Если необходимо, измените размер окна фильма и перетащите его в выбранную область слайда.
Для изменения размера окна фильма используйте угловые маркеры. Растягивание окна за одну из сторон может привести к искажению изображения.
Чтобы воспроизвести фильм при работе с презентацией в обычном режиме, дважды щелкните на фильме. Во время показа слайдов следует щелкнуть только один раз, если фильм не воспроизводится автоматически. В противном случае фильм будет запущен, как только откроется слайд.
Можно также вставить фильм с помощью команд Вставка – Фильмы
Использование эффектна смены слайдов
Смена слабое - это переход от одного слайда к другому во время показа. Обычный способ смены слайдов заключается в открытии нового слайда. PowerPoint позволяет назначить более 50 специальных эффектов для перехода от одного слайда к другому. Чтобы использовать эффект смены слайдов, выполните следующие действия:
1. Откройте слайд, на который будет осуществляться переход.
При применении схемы анимации ко всем слайдам этот шаг можно пропустить, поскольку не имеет значения, с какого слайда начать.
Если к разным слайдам применяются различные эффекты, перейдите в режим сортировщика слайдов (щелкните на кнопке Режим сортировщика слайдов в левом нижнем углу экрана). Этот режим позволяет просматривать одновременно несколько слайдов.
2. Выполните команду Показ слайдов - Смена слайдов.
3. Щелкните на том типе эффекта смены слайдов, который будет использоваться.
PowerPoint позволяет предварительно просмотреть эффект смены слайдов, используя для демонстрации текущий слайд. Чтобы просмотреть эффект смены слайдов повторно, щелкните еще раз на его названии.
4. При необходимости настройте скорость смены слайдов.
Выберите одно из трех возможных значений скорости - Быстро (Fast), Средне, Медленно, подобрав ту, которая имеет лучшую реализацию на вашем компьютере.
5. Если вы хотите, чтобы презентация быстро надоела, добавьте звук.
Раскрывающийся список Звук содержит библиотеку стандартных звуков смены слайдов: аплодисменты, щелчок кассового аппарата и др. Можно также выбрать элемент Другой звук и добавить WAV-файл.
6. Если смена слайдов должна выполняться автоматически, установите флажок Автоматически и задайте временной интервал в секундах.
Когда этот флажок снят, то для перехода к следующему слайду PowerPoint ожидает щелчка мыши или нажатия клавиши.
7. Чтобы применить эффекты анимации ко всей презентации, щелкните на кнопке Применить ко всем слайдам.
