
- •Ю.И.Петров
- •Задание к лабораторной работе
- •Контрольные вопросы
- •Порядок выполнения лабораторной работы
- •Приложения к заданию Формы таблиц
- •Общие сведения о текстовом процессоре Microsoft Word
- •Интерфейс текстового процессора Word 2010
- •Кнопка Office
- •Панель быстрого доступа
- •Главное меню
- •Вкладка Главная
- •Вкладка Вставка
- •Вкладка Разметка страницы
- •Вкладка Ссылки
- •Вкладка Рассылки
- •Вкладка Рецензирование
- •Вкладка Вид
- •Строка состояния
- •Работа с документом Основные элементы текстового документа
- •Структура страницы
- •Создание нового документа
- •Параметры страницы
- •Фон и границы
- •Сохранение документа
- •Открытие документа
- •Режимы работы с документом
- •Отображение дополнительных элементов
- •Изменение масштаба документа
- •Выделение текста в документе
- •Копирование и перемещение текста
- •Поиск и замена текста
- •Проверка орфографии и пунктуации
- •Форматирование текста
- •Написание формул
- •Задание параметров абзаца
- •Формат по образцу
- •Работа со списками
- •Многоколончатый текст
- •Работа со стилями
- •Работа в режимах Структура и Схема документа
- •Колонтитулы
- •Нумерация страниц
- •Работа с таблицами
- •Создание таблицы
- •Рисование таблицы
- •Вставка таблицы из Excel
- •Импорт таблицы из других приложений
- •Преобразование текста в таблицу
- •Удаление таблицы
- •Редактирование таблицы
- •Выделение в таблице
- •Форматирование текста в таблице
- •Изменение размера и положения таблицы
- •Добавление и удаление элементов таблицы
- •Изменение размеров элементов таблицы
- •Объединение ячеек и разбиение таблицы
- •Изменение свойств элементов таблицы
- •Преобразование таблицы в текст
- •Сортировка данных таблицы
- •Графические возможности word 2007
- •Вставка изображений из других приложений
- •Вставка рисунков из файла
Преобразование таблицы в текст
При возникшей необходимости получить из имеющейся таблицы структурированный текст, воспользуйтесь командой Данные – Преобразовать в текст ленты Макет. В итоге будет получен текст, разделенный в местах разделения ячейками таблицы выбранными разделителями.
Сортировка данных таблицы
Сортировку
применяют для упорядочивания по
возрастанию или убыванию данных
таблицы. Для сортировки данных в
таблице установите курсор в том столбце,
по которому будет производиться
сортировка и нажмите кнопку Сортировка
 на панели Данные
ленты Макет.
В появившемся окне Сортировка
(рис. 42) укажите необходимые параметры
сортировки. После нажатия кнопки ОК
строки таблицы будут отсортированы.
Если требуется отсортировать данные
только в одном столбце при задании
параметров сортировки, нажмите кнопку
Параметры
и установите флажок Только
столбцы
в группе Параметры
сортировки.
на панели Данные
ленты Макет.
В появившемся окне Сортировка
(рис. 42) укажите необходимые параметры
сортировки. После нажатия кнопки ОК
строки таблицы будут отсортированы.
Если требуется отсортировать данные
только в одном столбце при задании
параметров сортировки, нажмите кнопку
Параметры
и установите флажок Только
столбцы
в группе Параметры
сортировки.

Рис. 42. Диалоговое окно Сортировка
Графические возможности word 2007
Microsoft Word предоставляет достаточно большие возможности работы с графикой. Наличие графических объектов в текстовых документах часто желательно, а в некоторых случаях просто необходимо. В нем можно работать как с объектами растровой (построенными с помощью отдельных точек – пикселов), так и векторной (построенными на основе геометрических кривых) графики.
Основные способы включения графики в документ – импорт графики из других
приложений или создание графических объектов непосредственно в документе. Основные инструменты для работы с графикой находятся на панели Иллюстрации ленты Вставка.
Вставка изображений из других приложений
Графические объекты из других приложений в документ Word можно вставить, используя буфер обмена. Для этого нужно скопировать картинку из любого источника – веб-страницы, другого документа, другого приложения, а потом вставить из буфера обмена в нужное место текущего документа.
Вставка рисунков из файла
Для вставки рисунка из имеющегося графического файла, необходимо воспользоваться кнопкой Рисунок панели Иллюстрации на вкладке Вставка.
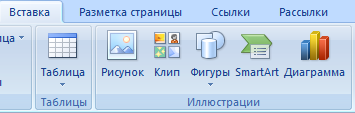
Рис. 43. Панель Иллюстрации
В появившемся окне найдите и выберите нужный графический файл. Изображение вставится в документ.

Рис. 44. Диалоговое окно Вставка рисунка
Следует учитывать, что вставленное изображение зачастую занимает значительный объем памяти. Поэтому выполнение некоторых операций будет занимать определенное время, причем, оно будет тем больше, чем больше размер вставляемого файла и ниже производительность компьютера. Чтобы работа с изображениями была более удобной, а итоговый размер текстового документа не был очень большим, целесообразно сделать компрессию изображения. Для этого предназначена кнопка Сжатие рисунков на панели Изменить вкладки Формат (рис. 45).

Рис. 45. Лента Работа с рисунками
После нажатия этой кнопки появляется окно, в котором можно настроить параметры компрессии изображения. Кнопка Параметры открывает окно Параметры сжатия (рис. 46), в котором следует выбрать подходящий вариант.

Рис. 46. Диалоговое окно Сжатие рисунков
Уменьшить объем документа при вставке рисунков можно также, применив при вставке параметр Связать с файлом (из открывающегося меню кнопки Вставить). Таким образом, будет установлена связь с файлом-источником, а сам файл в документ вставлен не будет.
