
Порядок выполнения лабораторной работы:
-
Запустить MS Access ярлыком
 на рабочем столе.
на рабочем столе. -
В открывшемся окне (рис. 1) нажать кнопку Новая пустая база данных. В появившемся окне сохранения (рис. 2) в строке Имя файла написать Проект и нажать кнопку
 .
По умолчанию файл базы данных сохраняется
в папку Документы.
При необходимости сохранить базу в
другом месте нажать кнопку
.
По умолчанию файл базы данных сохраняется
в папку Документы.
При необходимости сохранить базу в
другом месте нажать кнопку
 ,
и в появившемся окне сохранения выбрать
путь сохранения файла базы данных.
,
и в появившемся окне сохранения выбрать
путь сохранения файла базы данных.

Рис. 1. Окно Access, кнопка новая пустая база данных

Рис. 2. Окно сохранения новой базы данных
-
В режиме конструктора создать структуру таблицы Студенты базы данных. По умолчанию таблица создаётся в режиме таблицы. Создание таблицы в режиме конструктора можно выполнить либо на вкладке ленты главного меню Главная, далее нажать Конструктор, либо на вкладке Создание, далее нажать Конструктор таблиц (рис.3.)
|
|
|
Рис. 3. Кнопки конструктора таблиц
После этого в обеих случаях появляется окно создания таблицы (рис. 4):

Рис. 4. Окно таблицы в режиме конструктора
Определить поля таблицы в соответствии с таблицей 1. Для этого в столбец Имя поля ввести имя поля из таблицы 1, в столбце Тип данных выбрать из списка соответствующий тип (рис. 5). Затем перейти на панель Свойства поля и в поле вода Размер поля ввести для текстового типа данных или выбрать из списка для всех остальных типов соответствующий размер. В результате должна получиться структура таблицы представленная на рис. 6;
Таблица 1. Структура таблицы Студенты
|
Признак ключа |
Имя поля |
Тип данных |
Размер поля |
|
Ключ |
№ зачетной книжки |
Текстовый |
7 |
|
|
Фамилия |
Текстовый |
15 |
|
|
Имя |
Текстовый |
10 |
|
|
Отчество |
Текстовый |
15 |
|
|
Пол |
Текстовый |
1 |
|
|
Дата рождения |
Дата/время |
Краткий формат даты |
|
|
Группа |
Текстовый |
7 |

Рис. 5. Задание полей в окне таблицы

Рис. 6. Структура таблицы Студенты
Указать
ключевое поле для связи таблиц. Для
этого установить курсор на поле №
зачетной книжки,
и нажать кнопку
 на вкладке Конструктор.
на вкладке Конструктор.
Примечание. Заполнение ячейки столбца Описание является необязательным и включает сведения о содержащихся в поле данных.
Сохранить
таблицу. Для этого кнопку
![]() (сохранить) на панели быстрого доступа
(сохранить) на панели быстрого доступа
![]() ,
и
в
появившемся окне диалога Сохранение
,
и
в
появившемся окне диалога Сохранение
 ввести имя таблицы Студенты
и нажать кнопку
ввести имя таблицы Студенты
и нажать кнопку
![]() .
Закрыть конструктор таблицы Студенты.
.
Закрыть конструктор таблицы Студенты.
-
Создать структуру таблицы Сессия базы данных. Для этого:
-
Создать структуру таблицы Сессия в соответствии с таблицей 2 и указать ключевое поле аналогично созданию структуры таблицы Студенты в пункте 3;
Таблица 2. Структура таблицы Сессия
|
Признак ключа |
Поле |
Тип данных |
Размер поля |
|
Ключ |
№зачетной книжки |
Текстовый |
7 |
|
|
Химия |
Числовой |
Целое |
|
|
Физика |
Числовой |
Целое |
|
|
Математика |
Числовой |
Целое |
|
|
Информатика |
Числовой |
Целое |
|
|
Успеваемость |
Текстовый |
4 |
-
Поле №зачетной книжки ввести с помощью Мастера подстановок. Для этого установить курсор в поле № зачетной книжки, из списка, открывающегося при нажатии левой кнопки мыши в столбце Тип поля выбрать Мастер подстановок (рис. 7). В открывшемся окне на первом шаге следует установить переключатель в положение Объект “столбец подстановки” будет использовать значения из таблицы или запроса, нажать кнопку
 .
На втором шаге выбрать имя таблицы –
Студенты
и нажать кнопку
.
На втором шаге выбрать имя таблицы –
Студенты
и нажать кнопку
 .
На третьем шаге следует выделить
подставляемое поле №зачетной
книжки
и нажать кнопку
.
На третьем шаге следует выделить
подставляемое поле №зачетной
книжки
и нажать кнопку
 ,
после чего окно мастера примет вид,
соответствующий рис.
9.
Нажать кнопку
,
после чего окно мастера примет вид,
соответствующий рис.
9.
Нажать кнопку
 .
На
четвертом шаге увеличить ширину столбца,
нажать
.
На
четвертом шаге увеличить ширину столбца,
нажать
 и
затем
кнопку
и
затем
кнопку
 (Ответить
нет на вопрос о сохранении таблицы!);
(Ответить
нет на вопрос о сохранении таблицы!);

Рис. 7. Мастер подстановок

Рис. 8. Первый шаг мастера подстановок

Рис. 9. Третий шаг мастера подстановок
-
Поле Результат ввести с помощью Мастера подстановок. Для этого установить курсор в поле Результат, из списка, открывающегося при нажатии левой кнопки мыши в столбце Тип поля выбрать Мастер подстановок (рис. 7). В открывшемся окне на первом шаге следует установить переключатель в положение Будет введен фиксированный набор значений, нажать кнопку
 .
На втором шаге в столбец
1
ввести значения отл,
хор, уд, неуд (точки
и пробелы не ставить!)
в соответствии с (рис
10).
Для перехода на следующую строку
необходимо перемещать курсор мыши и
щелкать левой кнопкой мыши. Нажать
.
На втором шаге в столбец
1
ввести значения отл,
хор, уд, неуд (точки
и пробелы не ставить!)
в соответствии с (рис
10).
Для перехода на следующую строку
необходимо перемещать курсор мыши и
щелкать левой кнопкой мыши. Нажать
 и
затем
кнопку
и
затем
кнопку
 ;
;

Рис. 10. Второй шаг мастера подстановок
-
Проверить результат на вкладке Подстановка свойств поля. В поле ввода Источник строк должны быть перечислены через запятую и взяты в кавычки значения: "отл";"хор";"удов";"неуд" (рис. 11);

Рис. 11. Проверка значений подстановки
-
Закрыть окно конструктора, выполнив сохранение таблицы с именем Сессия. для чего ответить Да на вопрос о сохранении макета или структуры таблицы, затем ввести имя таблицы Сессия и нажать
 .
.
-
Создать таблицу Стипендия в Режиме таблицы. Для этого:
-
На вкладке Создание нажать кнопку Таблица (рис. 12).

Рис. 12. Создание новой пустой таблицы
Появится
шаблон для создания таблицы. Выполнить
переименование столбцов с помощью
пункта
![]() –
Успеваемость,
в
появившемся следующем столбце Добавить
поле
– Процент.
Заполнить поля записей данными из
таблицы
3;
–
Успеваемость,
в
появившемся следующем столбце Добавить
поле
– Процент.
Заполнить поля записей данными из
таблицы
3;

Рис. 13. Создание новой пустой таблицы в режиме Таблица
Таблица 3. Стипендия
|
Успеваемость |
Процент |
|
отл |
200 |
|
хор |
100 |
|
уд |
50 |
|
неуд |
0 |
Заполненная данными таблица будет выглядеть в виде, представленном на рис. 14.

Рис. 14. Создание таблицы в режиме Таблица
-
Закрыть окно таблицы, выполнив сохранение таблицы с именем Стипендия. По умолчанию в режиме Таблица Access автоматически задает поле с именем Код для задания ключа. Поскольку в таблице Стипендия поле Код не нужно, а ключевым полем будет поле Успеваемость, то поле Код необходимо удалить. Для удаления поля необходимо открыть таблицу Стипендия в режиме конструктора, для чего выделить имя таблицы в окне Все таблицы, вызвать контекстное меню таблицы Стипендия и выбрать пункт Конструктор (рис. 15);

Рис. 15. Открытие таблицы Стипендия в режиме Конструктор
В появившейся таблице Стипендия установить курсор в поле Код, вызвать контекстное меню и выбрать пункт Удалить строки (рис. 16).
|
|
|
Рис. 16. Удаление поля таблицы стипендия и установка ключевого поля
-
Ввести признак ключа для поля Успеваемость. Для этого установить курсор на поле Успеваемость, нажав кнопку задания ключевого поля
 на вкладке Конструктор.
После этого сохранить изменения в
таблице Стипендия
и закрыть вкладку.
на вкладке Конструктор.
После этого сохранить изменения в
таблице Стипендия
и закрыть вкладку.
-
Установить связи между таблицами. Связи устанавливаются при открытом окне базы данных, но закрытых окнах таблиц! Для этого:
-
Открыть вкладку Работа с базами данных и нажать кнопку Схема данных (рис. 17).

Рис. 17. Вкладка Работа с базами данных
В
появившемся окне Добавление
таблицы (рис. 18)
поочередно выбрать все таблицы создаваемой
базы данных Проект
кнопкой
![]() .
Затем следует нажать кнопку
.
Затем следует нажать кнопку
![]() в окне Добавление
таблицы;
в окне Добавление
таблицы;

Рис. 18. Добавление таблиц на вкладке Схема данных
-
Установить связи. Для этого перетащить с помощью мыши поле № зачетной книжки из таблицы Студенты на одноименное поле в таблице Успеваемость. Откроется окно Изменение связей (рис. 19), в котором будет предложен тип отношения Один-к-одному. Необходимо в этом окне установить флажки: Обеспечение целостности данных, каскадное обновление связанных полей, каскадное удаление связанных полей и нажать кнопку
 .
.

Рис. 19. Изменение связей на вкладке Схема данных
Найти
с помощью полосы прокрутки поле
Успеваемость
в таблице Стипендия
и
перетащить его с помощью мыши на
одноименное поле в таблице Успеваемость.
В окне связи будет предложен тип отношения
Один-ко-многим.
После установления флажков:
Обеспечение
целостности данных, каскадное обновление
связанных полей, каскадное удаление
связанных полей
необходимо нажать кнопку
![]() .
В результате окно Схема
Данных
примет вид (рис.
20):
.
В результате окно Схема
Данных
примет вид (рис.
20):

Рис. 20. Окно Схемы данных
-
Закрыть окно Схема данных, ответив Да на вопрос о сохранении макета.
-
Создать многотабличную форму для ввода данных. Для этого:
-
Перейти на вкладку Создание на ленте главного меню и в группе инструментов Формы нажать кнопку Другие формы и в появившемся меню Мастер форм (рис. 21).
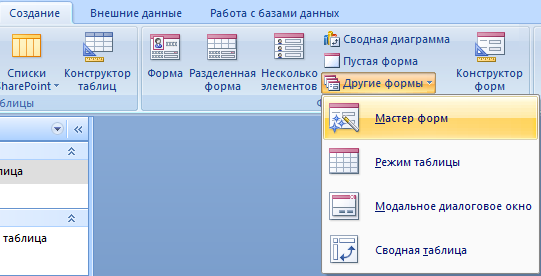
Рис. 21. Вкладка Создание
-
В открывшемся окне Создание форм в поле Таблицы и запросы выбрать из списка в качестве источника данных таблицу Студенты. В области Доступные поля выбрать с помощью кнопки
 все
поля (рис. 22).
все
поля (рис. 22).
|
|
|
Рис. 21. Окно Создание форм, выбор полей таблицы Студенты
Вернуться
в поле Таблицы
и запросы
выбрать из списка в качестве источника
данных таблицу Успеваемость.
В
области
Доступные поля выбрать
с помощью кнопки
![]() поля
Химия, Физика, Математика, Информатика,
Успеваемость
(рис.
22).
Нажать
кнопку
поля
Химия, Физика, Математика, Информатика,
Успеваемость
(рис.
22).
Нажать
кнопку
![]() ;
;
|
|
|
Рис. 22. Окно Создание форм, добавление полей таблицы Успеваемость
-
На втором шаге мастера установить переключатель Выберите внешний вид формы в положение в один столбец и нажать кнопку
 ;
;
|
|
|
Рис. 23. Выбор внешней формы и стиля для формы
-
На третьем шаге выбрать любой стиль оформления, например Официальный и нажать кнопку
 ;
; -
На последнем шаге в поле Задайте имя формы ввести название формы Студенты (если уже не введено) и нажать кнопку
 ;
; -
Заполнить форму (рис. 24) данными для 10 студентов и закрыть ее.

Рис. 24. Образец заполнения формы










