
- •1. Пояснення до тексту пояснювальної записки
- •1.1. Рекомендований зміст пояснювальної записки
- •1.2. Поради щодо складання тексту пояснювальної записки
- •2. Варіанти задач курсової роботи
- •Регіон: код регіону, назва регіону;
- •Регіон: код регіону, назва регіону;
- •Регіон: код регіону, назва регіону;
- •Регіон: код регіону, назва регіону.
- •Область: код регіону, код області, назва області.
- •Регіон: код нафтогазоносного регіону, назва нафтогазоносного регіону.
- •Область: код регіону, код області, назва області.
- •Регіон: код регіону,назва регіону.
- •Регіон: код регіону,назва регіону.
- •Область: код регіону, код області, назва області.
- •Регіон: код регіону, назва регіону.
- •Область: код регіону, код області, назва області, герб області.
- •Регіон: код регіону, назва регіону.
- •Працівники: код працівника, прізвище, ім’я, по батькові.
- •Маршрути: номер маршруту, найменування маршруту.
- •Студенти: код студента, прізвище, ім’я, побатькові, адреса, телефон, стать.
- •Філії: номер філії, назва філії, адреса філії, телефон філії, кількість працівників філії.
- •Підприємства: номер підприємства, назва підприємства, адресса підприємства, телефон, керівник підприємтсва.
- •Жанр: код жанра, жанр.
- •Заклади: код закладу, назва закладу, керівник закладу, адреса закладу, номер телефону.
- •Напрям: код напряму, напрям.
- •Підприємства: № підприємства, назва підприємства, адресса, телефон.
- •Автомобілі: номер автомобіля, марка автомобіля, дата випуску, дата реєстрації.
- •Підприємства: код підприємства, назва підприємства, адреса підприємтсва, шифр підприємства, оборотні кошти підприємства.
- •3.1. Постановка задачі до прикладу курсової роботи
- •3.3. Виконання роботи
- •3. 3.1. Розробка та обгрунтування структури бази даних
- •3.2. Побудова таблиць, підбір та обгрунтування контрольних даних таблиць
- •3.3. Програмування запитів
- •3.4. Виготовлення звітів
- •3.5. Конструювання форм
- •3.6. Застосування та редагування макросів
- •3.7. Складання модулів
3.4. Виготовлення звітів
Виготовлення звіту Zvit. Нагадаємо, що звіт повинен відображати розподіл внесків платників по фондах. Вся необхідна інформація для нього відібрана за допомогою перехресного запиту Oplaty_zzp.
Виготовимо звіт, назвемо його Zvit. Скористаємося майстром, виконаємо такі команди:
вікно База даних: команда Створити;
вікно Новий звіт. Виберемо зі списку майстра і запиту Oplaty_zzp, як джерела інформації. Команда Ok;
вікно Створення звітів, перший крок майстра: на пропозицію вибрати імена полів натиснемо подвійну стрілку вправо – всі поля. Це вікно дозволяє підключити до звіту інші таблиці та запити, але в даному випадку вони нам не потрібні, тому цю пропозицію майстра залишимо без уваги;
на другому кроці пропонується додати рівень групування. Так як усі наші дані вже згруповані за прізвищами платників, то і цю пропозицію майстра ми могли би залишити без уваги. Проте, додамо поле Platnyk, це дозволить підсумувати дані не тільки для (показати після) кожного прізвища, але й для всіх платників загалом. Потім у режимі конструктора ми проміжні підсумки вилучимо, як непотрібні, а останній (останній рядок звіту – Всього по вертикалі) залишимо;
у своєму третьому вікні майстер пропонує встановити порядок сортування рядків. Заглянувши в кишеньку, ми не знайдемо там поля з прізвищами, які варто було б представити в алфавітному порядку, тому залишимо все без зміни. Натиснемо кнопку Підсумки;
проміжне вікно Підсумки – майстер дозволяє вибрати види групових операцій у кожному стовпчику звіту. Нагадаємо, що в нас є чотири стовпчики: три з назвами фондів та четвертий підсумковий для кожного рядка. Виберемо операцію Sum – підсумовування навпроти назви кожного стовпчика. Встановимо перемикач у стан Показати дані і підсумки. Обчислювати проценти нам не потрібно, тому відповідний вмикач не активізуємо. Команда Ok;
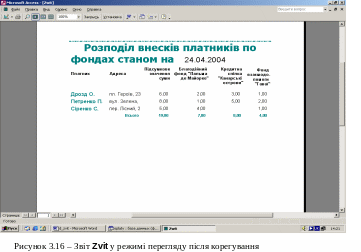
повернення у вікно Створення звітів, натиснувши на кнопку Далі, вийдемо на четвертий крок майстра, де він пропонує вибрати зручний макет звіту за допомогою групи перемикачів. В нашому випадку тип макету не має особливого значення, залишимо – Ступінчастий. Інша група перемикачів дозволяє вибрати орієнтацію, наш звіт не надто широкий, тому підходить Книжна. Залишимо ввімкненим вмикач Налагодити ширину полів для розміщення на одній сторінці;
на п’ятому кроці можна вибрати стиль, виберемо Чорно-білий;
за шостим і останнім разом майстер пропонує ввести у відповідне поле назву нашого звіту, напишемо – Zvit. Крім того, встановимо перемикач у стан Перегляд, щоб оцінити роботу майстра та визначити які треба буде зробити зміни в режимі конструктора. Кнопка Готово.
вікно Zvit в режимі перегляду.
Виготовлений майстром звіт потребує корегування, виконаємо такі роботи:
корегування заголовка звіту, заміна напису на Розподіл внесків платників по фондах станом на. Корегування примітки звіту – виконання державною мовою напису про підсумки, перенесення напису вправо ближче до чисел. Перенесення з заголовка групи в область даних поля Platnyk та Adr;
написання державною мовою назви поля підсумків у верхньому колонтитулі;
знищення примітки групи, заголовка групи та нижнього колонтитула;
зміна формату чисел на З розділювачами розрядів;
зняття рамок у всій таблиці;
зміна висоти і ширини полів, типів та висоти шрифтів у написах.
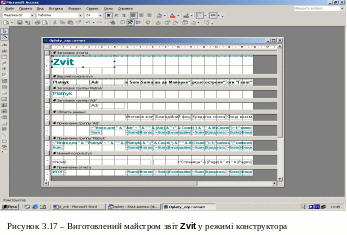
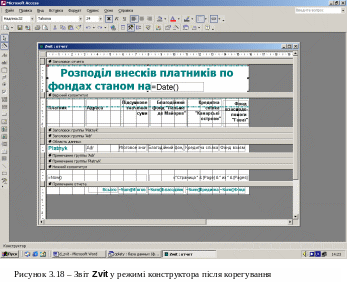
Звіт, відкритий у режимі конструктора з вікна База даних, показаний на рисунку 3.17. У його лівому верхньому кутку навпроти лінійки міститься квадратик, якщо він буде затемненим, то це означатиме, що в даний момент звіт є відмічений. Для відмітки цілого звіту необхідно в межах цього квадратика зафіксувати курсор.

На рисунку 3.18 показаний відкорегований звіт у режимі конструктора, де видно всі зроблені зміни. Корегування напису виконується шляхом його виокремлення, встановлення на ньому курсора і виконання робіт так, як це робиться в інших редакторах текстів. Для перенесення напису необхідно його перетягнути на нове місце. При перетягуванні групи відзначених елементів курсор повинен набрати вигляду п’ятірні, одного – вказівного пальця. Знищення цілого розділу виконується шляхом його виокремлення у стовпчику виокремлення розділу і виконання команди Виправлення–Вирізати з вікна MS Access або – натискання клавіші DEL. Висоту і ширину полів та розділів змінюють шляхом перетягування їхніх меж. Такі роботи як зміна формату чисел, зняття та встановлення рамок, зміна типів та висоти шрифтів у написах та інші виконуються в розділі Макет вікна Властивості. Це вікно для групи вибраних елементів (усіх числових полів звіту) показано на рисунку 3.19, воно викликається за допомогою команди Властивості, яку можна виконати у контекстному меню або з вікна MS Access, де його кнопка має вигляд таблички з рукою зверху. Вікно Властивості ситуативне, його вигляд змінюється залежно від елемента або їх групи, відзначених у момент його виклику.
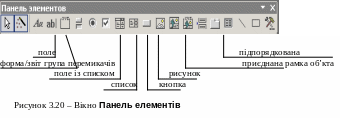
На рисунку 3.20 показано вікна Панель елементів, воно викликається на екран з вікна MS Access командами Вигляд–Панель елементів або з контекстного меню. Кнопка команди має вигляд перехрещених молотка і гайкового ключа.
Звіт може містити будь-які елементи Панелі елементів, зокрема, наш звіт Звіт повинен мати поле з системною датою. Під час установлення поля звіт повинен бути відкритий в режимі конструктора. На Панелі елементів натискаємо на кнопку Поле і обводимо курсором те місце, де повинно знаходитися поле, при цьому курсор набирає форми двох перехрещених ліній.
Після встановлення поля в потрібне місце звіту для нього викликалося вікно Властивості, перемикач був переведений у стан Дані, у полі для даних була записана формула Date(). В тому ж вікні (перемикач – у стані Макет) був вибраний Короткий формат дати. Результати роботи поля видно на рисунку 3.16. Зауважимо, що в той день, коли виготовлявся звіт нашого прикладу, на комп’ютері була встановлена системна (а вона співпадала з календарною) дата 20.04.2001 року.
Використання поштової наклейки для виготовлення квитанції. Пакет MS Access не має спецальних засобів для видачі квитанції. В даному прикладі показано як можна її сформувати на основі поштової наклейки.
Виклик майстра поштової наклейки виконується з уже відомого нам вікна Новий звіт. Нагадаємо, що інформація для квитанції, надамо їй ім’я Kwytancia, відбирається за допомогою запиту Oplaty_zkm.
Нижче приведені кроки майстра:
встановлення розмірів наклейки, виберемо
номер Avery L7663;
розміри 36,78 119,38;
число по горизонталі 1;
система одиниць метрична;
тип на листах;
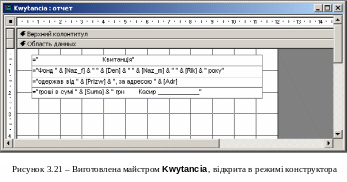
атрибути тексту, виберемо
тип шрифта Times New Roman Cyr;
розмір 12;
вибір полів зі списку у прототип наклейки. Вікно цього кроку майстра разом з іменами вибраних полів та введеними словами показане на рисунку 5.8.
вибір полів для сортування наклейок, у нас повинна бути лише одна наклейка за записом таблиці Oplaty_t, вибраним по коду платника, коду фонду на поточну дату за допомогою запиту Oplaty_zk, тому сортування нам непотрібне;
введення імені звіту, напишемоKwytancia, встановимо перемикач у стан Зміна макету, натиснемо клавішу Готово.
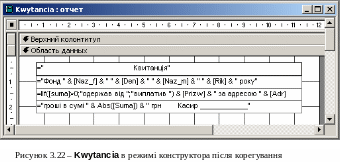
Виготовлена майстром квитанція показана на рисунку 3.21. Вона виглядає дещо інакше, ніж під час роботи з майстром, він її по-своєму змінив. Скорегуємо квитанцію, напишемо слова одержав від, якщо значення суми більше від нуля і виплатив – у протилежному випадку. Крім того, забезпечимо видачу суми в абсолютному вираженні, тобто без знака мінус. Для цього застосуємо функції, відповідно, IIf() i Abs(). Скорегована Kwytancia в режимі конструктора показана на рисунку 3.22. Зауважимо, що підчас корегування формул в даному та інших випадках імена функцій не обов’язково писати з великої букви. Майстер або конструктор зробить це сам, причому, лише тоді, коли формула написана вірно. Цією властивістю слід користуватися для перевірки правильності написання формул.
Закриємо вікно Конструктора, з вікна База даних відкриємо готову квитанцію в режимі перегляду. Вона показана на рисунку 3.23.

Під час її виготовлення був використаний запит Oplaty_zkm. Порівнюючи одержану квитанцію з даними цього запиту, знаходимо, що їхня інформація співпадає, отже вона працює вірно.
Виготовлення діаграми. Для роботи використаємо вікно Новий звіт, виберемо напис Майстер діаграм та запит Oplaty_zd, який містить дані, підготовлені для діаграми, і майстер почне працювати. Виконаємо його кроки:
вибір полів з даними, які необхідно відобразити в діаграмі. Виберемо Kilkist і Misjac. Поле Rik призначене лише для встановлення в ньому умови відбору записів – за рік поточної дати, тому в діаграмі воно є непотрібним;
вибір типу діаграми, виберемо гістограму. Зауважимо, що не мають особливого значення наші відповіді на пропозиції майстра, всі вони можуть бути змінені під час редагування діаграми;
перенесення даних в область діаграми. Вікно цього кроку майстра показане на рисунку 3.24, воно має три поля: Дані, Осі, і Ряди та дві кнопки з назвами наших полів: Kilkist і Misjac. Для побудови правильного графіка необхідно перенести написи кнопок у відповідні поля. На рисунку напис на кнопці Kilkist перенесений у поле Дані, а Misjac – у поле Осі, Ряди залишимо без уваги, у нас – лише один ряд;
введення назви діаграми, яка має бути на її полі. Запишемо Помісячна кількість операцій. Перемикач Умовні позначення переведемо в стан Ні, він додає в діаграму легенду, яку можна, при потребі, вставити пізніше в режимі конструктора. Встановимо перемикач на Зміну структури діаграми, як правило, після роботи майстра немає на що дивитися при її перегляді. Команда Готово.

Спостерігаючи діаграму, відкриту в режимі конструктора, а саме в цьому режимі залишить її нам майстер, можна помітити, що для редагування представлена не сама діаграма, а лише її макет. Це затрудняє роботи, пов’язані з внесенням виправлень, тому
приходиться по декілька разів то виконувати корегування, то переглядати результати роботи. Розтягнемо межі області діаграми, до потрібних розмірів. З області даних викличемо контекстне меню. Виберемо команду Об’єкт діаграма–Змінити, що приведе до появи вікна Microsoft Graph. Користуючись ним, можна уточнити розміри діаграми. Крім того, це вікно надає широкі можливості для корегування за допомогою команди Параметри діаграми, яка запускається з контекстного меню. Тут можна змінювати написи на осях, назву і тип діаграми та все інше.
Діаграма в готовому вигляді показана на рисунку 3.25. Порівнюючи подану на цьому рисунку діаграму з даними запиту Oplaty_zd, на якому вона базується, знаходимо, що вона працює вірно. В нашому прикладі на діаграмі відображена динаміка зміни лише одного параметра – Kilkist. Майстер дозволяє будувати діаграми з декількома параметрами (рядами).

