
- •Порядок выполнения работы
- •Методические указания для выполнения лабораторной работы
- •Разработка титульного слайда:
- •Разработка второго слайда
- •Разработка четвертого слайда
- •«Эффективность использования основных фондов».
- •Разработка пятого слайда
- •«Обсуждение результатов анализа финансового состояния»
- •Разработка шестого слайда
- •Демонстрация презентации
- •Лабораторная работа № 4
- •Тема: «Создание тематических презентаций»
- •Цель: Приобретение практических навыков работы с пакетом прикладных программ PowerPoint
- •Задание на лабораторную работу:
- •Этапы выполнения работы:
- •Варианты индивидуальных заданий:
- •Содержание отчёта:
- •Контрольные вопросы.
«Эффективность использования основных фондов».
Появится образец таблицы данных.
В нижнем местозаполнителе сделать двойной щелчок. Появится окно "Вставка таблицы Word". Указать требуемое число столбцов и строк (например, 4 и 5).
Ввести следующие данные в таблицу 1.
Таблица 1
Показатели |
Прошлый год |
Отчетный год |
Изменение |
Выручка |
58000 |
63000 |
+5000 |
Среднегодовая стоимость основных фондов |
|
|
|
42647 |
42567 |
+80 |
|
Фондоотдача основных фондов |
|
|
|
1,36 |
1,48 |
+0,12 |
|
Фондоемкость продукции |
0,73 |
0,67 |
-0,06 |
Щелкнуть по поверхности слайда. В результате в нем появится таблица, в которой данные окрашены в черный цвет.
Щелчком мыши активизировать таблицу так, чтобы по ее периметру появились маленькие квадратики. На панели инструментов Рисование (расположенной вертикально в левой части экрана) нажать кнопку <Цвет заливки>. В появившемся диалоговом окне выбрать цвет (например, желтый).
На панели инструментов Рисование выбрать кнопку <Линия>. С помощью этого инструмента построить сетку таблицы. Вертикальность линий обеспечивается нажатием клавиши [Shift]. Цвет линий выбирается с помощью кнопки <Цвет линий> аналогично установке цвета заливки.
Сохранить созданные слайды.
Разработка пятого слайда
Выполнить команду Вставка Создать слайд.
Выбрать авторазметку (например, 1-й слева образец в 3-й строке "Текст и графика").
В нижнем правом местозаполнителе сделать двойной щелчок. Появится окно с образцами рисунков. Выбрать подходящий рисунок (например, 1-й слева в верхнем ряду "Доклад") и нажать кнопку <Вставить>.
Перекрасить рисунок. Для этого щелчком по рисунку выделить его (появятся маленькие квадратики по периметру рисунка). Выполнить команду СервисПерекрасить. Для каждого цвета, используемого в рисунке, можно выбрать новый цвет. Изменения цвета тотчас же будут отражены в окне предварительного просмотра. После завершения подбора цветов нажать кнопку <ОК>. Установить цвет заливки с помощью соответствующей кнопки. Щелчком мыши по рисунку снять выделение.
В верхний местозаполнитель ввести заголовок. Например:
«Обсуждение результатов анализа финансового состояния»
Изменить стиль заголовка. Для этого выполнить команду ВидОбразецОбразец слайдов. Щелкнуть мышью по заголовку.
Изменить тип шрифта (вместо Times New Roman Cyr использовать Arial Cyr или наоборот). Вернуться в слайд командой ВидСлайды.
Ввести произвольный текст в левый нижний местозаполнитель слайда.
Сохранить слайд.
Разработка шестого слайда
Выполнить команду ВставкаСоздать слайд. Выбрать авторазметку (например, 3-й слева образец во 2-й строке "Организационная диаграмма").
В появившемся макете слайда щелкнуть по заголовку и ввести текст заголовка, например, "Структура МГУК" . Выделить заголовок и изменить цвет символов с помощью кнопки <Цвет текста>. Затем щелкнуть по заголовку и изменить цвет фона с помощью кнопки <Цвет заливки>.
Дважды щелкнуть по полю диаграммы. Появится окно с диаграммой. Выбрать тип диаграммы - четырехблочный. Щелкнуть по верхнему блоку и нажать клавишу [Enter]. Набрать новый текст, например "Ректорат". Щелкнуть мышью по свободной части экрана.
Аналогичным образом изменить текст в трех нижних блоках. Создать, например, организационную диаграмму, представленную на Рис 6.
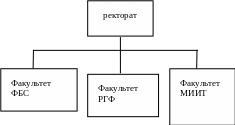
Рис. 6. Структура высшего учебного заведения
Изменить цвета текста, фона и обрамления диаграммы. Для этого выполнить команду ПравкаВыделить Все, а затем команду ТекстЦвет. В появившемся окне «Цвет» выбрать нужный цвет символов и нажать кнопку <ОК>. Далее вновь выполнить команду ПравкаВыделить Все, а затем команду РамкаЦвет. В появившемся окне «Цвет» выбрать нужный цвет фона и нажать кнопку <ОК>. Еще раз выполнить команду ПравкаВыделить Все, а затем команду РамкаЦвет обрамления. В появившемся окне «Цвет» выбрать нужный цвет фона и нажать кнопку <ОК>.
Выполнить команду ФайлВыход и возврат в ... . Появится 6-й слайд с заголовком и диаграммой.
Сохранить созданные слайды.
Разработка эффектов вывода слайдов на экран
Выполнить команду ВидСортировка слайдов и нажмите кнопку <ОК>. На экране появится весь комплект созданных слайдов в уменьшенном виде. С помощью команды ВидМасштаб можно изменять размеры слайдов. Для уничтожения слайда его необходимо выделить и нажать клавишу [Del]. Командой ВидСлайды вернуться к первоначальному размеру 6-го слайда.
Клавишей [PgUp] перейти к 1-му слайду, выполнить команду СервисПереход слайда. Выбрать эффект (например, жалюзи вертикальные), скорость (например, медленно), продвижение (например, только по щелчку).
Выполнить команду СервисПостроение текста слайда. Выбрать в появившемся справа окне вариант эффекта вывода текста (например, возникает, вправо).
Аналогичным образом выбрать эффекты для всех остальных слайдов. Рекомендуемые характеристики эффектов вывода слайдов на экран приведены в табл. 2.
Таблица 2
Номер слайда |
Эффект |
Скорость |
Продвижение |
Построение текста |
1 |
жалюзи вертикальные |
медленная |
по щелчку |
возникает вправо |
2 |
жалюзи горизонтальные |
медленная |
по щелчку |
летит снизу |
3 |
прямоугольник внутрь
|
медленная |
по щелчку |
|
4 |
прямоугольник наружу |
медленная |
по щелчку |
|
5 |
растворить |
медленная |
по щелчку |
проявляется |
6 |
наплыв влево |
медленная |
по щелчку |
|
