
Методические рекомендации для студентов к практическому занятию №1 по информатике.
(1 курс, 1 семестр, Лечебный факультет)
ТЕМА: «Текстовый процессор MS WORD. Начальные навыки работы с программой. Форматирование текста. Форматирование шрифтов и абзацев текста. Формирование списков и колонок. Выделения текста с помощью границ и заливки»
Цель лабораторной работы.
Изучить теоретические сведения по данной теме и научиться корректно работать с текстовым процессором, создавать и сохранять документы, устанавливать начальные параметры и основным операциям над текстом, форматировать текст, абзацы, формирование списков и колонок, границ, создание таблиц, редактирования и форматирования, вставки рисунков.
План изучения темы.
Открытие приложения Word. Структура экрана. Меню и панели инструментов. Создание и сохранение документа
Формирование списков
Выделение текста с помощью цвета и рамок.
Создание и редактирование таблиц.
Создание рисунка при помощи панели инструментов «Рисование»
Краткие теоретические сведения.
Microsoft Word — это текстовый редактор, то есть программа, предназначенная для подготовки документов, состсящих преимущественно из текста. Она позволяет выполнять ввод, форматирование, проверку текста и выводить его на печать. Кроме текста, документы могут включать графику, звуковые файлы и видеоклипы, рисунки, диаграммы, формулы, таблицы и многое другое. С помощью новой версии Word можно не только выводить документы на печать, но и отправлять их по факсу или электронной почте прямо из окна программы, а также сохранять на веб-сервере в виде веб-страниц.
Запуск Microsoft Word
Прежде всего нужно запустить программу Microsoft Word.
1. Щелкните на кнопке Пуск на панели задач Windows.
2. Выберите команду Программы.
3. Выберите команду Microsoft Word.
Теперь программа Word открыта.
Элементы окна Microsoft Word 2010
Как и все окна в операционной системе Windows 7, окно Microsoft Word 2010 (рис. 1) имеет заголовок (вверху окна, где в середине стоит надпись Microsoft Word), в правой части которого есть стандартные кнопки управления окном.
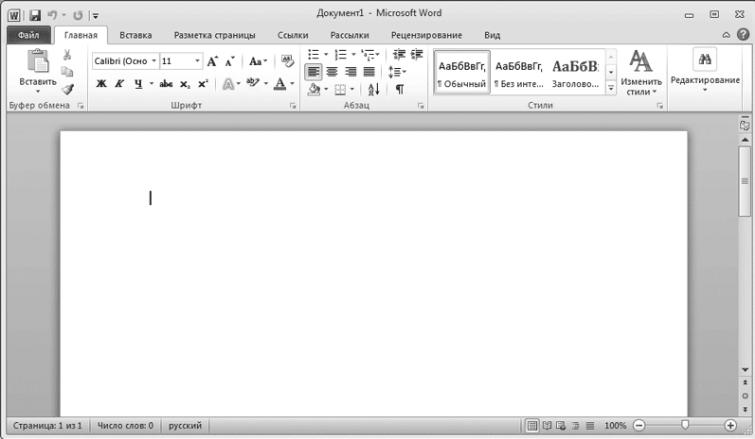
Рис. 1. Окно Microsoft Word 2010
В левой части заголовка располагается значок приложения. Правее значка расположена Панель быстрого доступа
![]()
На ней первоначально расположены (слева направо) кнопки Сохранить, Отменить действие, Повторить действие. Ниже заголовка расположены вкладки, как в диалоговых окнах. Эта область называется лентой. С лентами мы уже знакомы. Они используются повсеместно в стандартных приложениях Windows 7. Названия вкладок на ленте следующие: Файл, Главная, Вставка, Разметка страницы, Ссылки, Рассылки, Рецензирование и Вид. Для того чтобы увидеть вкладку, надо щелкнуть по соответствующему названию вкладки. Первоначально вы видите вкладку с названием Главная. Что собой представляет вкладка? Это полоса с размещенными на ней управляющими элементами (кнопками, раскрывающимися списками, полями и т. д.). Несколько элементов могут быть объединены в группу. В этом случае они заключены в рамку, в нижней части которой находится название группы.
На рис. 2 показана группа Шрифт. Если
справа от названия группы элементов
стоит значок
![]() то, щелкнув по нему мышью, можно открыть
диалоговое окно с дополнительными
настройками.
то, щелкнув по нему мышью, можно открыть
диалоговое окно с дополнительными
настройками.

Рис. 2. Группа Шрифт
Справа от названий вкладок располагается
значок
![]()
Если вы щелкните по нему мышью, вкладки на ленте скроются и на виду останутся только ярлычки. Это может оказаться полезным, если вам захочется увидеть большую часть документа в центральной части окна (рабочей области).
Следующий элемент, расположенный еще
правее, значок
![]() Щелкнув по нему мышью, можно вызвать
окно со справочной информацией по
приложению Microsoft Word 2010. В этом окне можно
перемещаться от одного раздела к другому,
щелкая мышью по ссылкам с названиями
разделов.
Щелкнув по нему мышью, можно вызвать
окно со справочной информацией по
приложению Microsoft Word 2010. В этом окне можно
перемещаться от одного раздела к другому,
щелкая мышью по ссылкам с названиями
разделов.
Ниже ленты располагается рабочая область основного окна Microsoft Word 2010. В этой области располагается документ, с которым вы работаете. Он показан по умолчанию в виде белого листа, на котором можно размещать текст и элементы оформления документа.
В верхней и левой частях рабочей области могут располагаться линейки, где показаны реальные размеры текущего листа в сантиметрах, если его напечатать на принтере. Это очень удобно. Дело в том, что размеры букв на экране и размеры букв при печати этого документа на принтере могут не совпадать. Вы сами можете установить масштаб отображения документа на экране. Его можно приблизить, а можно отдалить. Видимые на экране размеры символов при этом будут меняться, а реальный их размер при печати этого документа на принтере останется прежним.
Если линейки не видны, щелкните мышью
по кнопке в правом верхнем углу рабочей
области (под лентой).
![]()
Белые области на горизонтальной и вертикальной линейках показывают размер поля на листе, выделенного для размещения текста. Серые области линеек – поля страницы.
На горизонтальной линейке видны маркеры
![]()
![]()
и
Они обозначают следующее:
– левая граница текущего абзаца (где мигает курсор).
– правая граница текущего абзаца (где мигает курсор).
– абзацный отступ текущего абзаца
(«красная» строка).
![]()
Чтобы сделать абзацный отступ («красную» строку), перетащите мышью (с нажатой левой кнопкой) маркер вправо на нужное количество сантиметров по линейке.
Изменить масштаб изображения можно,
перетаскивая мышью (с нажатой левой
кнопкой) бегунок
![]() в правом нижнем углу окна Microsoft Word 2010.
Перетаскивая его ближе к кружку со
знаком минус, вы уменьшаете масштаб
(отдаляете лист от себя), а перетаскивая
ближе к кружку со знаком плюс, вы
увеличиваете масштаб (приближаете к
себе лист). Слева от кружка со знаком
минус показан текущий масштаб в процентах.
в правом нижнем углу окна Microsoft Word 2010.
Перетаскивая его ближе к кружку со
знаком минус, вы уменьшаете масштаб
(отдаляете лист от себя), а перетаскивая
ближе к кружку со знаком плюс, вы
увеличиваете масштаб (приближаете к
себе лист). Слева от кружка со знаком
минус показан текущий масштаб в процентах.
Еще левее расположен блок кнопок
![]()
Они переключают режимы отображения документа. Удобнее всего вводить текст документа в режиме Разметка страницы (он установлен по умолчанию).
В нижней части окна Microsoft Word 2010 слева расположены следующие сведения: после слова Страница указан порядковый номер текущей страницы и общее количество страниц в текущем документе; после слов Число слов указано подсчитанное число слов в вашем документе (для писателей и журналистов эта информация очень нужна); следом указан текущий язык для ввода текста. Мы рассмотрели основные элементы окна Microsoft Word 2010.
Ввод текста
После запуска Microsoft Word 2010 появляется чистый лист для ввода нового документа. В первой строке мигает курсор клавиатуры (вертикальная черта). В этом месте будут появляться вводимые буквы. Можно сразу приступать к вводу текста. Перед вводом текста обратите внимание на индикатор языка клавиатуры на Панели задач (справа внизу экрана). Если вы собираетесь вводить русский текст, а индикатор показывает EN, щелкните по нему мышью и выберите пункт Русский, так чтобы индикатор показывал RU.
Далее нужно определиться с выравниванием текста. Возможные варианты: по левому краю, по центру, по правому краю и по ширине. За выравнивание отвечает группа кнопок
![]()
В настоящий момент установлено выравнивание, соответствующее выделенной другим цветом кнопке (по левому краю). При выравнивании по ширине пробелы между словами автоматически вытягиваются так, чтобы левый край текста абзаца и правый край текста абзаца были ровными по вертикали.
В случае необходимости установите
абзацный отступ, перетащив мышью (с
нажатой левой кнопкой) маркер
вправо на нужное количество сантиметров
по линейке. Перед вводом текста можно
установить шрифт, которым будут
отображаться буквы вашего текста. От
выбранного шрифта зависит форма букв,
наличие засечек на буквах. Шрифт выбирают,
щелкнув мышью по раскрывающемуся списку
![]() с названием текущего шрифта. Он расположен
на вкладке Главная в группе Шрифт. Но
надо помнить, что не все указанные в
списке шрифты отображают русские буквы.
Так что не удивляйтесь, если после выбора
незнакомого шрифта вместо вашего
русского текста появятся нечитаемые
символы. Три стандартных шрифта, которые
точно содержат русские буквы: Times New
Roman, Arial, Courier New.
с названием текущего шрифта. Он расположен
на вкладке Главная в группе Шрифт. Но
надо помнить, что не все указанные в
списке шрифты отображают русские буквы.
Так что не удивляйтесь, если после выбора
незнакомого шрифта вместо вашего
русского текста появятся нечитаемые
символы. Три стандартных шрифта, которые
точно содержат русские буквы: Times New
Roman, Arial, Courier New.
Справа от раскрывающегося списка со шрифтами есть числовой раскрывающийся список
![]()
Щелкнув мышью по стрелке вниз справа
от числового значения, можно изменить
размер шрифта. Также можно увеличивать
размер шрифта, щелкая по кнопке![]() и уменьшать, щелкая по кнопке
и уменьшать, щелкая по кнопке
![]()
Этот размер влияет на печать букв на принтере. Чем больше размер символов вы выставите, тем большего размера они будут на бумажном листе при распечатке текста на принтере.
Для символов вашего текста можно выставить различные начертания, что позволит вам выделить в тексте, например, главную мысль, новый термин или предупреждение. Щелкнув по кнопке мышью, вы включаете начертание, щелкнув по ней еще раз – выключаете. Можно включать различные начертания в любых комбинациях. Есть возможность включить следующие начертания:
– включает полужирное начертание
шрифта;
![]()
– делает символы текста наклонными;
![]()
– подчеркивает текст линией;
![]()
– перечеркивает текст;
![]()
– добавляет нижний индекс.
![]()
Набранные символы в этом случае будут уменьшенными и располагаться в нижней части строки. Удобно, например, для записи химических формул.
– добавляет верхний индекс.
![]()
Набранные символы в этом случае будут уменьшенными и располагаться в верхней части строки. Удобно для формул и записи времени.
Кроме перечисленного выше, можно задать
цвет символов. Для этого в группе Шрифт
присутствует кнопка
![]()
При щелчке мышью по стрелке вниз в правой части этой кнопки появляется список цветов, среди которых можно выбрать нужный. Надо сказать, что описанные выше установки значений параметров для вводимого текста можно сделать как перед вводом очередной порции текста, так и на готовом документе. Для изменения параметров уже введенного текста надо сначала выделить фрагмент текста (проведя по нему мышью с нажатой левой кнопкой). После того как фрагмент текста выделен, меняйте любые его параметры. В отличие от некоторых простых текстовых редакторов, в Microsoft Word 2010 клавишу Enter на клавиатуре нужно нажимать только в конце абзаца, чтобы начать новый абзац на новой строке. Пока абзац не кончился, не нажимайте эту клавишу. По достижении курсором правой границы текста он будет автоматически перемещен на следующую строку. Если слово не умещается на строке, оно либо автоматически перенесется на следующую строку целиком, либо разобьется по слогам и автоматически произойдет перенос части слова на другую строку с проставлением знака переноса.
Стоит напомнить, что если на клавише нанесены три значения, одно из них вводится при простом нажатии клавиши, второе – при нажатии клавиши с одновременным нажатием и удерживанием клавиши Shift (можно предварительно нажать клавишу Shift, держать ее, при этом нажимая нужную клавишу), третье значение – при переключении раскладки клавиатуры на другой язык и нажатии клавиши Shift. Например, на клавише с цифрой 7 нанесен еще символ & и символ ?. Если у вас в данный момент русская раскладка клавиатуры (в нижней части окна Microsoft Word 2010 стоит надпись Русский (Россия)), при простом нажатии этой клавиши на клавиатуре на экране появится цифра 7. Если нажать клавишу Shift и, удерживая ее в нажатом состоянии, нажать на клавишу с цифрой 7, на экране появится символ ?. Если теперь переключить раскладку клавиатуры на английский язык и с нажатой клавишей Shift снова нажать на клавишу с цифрой 7, на экране появится символ &. Вводите текст последовательно. Если надо что-либо исправить в уже веденном тексте, подведите курсор клавиатуры к месту исправления с помощью клавиш со стрелками на клавиатуре или щелкните в этом месте текста мышью. Для вставки текста просто наберите вставляемый текст на клавиатуре. Он появится в том месте, где мигает курсор клавиатуры, а идущий следом текст подвинется автоматически.
Чтобы удалить часть текста, есть несколько способов:
• установите курсор клавиатуры слева от удаляемого фрагмента текста и нажимайте на клавиатуре клавишу Delete (Del), пока все ненужные символы не удалятся;
• установите курсор клавиатуры справа от удаляемого фрагмента текста и нажимайте на клавиатуре клавишу со стрелкой влево, расположенную справа в ряду клавиш с цифрами, пока все ненужные символы не удалятся;
• выделите удаляемый фрагмент с помощью мыши (проведя по нему мышью с нажатой левой кнопкой) и нажмите на клавиатуре клавишу Delete (Del).
Помните, что любое последнее действие
можно отменить с помощью щелчка мышью
по кнопке
![]() в левой части заголовка окна Microsoft Word
2010. Можно отменить сразу несколько
последних действий, последовательно
щелкая по этой кнопке. Кроме того, можно
щелкнуть по кнопке со стрелкой вниз
справа от этой кнопки и увидеть список
последних действий. Щелкнув мышью по
любому действию, вы отмените его. Но
есть одно ограничение: нельзя, выбрав
из середины списка последних действий
отменяемое действие, отменить только
его. Все действия, сделанные после него,
тоже отменятся (рис. 3).
в левой части заголовка окна Microsoft Word
2010. Можно отменить сразу несколько
последних действий, последовательно
щелкая по этой кнопке. Кроме того, можно
щелкнуть по кнопке со стрелкой вниз
справа от этой кнопки и увидеть список
последних действий. Щелкнув мышью по
любому действию, вы отмените его. Но
есть одно ограничение: нельзя, выбрав
из середины списка последних действий
отменяемое действие, отменить только
его. Все действия, сделанные после него,
тоже отменятся (рис. 3).

Рис. 3. Отмена нескольких действий одновременно
На экране перед вами видны как бы листы бумаги. По этой причине вы увидите, когда набираемый вами текст достигнет конца страницы и перейдет автоматически на следующую страницу. При этом в нижней левой части окна Microsoft Word 2010 после слова Страница номер текущей страницы и общее количество страниц увеличатся. Кроме символов, указанных на клавиатуре, можно добавлять в документ и некоторые специальные, например знак защиты авторских прав (букву «с» в окружности). Для этого установите курсор клавиатуры в место, куда нужно вставить символ, и щелкните мышью по кнопке Символ на вкладке Вставка. Откроется меню, где представлены наиболее часто используемые специальные символы. Щелкните мышью по нужному вам, и он вставится в текст.
Если среди представленных символов нужного нет, щелкните по пункту Другие символы. В результате откроется окно с полным набором символов, которые можно вставить. В этом окне нужно щелкнуть мышью по символу, который вы хотите вставить, а затем по кнопке Вставить. При этом символ вставится, а окно не закроется. Если вам больше не надо вставлять специальные символы, закройте это окно щелчком мыши по кнопке Закрыть.
Вставка разрыва страницы
Если вы набираете текст, а его продолжение должно идти уже на другой странице, нет нужды нажимать Enter, пока курсор не перескочит автоматически на новую страницу. Для того чтобы строка, где мигает курсор, оказалась на новой странице, надо на вкладке Вставка щелкнуть мышью по кнопке Страницы, а в появившемся подменю по кнопке Разрыв страницы, как показано на рис. 4.

Рис. 4. Вставка жесткого разделителя страниц
В случае установки новой страницы таким образом говорят, что установлен жесткий разделитель страниц. Когда текст переносится на новую страницу автоматически, говорят, что устанавливается мягкий разделитель страниц.
Работа с таблицами
В документы, которые вы создаете с помощью Microsoft Word 2010, можно вставлять таблицы. Для линий, обрамляющих таблицу и разделяющих ячейки таблицы, можно задавать различные типы линий.
Создание новой таблицы
Для вставки новой таблицы установите
курсор клавиатуры в место, где нужно
вставить таблицу, и щелкните по кнопке
 на вкладке Вставка.
на вкладке Вставка.
В появившемся меню проведите мышью (без нажатия кнопок мыши) по квадратикам и выделите столько квадратиков по горизонтали, сколько нужно столбцов в таблице, а по вертикали – сколько нужно строк в таблице (рис. 5). Если вы ошибетесь и укажете не то количество или передумаете после вставки таблицы, не беда – всегда можно добавить или удалить столбцы и строки таблицы. Когда нужное количество квадратиков по горизонтали и вертикали выделено, щелкните левой кнопкой мыши.

Рис. 5. Определение количества столбцов и строк при вставке таблицы
Есть и другой способ вставки таблицы. В открывшемся меню (там же, где и квадратики) выберите команду Вставить таблицу. Появится диалоговое окно (рис. 6), где можно указать в числовых полях желаемое количество столбцов и строк таблицы. После этого щелкните мышью по кнопке ОК.

Рис. 6. Диалоговое окно Вставка таблицы
В том месте, где находился курсор клавиатуры, появится таблица, а курсор клавиатуры будет мигать в первой ячейке таблицы. Переместить курсор в другую ячейку таблицы можно с помощью клавиш управления курсором клавиатуры (клавиши со стрелками), клавишей табуляции Tab (последовательное перемещение курсора по ячейкам таблицы) или щелкая мышью в нужной ячейке.
Изменение параметров таблицы
Ширину столбцов можно менять, как вам
захочется. Это можно сделать перетаскиванием
разделительных линий между столбцами.
Наведите указатель мыши на разделительную
линию
![]() так, чтобы он принял вид и с нажатой
левой кнопкой перетащите линию влево
или вправо, как показано на рис. 7.
так, чтобы он принял вид и с нажатой
левой кнопкой перетащите линию влево
или вправо, как показано на рис. 7.

Рис. 7. Изменение ширины столбцов таблицы
Подобным образом можно перетаскивать
и горизонтальные линии, разделяющие
строки таблицы. Если вы решили добавить
столбцы в таблицу, надо поставить курсор
клавиатуры в ячейку в столбце, после
которого или перед которым вы хотите
вставить новый столбец. Затем в группе
Макет (она появляется в области ленты
в верхней правой части окна Microsoft Word
2010, когда курсор клавиатуры находится
внутри таблицы) перейдите на вкладку
Макет (в верхней правой части окна
Microsoft Word 2010). На вкладке Макет щелкните
по кнопке
![]() или
или
![]() в зависимости от того, где нужно вставить
столбец.
в зависимости от того, где нужно вставить
столбец.
Анапогичным образом в таблицу вставляется
строка с помощью кнопок
![]() или
или

Если курсор клавиатуры находится в последней ячейке самой нижней строки таблицы и вам нужно добавить еще одну строку таблицы, просто нажмите на клавиатуре клавишу Tab. В результате появится новая строка, а курсор клавиатуры будет мигать в первой ячейке новой строки.
Слияние ячеек таблицы
Для формирования сложных таблиц
(например, с шапками сложной структуры)
можно использовать слияние ячеек, когда
вместо нескольких ячеек, идущих подряд
по горизонтали или по вертикали,
появляется одна большая. Чтобы слить
несколько ячеек таблицы, нужно выделить
их (например, проведя по ним указателем
мыши с нажатой левой кнопкой), как
показано на рис. 8, а затем щелкнуть по
кнопке
![]() на вкладке Макет. Возможный результат
показан в качестве примера на рис. 9.
на вкладке Макет. Возможный результат
показан в качестве примера на рис. 9.

Рис. 8. Выделение нескольких ячеек таблицы

Рис. 9. Объединение нескольких ячеек таблицы
Можно выполнить и обратную операцию,
то есть разбить одну ячейку на несколько.
Для этого установите курсор в ячейку,
которую хотите разбить, и щелкните по
кнопке
![]()
