
Работа с Quartus II - пример создания и анализа простой схемы
.pdf
Пример создания и анализ простой схемы
Составляем комбинационную схему (КС) по таблице истинности. В таблице A3A2A1A0=10(10)=1010(2).
Таблица истинности.
X1 |
X2 |
X3 |
Y=F(X1,X2,X3) |
0 |
0 |
0 |
1 |
0 |
0 |
1 |
A0=0 |
|
|
|
|
0 |
1 |
0 |
0 |
|
|
|
|
0 |
1 |
1 |
1 |
|
|
|
|
1 |
0 |
0 |
A1=1 |
|
|
|
|
1 |
0 |
1 |
A2=0 |
|
|
|
|
1 |
1 |
0 |
0 |
1 |
1 |
1 |
A3=1 |
|
|
|
|
Y =¬ X1¬X2¬X3¬X1 X2 X3 X1¬X2¬X3 X1 X2 X3=¬X2¬X3 X2 X3
Сложность схемы C = 5*Cлэ Время задержки схемы tз=3*tлэ
Для создания схемы необходимо выполнить следующие действия:
1.Запустить приложение «quartus.exe».
2.Выбрать пункт меню «File->New Project Wizard». Задайте рабочую директорию и дайте название проекту. Для построения устройства на основе узлов и блоков создайте дизайн-файл проекта. Для этого выбираем пункт меню «File->New» и
вразделе «Design Files» выбираем «Block Diagram/Shematic Files».
3. Щелкните 2 раза на созданном документе (или нажмите кнопку
на панели инструментов). Появившееся окно нужно для выбора элемента, который Вы хотите использовать. В нашем случае необходимо выбрать директорию «primitives» стандартной библиотеки «.../altera/quartus81/libraries/». В «primitives/logic» находятся логические элементы, в «primitives/pin» - элементы задания входных и выходных сигналов. Нам нужен элемент not. Выбираем его. На рабочем столе документа появится выбранный нами элемент. Аналогично выбираем not, and2, and2, or2, input, input, output (Можно не искать эти элементы в библиотеке вручную, а просто в поле Name окна Symbol задать имя нужного элемента).
4.Переименовываем элементы input в X2, input в X3, output в Y. Для этого выделяем нужный элемент и нажимаем правую кнопку мыши. После выбираем пункт «Properties» (Альтернативой выше указанным действиям является двойной щелчок мыши на выбранном элементе). В открывшемся окне «Pin Properties» в закладке «General» задайте имя в соответствующем поле.
5.Соедините элементы между собой согласно формуле функции Y. (Связь

между устройствами показывается либо непосредственные соединением элементов с помощью проводов, либо указанием имён входов и выходов, для чего нет необходимости вести провода)
6. Сохраните проект.
7.Выберите на панели инструментов кнопку «Start Compilation». В случае обнаружения ошибки компилятор выдаст сообщение. Местоположение ошибки на схеме можно найти при помощи команды «Locate in Design File».
8.Для анализа работы схемы необходимо создать файл диаграмм. Для этого выбираем пункт меню «File->New» и В разделе «Verification/Debugging Files» выбираем «Vector Waveform File».
9.В открывшемся документе, в колонке поля «Name» нажимаем правую кнопку мыши и выбираем «Insert->Insert Node or Bus...». В появившемся окне нажимаем кнопку «Node Finder...». После в поле «Filter» ставим значение «Pins:all» и нажимаем кнопку «List», и перебрасываем появившиеся элементы в окно «Selected Nodes». Нажимаем «Ok».
10.Теперь в окне формы мы получили 2 входных сигнала и 1 выходной.
11.Устанавливаем значения входных сигналов. Для этого на временной шкале выделяем нужный временной интервал и с помощью панели инструментов «Waveform Editor»выставляем нужное значение (Это не единственный способ установки входного сигнала).
12.После задания входных сигналов сохраните проект.
13.Выберите на панели инструментов кнопку «Start Simulation». В случае
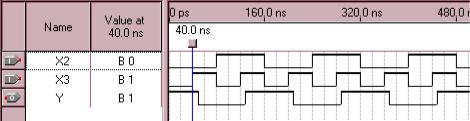
обнаружения ошибки симулятор выдаст сообщение.
14. После появится новая закладка «Simulation Report», которая содержит диаграмму (Для того, чтобы изменялся файл с исходной диаграммой необходимо выбрать пункт меню «Processing->Simulator Tool» и поставить отметку в пункте «Overwrite simulation input file with simulation result»).
15. Сохраните проект перед выходом.
