
Лабораторна робота № 2
Тема: Структура вікон Windows. Системне меню. Об‘єкти Windows. Програма Провідник. Обслуговування дисків комп’ютера за допомогою стандартних програм Windows.
Мета: Навчитись користуватися програмами Мой компьютер та Проводник для огляду файлової системи, роботи з файлам, довідковою системою Windows.
Хід роботи
Завдання 1. Робота з вікнами в Windows.
Структура вікна Windows. Основним елементом операційної системи Windows являється вікно. У вікні виводиться повідомлення, загружается застосування, поміщається файл і т. д.
Вікно - прямокутна область екрану, поміщена в рамку, що має заголовок і кнопки для управління вікном. Основні элементи вікна пояснимо на наступному малюнку.
У заголовку вікна вказується призначення вікна (назва приложе-
ния, файлу і т. п.).
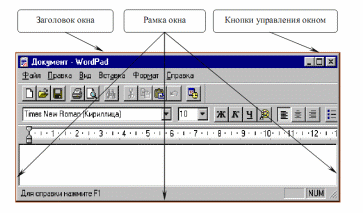
Вікно можна переміщати. Для цього треба перевести покажчик миші
на заголовок вікна і виконати буксирування.
Розміри вікна можна змінювати. Для цього слід перевести указатель миші на межу вікна або кут вікна і, коли покажчик превратится в двонаправлену стрілку, буксируванням пересунути межу чи дві межі.
Виконання
1. Відкрийте вікно об'єкту Мой компьютер.
2. Познайомтеся з елементами вікна : заголовок, рядок меню, панель інструментів, рядок стану, основна частина вікна, кнопки управління розміром вікна, системне меню, смуга прокрутки.
3.
Розгорніть вікно на увесь екран,
натиснувши розгортаючу кнопку
 .
.
4.
Відновите розмір вікна, натиснувши
поновлюючу кнопку
 .
.
5.
Згорніть вікно до розмірів кнопки,
натиснувши згортаючу кнопку
 .
.
6. Відновите розмір вікна, клацнувши по кнопці згорнутого вікна
на панелі завдань.
7.
Закрийте вікно, клацнувши по закриваючій
кнопці
 .
.
8. Відкрийте вікно Мій комп'ютер.
9. Зміните ширину вікна методом простягання правої рамки вікна.
10. Зміните висоту вікна.
11. Одночасно зміните ширину і висоту вікна, встановивши указатель миші в правий нижній кут вікна.
12. Перемістите вікно методом перетягання, заздалегідь установив покажчик миші на заголовок вікна.
13. Закрийте вікно.
Завдання 2. Запуск додатків в Windows.
При включенні комп'ютера, як правило, автоматично загружается Windows і на екран виводиться зображення робочого столу, на якому розміщені різні значки (Мій комп'ютер, Кошик, Портфель та ін.) і панель завдань.
Мой компьютер - додаток, який показує вміст цього комп'ютера і за допомогою якого можна настроювати комп'ютер.
Корзина - додаток, який зберігає видалені значки, файли і теки.
Крім того, користувач може розмістити на робочому столі значки файлів, тек і додатків.
Запуск стандартних застосувань в Windows.
1. Запустіть із стартового меню програми: Калькулятор, Блокнот, Paint и Проводник.
2. Збудуйте усі вікна по вертикалі, потім по горизонталі, потім каскадом.
3. Згорніть усі вікна і активізуйте вікно з додатком Paint.
4. Закрийте усі вікна.
Завдання 3. Робота з довідковою системою Windows.
Є три основні способи використання довідкової системи Windows ХР
У першому випадку потрібно вибрати потрібний тематичний розділ на панелі Раздел справки. Зміст вибраного розділу представляється у вигляді ієрархічної структури даних, схожої на зміст звичайних книг. Розділи самого високого рівня легко охопити побіжним поглядом. Розділ розкривається одним клацанням лівої кнопки миші. Усередині розділу можуть міститися вкладені розділи або окремі статті. При клацанні на статті її вміст відображується на правій панелі.
Знайдіть розділ: Печать и факс;
В лівому вікні знайдіть і відкрийте розділ Печать;
Знайдіть статтю: Драйвери;
В правому вікні знайдіть статтю: Общие сведения о драйверах принтеров;
Якщо клацнути на кнопці Указатель на панелі інструментів, дані на лівій панелі будуть представлені у вигляді лінійної структури (списку). Фактично це алфавітний покажчик, аналогічний тим, які можна зустріти у кінці научнотехнических видань. Тут приведені терміни, що зустрічаються в довідковій системі програми. Якщо треба знайти конкретні дані і не хочеться переглядати увесь зміст довідкової системи, використовують Указатель. Відшукавши потрібний термін або поняття, потрібно клацнути на нім двічі. Якщо цей термін зустрічається тільки в одній статті довідкової системи, то на правій панелі відразу буде відображений текст статті. Якщо цей термін зустрічається кілька разів, з'являється діалогове вікно, в якому можна вибрати потрібну статтю з пропонованого списку.
Клацніть на кнопці Указатель на панелі інструментів
В списку, що з’явиться на лівій панелі знайдіть розділ: «определение объёма свободного пространства на диске».
Для таких великих систем, як Windows ХР, послідовний перегляд змісту і покажчика може бути незручним. В цьому випадку шукане слово або словосполучення вводять в поле Найти і клацають на кнопці Начать поиск. Якщо це слово трапляється в статтях довідкової системи, на екрані відображується список відповідних статей. Ці статті розбиті на дві категорії. Категорія Рекомендовані розділи відображує статті, тема яких свідомо пов'язана із запитом. У категорії повнотекстовий пошук перераховані усі статті, що містять текст запиту. Перегляд включають клацанням на назві статті.
Перейдіть в поле Найти
Введіть тему пошуку: Удаление файлов
Завдання 4. РОБОТА З ТЕКАМИ І ФАЙЛАМИ В WINDOWS
У Windows передбачені засоби, що дозволяють зручно організувати роботу з документами і програмами. Файли можна створювати, зберігати в теках, копіювати, перейменовувати і переміщати їх однієї теки в іншу. Система дозволяє також здійснювати пошук файлів і тек.
Кожен файл і тека мають контекстне меню, яке визивається при натисненні правої кнопки миші. Контекстні меню містять команди, найбільш часто використовувані при роботі з об'єктом.
Для роботи з теками і файлами в Windows застосовуються Мой компьютер (значок запуску розташований на робочому столі) і Проводник (запускається з меню запуску програм), меню яких також містить команди роботи з файлами і теками.
Мой компьютер зручний для перегляду вмісту однієї теки
чи диска. По подвійному клацанню миші на значку Мой компьютер на эк-
рані в новому вікні з'являються доступні на комп'ютері диски. Тепер,
якщо двічі клацнути значок диска, у вікні будуть показані наявні на цьому диску теки. Для перегляду вмісту теки слідує двічи клацнути її значок.
Якщо Вам зручно переглядати файли у вигляді ієрархічної структури, користуйтеся додатком Проводник Windows. Щоб не відкривати диски і теки в окремих вікнах, цей режим дозволяє переміщуватись по них в одному вікні. Ліва область Проводника Windows містить список дисків і каталогів, а справа відображається вміст поточного об'єкту. Меню Вид дозволяє змінити вид значків в правій області.
Завдання 4.1 3накомство з текою Мой компьютер .
1. Відкрийте Мой компьютер , виконавши подвійне клацання мишею
на відповідному значку робочого столу.
2. Ознайомтеся з елементами вікна Мой компьютер : областю
для вибору тек, командами горизонтального меню, панеллю инструментів, полем із списком для вибору теки як поточна.
Перехід по дисках і теках у вікні Мой компьютер .
1. Переміститеся в корінь дерева файлів (в теку Робочий стіл)).
2. Розгорніть вміст теки Мой компьютер , клацнувши по його
значку.
3. Розгорніть вміст диска D:\, клацнувши по значку диск (D:).
4. Переміщаючись по дереву файлів вікна, знайдіть теку STUDENT.
5. Розкрийте вміст теки STUDENT, клацнувши по ній 2 рази.
Завдання 4.2 3накомство з додатком Проводник.
1. Запустіть програму Проводник , виконавши команди Пуск /
Програми / Проводник .
2. Ознайомтеся з елементами вікна Проводник : областю для
вибору тек і областю для перегляду вмісту вибраної папки, панеллю інструментів, полем із списком для вибору теки в якості поточного, горизонтальним меню.
Перехід по дисках і теках в Проводник.
1. Переміститеся в корінь дерева файлів (в теку Робочий стол ).
2. Згорніть усі відкриті теки в лівій зоні вікна Проводник, клацаючи по інформаційних значках (розгорнуті теки мають знацок "-").
3. Розгорніть вміст теки Мой компьютер , клацнувши по значку "+".
4. Розгорніть вміст диска D:\, клацнувши по значку "+".
5. Переміщаючись по дереву файлів в лівій зоні вікна, знайдіть теку STUDENT.
6. Розкрийте вміст теки STUDENT, клацнувши по ній 2 рази в де-
реві файлів.
Створення нової теки на диску D:\STUDENT.
Для цього клацнувши правою кнопкою миші визвіть контекстне меню і виберіть в ньому команду команду Создать / Папку. Після чого повинен з'явитися значок нової теки. Введіть назву нової теки в поле назви теки (Номер вашої групи) і натисніть клавішу ENTER. В цій теці створіть теку Ваше прізвище. B ній зберігатимуться усі Ваші файли.
Створіть в теці структуру тек відповідно до вашого варіанту.
Копіювання і переміщення файлів за допомогою буфера обміну.
Способи виконання операцій з файлами
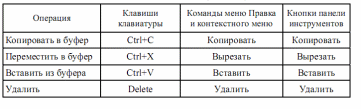
Виконайте вказані в вашому варіанті копіювання, видалення та переміщення файлів.
Зміст звіту
Тема.
Мета.
Описання виконаної роботи.
Відповідь на контрольні запитання згідно вашого варіанту:
Варіант 1: 1, 11
Варіант 2: 2, 12
Варіант 3: 3, 13
Варіант 4: 4, 14
Варіант 5: 5, 15
Варіант 6: 6, 16
Варіант 7: 7, 17
Варіант 8: 8, 18
Варіант 9: 9, 19
Варіант 10: 10, 20
