
Лабораторная работа № 9
Создание кистей и эффектов для иллюстрирования
Цель работы – научиться создавать собственные кисти и визуальные эффекты в Adobe Photoshop, а также использовать их при оформлении иллюстраций.
Методические рекомендации
Создание кистей
Очень часто при оформлении иллюстрации необходимо использовать уникальные кисти, соответствующие стилю оформления работы.
В Adobe Photoshop можно создавать новые кисти, редактировать уже имеющиеся и удалять кисти, которые вам больше не нужны. Можно создать временную кисть, которая вам нужна именно сейчас. Нужные для создания кисти меню (рис. 1): 1 – Edit/Редактирование 2 – Brush/Кисть 3 – Pop-up palette/Выпадающее меню.
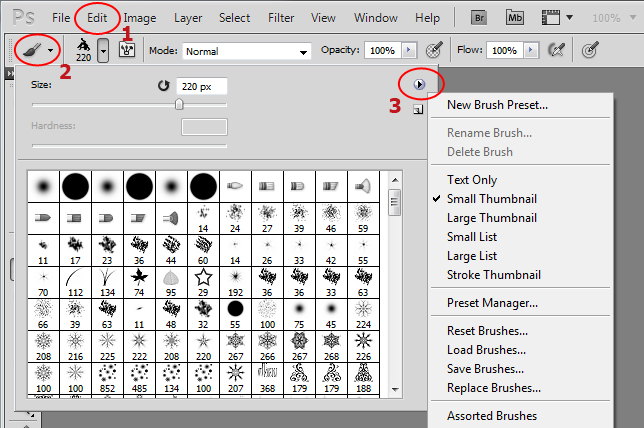
Рис. 1. Меню, необходимые для работы с кистями
Можно нарисовать заготовку для кисти самостоятельно, а можно использовать любой понравившийся рисунок либо фото. Рисунок желательно должен быть представлен в оттенках серого (grayscale) и на белом фоне (рис. 2), для того чтобы яснее представлять как будет выглядеть ваша кисть. Но можно использовать и цветной рисунок. Размер кисти может быть до 1024 х 1024 пикселей.
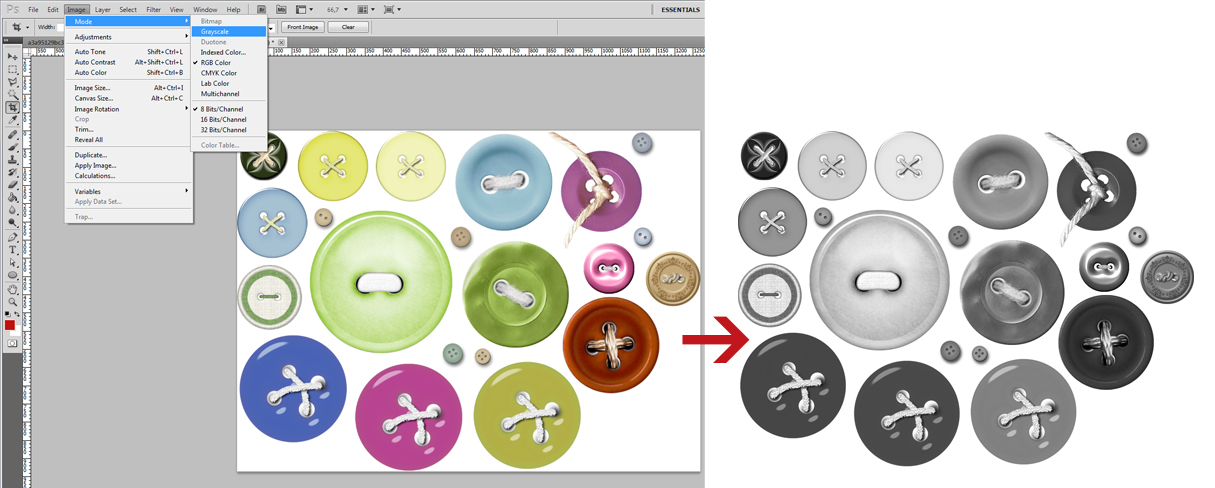
Рис. 2. Преобразование изображения в оттенки серого
Для создания кисти из существующего рисунка необходимо её выделить, скопировать в буфер обмена и затем с помощью меню Edit -> Define Brush Preset создать новую кисть (рис. 3). Назовите кисть и кликните OK (рис 4). Далее, нужно соранить её в наборе кистей с помощью меню Brush -> Выпадающее меню -> Save Brushes (рис. 5).
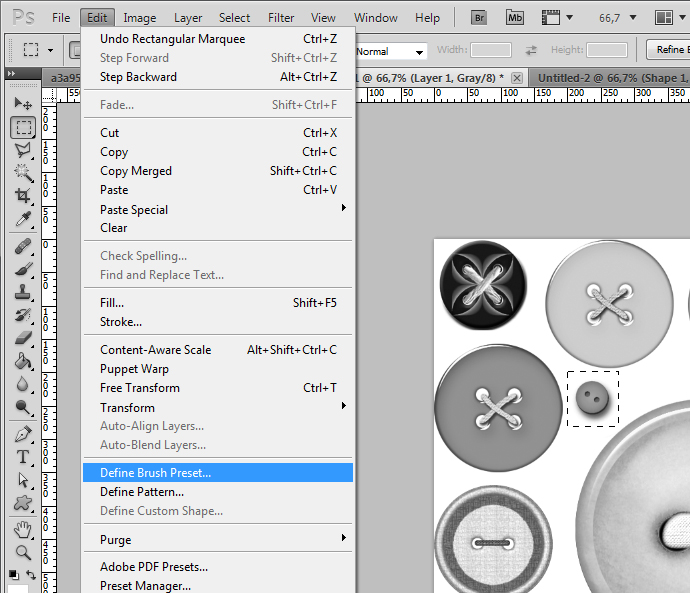
Рис. 3. Создание кисти

Рис. 4. Определение имени кисти

Рис. 5. Сохранение кисти
Кисть готова (рис. 6), теперь её можно использовать при создании иллюстраций.
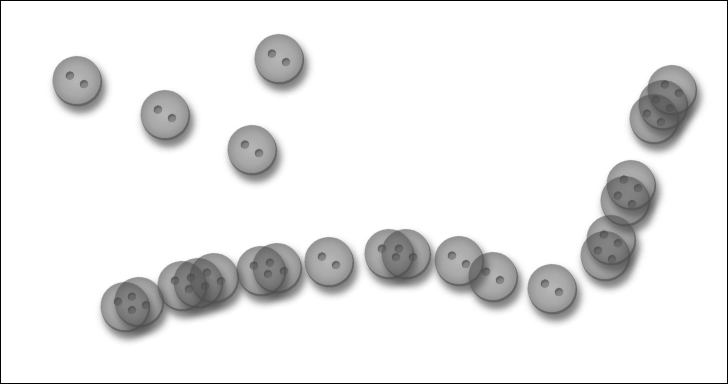
Рис. 6. Пример использования кисти
Создание визуальных эффектов
1) Создание огненного кольца (рис. 7).

Рис. 7. Результат создания визуального эффекта огненного кольца
При выполнении данного эффекта будут использованы кисти, которые находятся в архиве Revnart_Smoke_by_revn89.zip в папке с материалами к лабораторной работе.
Шаг 1.
Создайте новый документ любого размера
с черным фоном. Создайте новый слой и
выберите инструмент Elliptical
Marquee Tool
![]() (Овальное
выделение) (M) с такими параметрами:
(Овальное
выделение) (M) с такими параметрами:
![]()
Зажмите клавишу SHIFT и нарисуйте окружность, как показано на рис. 8.
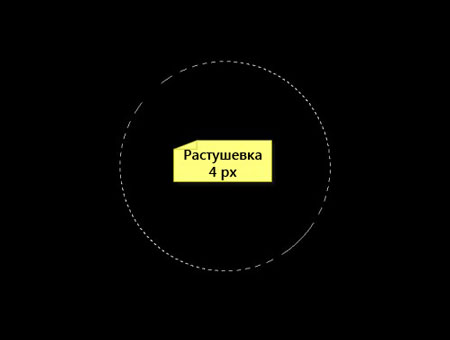
Рис. 8. Результат создания окружности с размером растушевки 4 пикс.
Кликните правой кнопкой мыши по выделению и выберите Stroke (Обводка) (рис. 9).
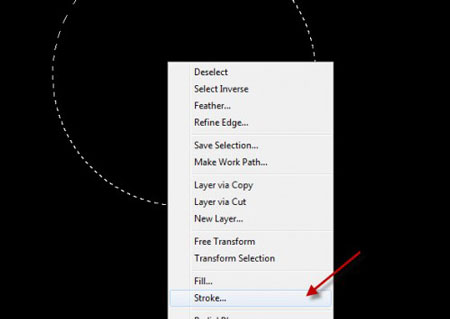
Рис. 9. Создание обводки окружности
Обведите выделение с такими параметрами: (белый цвет, ширина 2 px).
Уменьшите Opacity (Непрозрачность) слоя примерно до 40%, получится эффект, как показано на рис. 10.
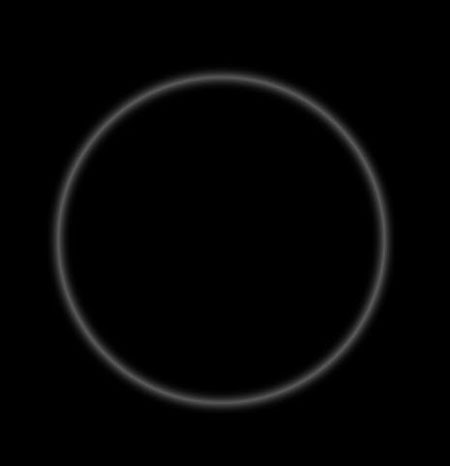
Рис. 10. Кольцо с полупрозрачным контуром
Шаг 2. Воспользуйтесь кистями из архива, чтобы добавить текстурности кругу. Создайте новый слой и выберите одну из кистей набора, затем нарисуйте дым, как показано на рис. 11 (перед работой уменьшите размер кисти).

Рис. 11. Создание дыма с помощью кисти
Используйте Edit -> Transform -> Warp (Редактирование - Трансформация - Деформация), чтобы трансформировать дым по контуру окружности (рис. 12).
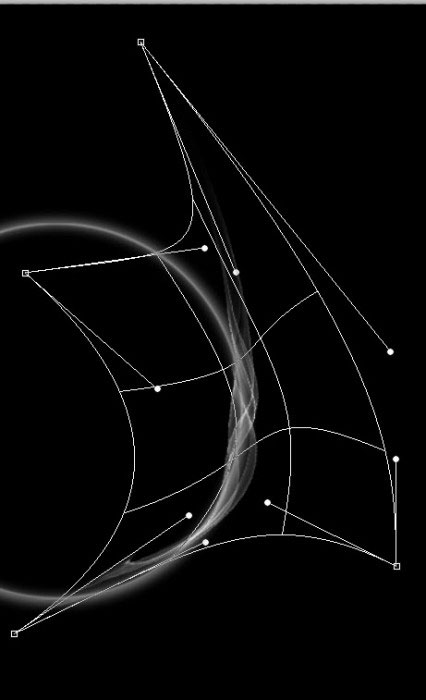
Рис. 12. Трансформация дыма по контуру окружности
Мягким ластиком
![]() (Е)
аккуратно удалите конец дыма, чтобы он
плавно переходил в окружность (рис. 13).
(Е)
аккуратно удалите конец дыма, чтобы он
плавно переходил в окружность (рис. 13).
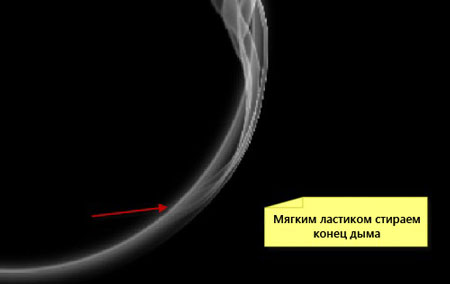
Рис. 13. Удаление конца дыма
Продублируйте (CTRL+J) слой с дымом несколько раз и расположите каждую копию вокруг окружности (рис. 14).
Совет: Используйте Free Transform (Свободная трансформация) (CTRL+T), чтобы повернуть каждый слой и скорректировать его форму.

Рис. 14. Дым вокруг окружности
Объедините все слои с дымом (CTRL+E) и продублируйте (CTRL+J) получившийся слой несколько раз. Затем с помощью Free Transform (Свободная трансформация) (CTRL+T) трансформируйте дублированный слой, чтобы добавить больше эффекта (рис. 15).
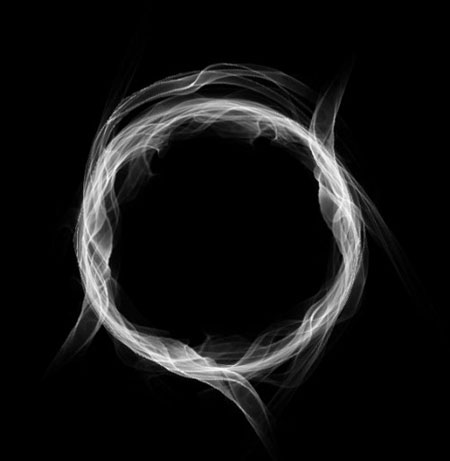
Рис. 15. Увеличение эффекта дыма
Создайте новый слой и нарисуйте дым внутри окружности, затем уменьшите Opacity (Непрозрачность) слоя примерно до 20% (рис. 16).

Рис. 16. Дым внутри окружности
Добавьте корректирующий слой Levels (Уровни) над всеми предыдущими слоями (рис. 17).
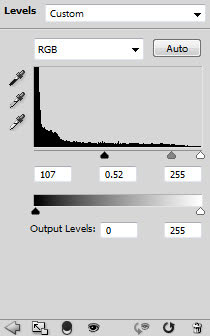
Рис. 17. Корректирующий слой Levels (Уровни)
Отредактируйте маску корректирующего слоя Levels (Уровни) как показано на рис. 18.

Рис. 18. Редактирование маски корректирующего слоя Levels (Уровни)
На рис. 19 видно, что, добавив корректирующий слой, вы увеличили глубину и контраст дыма).
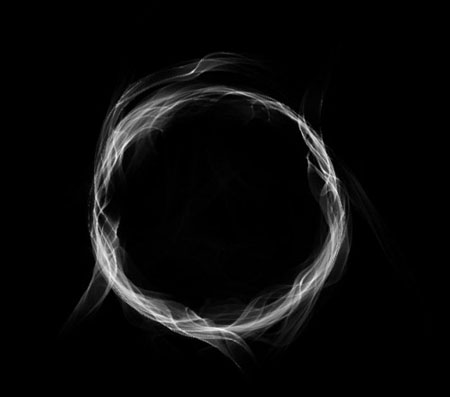
Рис. 19. Увеличение глубины и контраста дыма
Шаг 3. Теперь необходимо добавить простой световой эффект на окружности. Создайте новый слой над всеми предыдущими и мягкой белой кистью сделайте один клик, как показано на рис. 20.
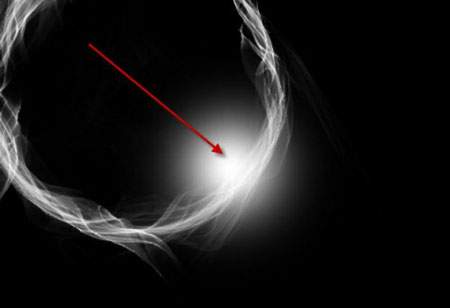
Рис. 20. Клик мягкой белой кистью
Деформируйте этот слой с помощью Warp (Деформация) по форме окружности (рис. 21).

Рис. 21. Деформация слоя с бликом
Продублируйте (CTRL+J) этот слой несколько раз, чтобы усилить эффект (рис. 22).

Рис. 22. Усиление эффекта свечения
Повторите этот процесс на противоположной стороне окружности (рис. 23).

Рис. 23. Результат создания свечения на противоположной стороне окружности
Шаг 4.
Теперь необходимо добавить эффект
облаков вокруг окружности. Для этого
создайте новый слой и нарисуйте выделение
с помощью Elliptical
Marquee Tool
![]() (Овальное выделение) (M) (feather (растушевка)
40 px), внутри выделения сгенерируйте
облака с помощью фильтра Filter
-> Render -> Clouds
(Фильтр - Рендеринг - Облака) как показано
на рис. 24.
(Овальное выделение) (M) (feather (растушевка)
40 px), внутри выделения сгенерируйте
облака с помощью фильтра Filter
-> Render -> Clouds
(Фильтр - Рендеринг - Облака) как показано
на рис. 24.

Рис. 24. Добавление облаков
Нажмите CTRL+L и примените параметры для слоя с облаками, как показано на рис. 25.
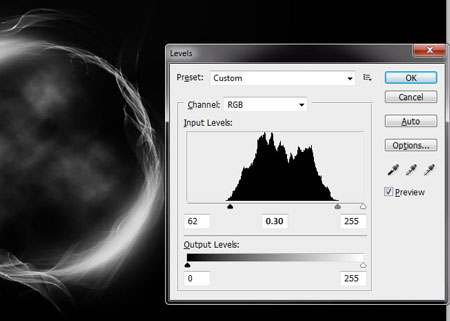
Рис. 25. Редактирование слоя с облаками
Затем используйте Warp (Деформация), чтобы трансформировать облака, как показано на рис. 26 (это создаст небольшой эффект движения сферы).

Рис. 25. Деформация слоя с облаками
Получится следующий результат (рис. 26).

Рис. 26. Результат редактирования слоя с облаками
Шаг 5. Добавьте ещё дыма вверху и внизу сферы (рис. 27).

Рис. 27. Добавление дыма
Чтобы добавить золотой оттеное, создайте корректирующий слои Color Balance (Цветовой баланс) над всеми предыдущими слоями (рис. 28-30).
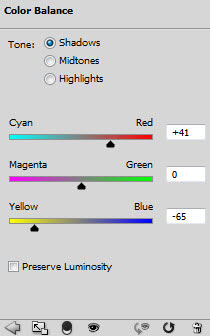
Рис. 28. Настройки корректирующего слоя Color Balance (Цветовой баланс) (Shadows)
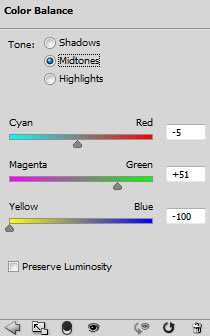
Рис. 29. Настройки корректирующего слоя Color Balance (Цветовой баланс) (Midtones)
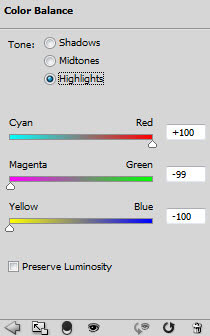
Рис. 30. Настройки корректирующего слоя Color Balance (Цветовой баланс) (Highlights)
Выполните сведение всех слоев Layer -> Flatten Image (Слой - Выполнить сведение), затем примените фильтр Filter -> Noise -> Reduce Noise (Фильтр - Шум - Уменьшить шум), этим вы увеличите резкость эффекта и уменьшите цветовой шум окружности (рис. 31).
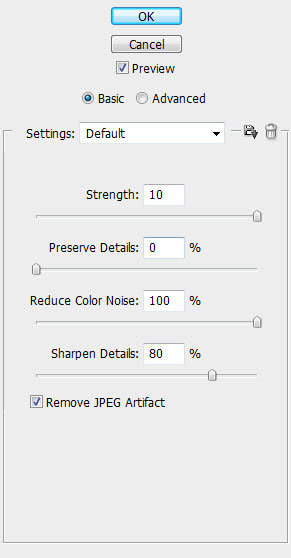
Рис. 31. Настройки фильтра шума
Сохраните полученный результат (рис. 32).
Рис. 32. Результат создания эффекта
