
Практическое задание № 4.
Запустите Microsoft Word.
Откройте документ работа_1.doc.
На заметку!
Подложки являются текстом или изображением, которые отображаются под основным текстом. Они часто используются для привлекательности или определения состояния документа. Подложка видна в режиме WEB - документа и режиме полноэкранного чтения или в напечатанном документе.
Для добавления в документ подложки выберите команду Тема вкладки Формат. Выберите в коллекции подложек предварительно разработанную подложку, затем вернитесь в режим разметки страницы.
На заметку!
Для добавления цвета или текстуры фона выберите команду Фон вкладки Формат. Для изменения или добавления таких эффектов, как градиент, текстура и узор выберите команду Способы заливки.
Установите в качестве фона понравившийся узор.
На заметку!
В Microsoft Word можно добавить границы на страницу, в текст, в таблицу, в ячейки таблицы, к графическим объектам и рисункам. Можно добавлять границу ко всем сторонам или только к одной стороне всех страниц в документе, к выделенным страницам, только к первой странице или ко всем страницам за исключением первой. Можно добавлять границы с различным стилем и цветом линий, а также различные графические границы.
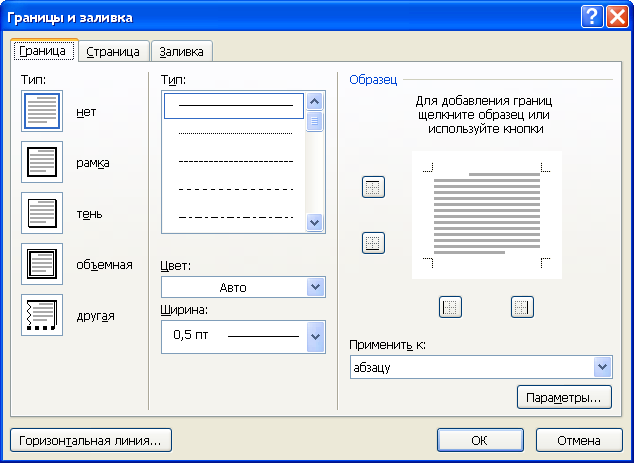
Рисунок 1. Диалоговое окно Границы и заливка, страница Формат
Для добавления границы к рисунку, таблице или тексту выделите рисунок, таблицу или текст, к которому требуется добавить границу. Выберите команду Границы и заливка на вкладке Формат. В диалоговом окне Границы и заливка откройте вкладку Граница, затем выберите тип границ в группе Тип. Выберите нужный стиль, цвет и ширину границы. Для того чтобы задать границы только для отдельных сторон выбранной области, выберите другая в группе Тип. В окне Образец выберите нужные стороны схемы или воспользуйтесь кнопками для установки и удаления границ. Для того чтобы задать точное положение границы абзаца относительно текста, выберите параметр абзацу в списке Применить к и нажмите кнопку Параметры, а затем задайте нужные параметры.
Для добавления границы к странице выберите команду Границы и заливка на вкладке Формат. Перейдите на вкладку Страница в диалоговом окне Границы и заливка. Выберите тип границ в группе Тип. Если нужно задать границы, лишь для некоторых сторон страницы, выберите другая в группе Тип. В поле Образец щелкните на изображение страницы в том месте, где должна отображаться граница. Задайте стиль, цвет и ширину границы. Если нужно задать художественную границу выберите рисунок в поле Рисунок. Для указания области применения выберите нужный параметр в списке Применить к. Если требуется указать точное положение границы на странице, нажмите кнопку Параметры, а затем выберите нужный параметр.
Для удаление границы рисунка, таблицы или текста, выделите текст, рисунок или таблицу, границу которых требуется удалить. Выберите команду Границы и заливка на вкладке Формат. В диалоговом окне Границы и заливка на вкладке Границы в группе Тип выберите параметр Нет.
Для удаление границы страницы выберите команду Границы и заливка на вкладке Формат. В диалоговом окне Границы и заливка на вкладке Страница в группе Тип выберите параметр Нет.
Установите курсор на первую страницу, выполните команду Границы и заливка на вкладке Формат. В диалоговом окне Граница и заливка на вкладке Страница выберите Тип — Рамка, Рисунок
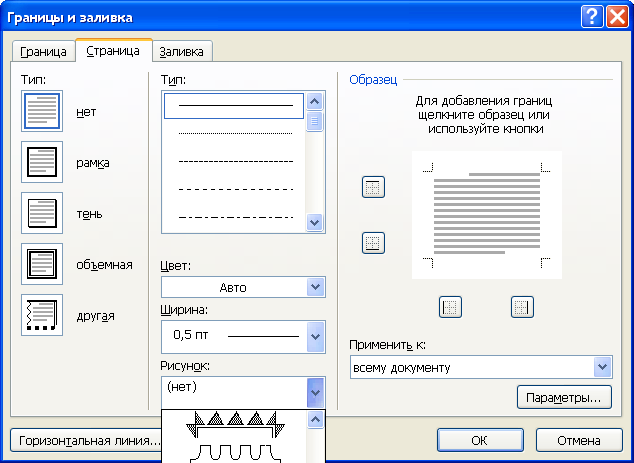 ,
и Применить
только к первой странице текущего
раздела.
,
и Применить
только к первой странице текущего
раздела.
На заметку!
Основными типами графики, которые могут использоваться, являются графические объекты, объекты SmartArt, диаграммы, рисунки и клипы. Графические объекты включают в себя фигуры, блок-схемы, кривые и прямые линии и объекты WordArt. Свойства графических объектов можно менять, используя различные цвета, узоры, границы и другие эффекты. Создаваемый в Word графический объект может быть помещен на полотно. С помощью полотна можно упорядочивать рисунки в документе.
Полотно обеспечивает границу в виде рамки между рисунком и остальной частью документа. По умолчанию граница и фон полотна не отображаются, однако к полотну можно применять форматирование, как к любому графическому объекту. Кроме того, полотно помогает удерживать части рисунка вместе, что особенно полезно, когда он состоит из нескольких фигур. Лучше всего предварительно создавать полотно, если нужно формировать изображение более чем из одной фигуры.
Создание рисунка в приложении Microsoft Word нужно начинать с вставки полотна. Полотно помогает упорядочивать и изменять размеры объектов. Для этого установите курсор в том месте документа, где нужно создать рисунок. Выполните команду Рисунок/Создать рисунок на вкладке Вставка.
Используя коллекцию фигур и контекстно-зависимые вкладки, нарисуйте следующий рисунок:
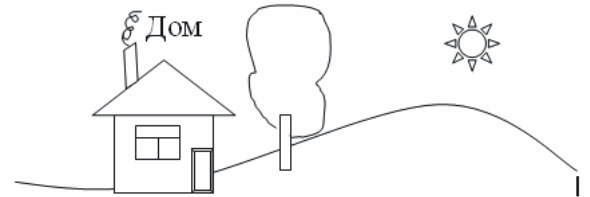
Рисунок 2. Дом
Выделите все графические объекты и выполните команду Группировать/Группировать в группе Упорядочить на контекстно-зависимой вкладке.
Установите Обтекание текстом/По контуру на контекстно-зависимой вкладке.
На заметку!
WordArt — это коллекция стилей текста, которые можно добавлять к документам системы Microsoft Office для создания таких декоративных эффектов, как затененный или зеркальный (с отражением) текст. Изменять текст WordArt можно так же, как и любой другой текст в фигуре. Добавить объект WordArt можно также, используя соответствующую кнопку на панели рисования, которая располагается по умолчанию внизу экрана.
Для вставки объекта WordArt нажмите кнопку Объект WordArt в группе Рисунок на вкладке Вставка, а затем выберите требуемый стиль WordArt. Введите текст в поле Текст.
Вставьте надпись для созданного рисунка: Милый дом, используя понравившийся стиль WordArt.
На заметку!
Используя инструменты Рисования можно рисовать блок-схемы (или блок-диаграммы), они включают фигуры и соединительные линии. Соединительная линия — это линия, у которой есть точки соединения на концах линии и которая остается связанной с присоединяемыми фигурами. Существует три вида соединительных линий: прямые, уступом (углом) и скругленные. После выбора соединительной линии на фигурах появятся красные круглые точки при проведении курсором над ними. Эти точки показывают, где можно прикрепить соединительную линию. При упорядочивании фигур, связанных соединительными линиями, эти линии остаются прикрепленными и двигаются вместе с фигурами. Если переместить также и конец соединительной линии, он открепится от фигуры, а затем его можно прикрепить к другому месту соединения на той же фигуре или к другой фигуре. После присоединения соединительной линии к месту соединения эта линия остается прикрепленной к фигурам, независимо от того, как будет двигаться каждая фигура.
Для того чтобы добавить соединительную линию в блок-схему, она должна находиться на полотне. Для вставки линии можно воспользоваться коллекцией фигур команды Автофигуры в группе Рисунок на вкладке Вставка, или группой Автофигуры на панели рисования. В группе Линии выберите линию или соединительную линию, которую нужно добавить. Чтобы нарисовать линию, которая не прикреплена к фигуре, щелкните в любом месте в документе, а затем перетащите курсор, чтобы нарисовать линию. Чтобы нарисовать линию, соединяющую фигуры, на первой фигуре укажите курсором место (места возможных соединений на фигуре обозначаются синими точками, если провести курсором по фигуре), где будет присоединена соединительная линия, щелкните первое место соединения, укажите другую фигуру, а затем щелкните второе место соединения.
