
Проектирование составной формы
Составная форма, в ней главная форма связана с подчиненной. Источником данных для формы будет соединение таблиц Сотрудники, Оклад по должности и Надбавка за стаж.
1. В окне БД следует выполнить щелчок на кнопке Форма.
2. Выберите строку «Создание формы с помощью Мастера форм», чтобы создать формы под управлением мастера. Таблицу на этом этапе можно не указывать.
3. Далее появится первое диалоговое окно мастера, в котором следует выбрать таблицы и поля для проектируемой формы.
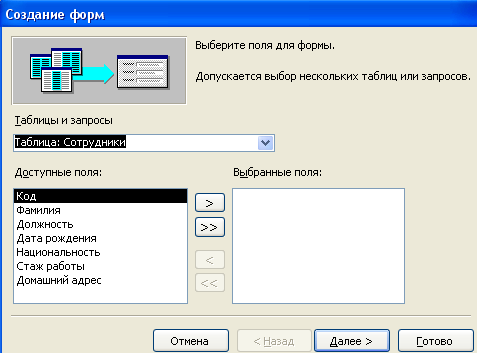
Выберите поля «Фамилия» из таблицы «Сотрудники» и все поля из таблиц «Оклад по должности» и «Надбавка за стаж» и перенести их в список Выбранные поля. Чтобы не перетаскивать последовательно каждое из полей в правый список, воспользуйтесь кнопкой с двойной стрелкой (»). Далее.
4. На экране появится следующее диалоговое окно, в котором Access предлагает построить проектируемую форму в виде главной (родительской) и подчиненной (дочерней), которые соединены в одной составной форме (опция Подчиненные формы) или связанной формы. В качестве главной формы мастер определил форму на основе таблицы Сотрудники.
5. Выбрать вид представления данных с помощью установки переключателя «Одиночная форма». Переключатель «Связанные формы» недоступен. Выбор возможен в случае, если в качестве источника данных определена одна из главных таблиц.
Замечание. Если на каком-то этапе необходимо закончить работу Мастера, то надо щелкнуть по кнопке «Готово». В этом случае свойства формы устанавливаются по умолчанию.
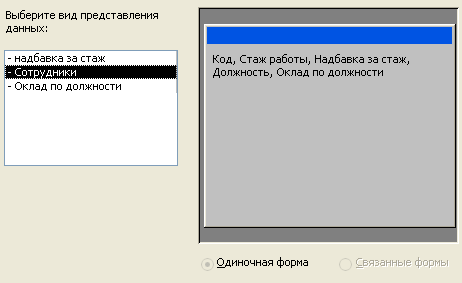
6. В следующих окнах предлагается выбрать внешний вид формы (например, в один столбец) и стиль оформления формы (например, камень).
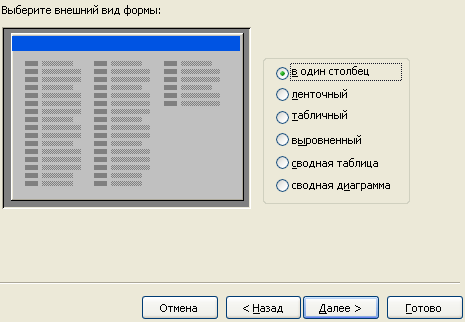
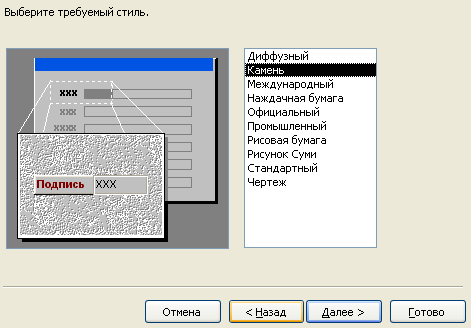
7. В следующем окне присвоить имя созданной форме «Оклад и надбавка». Переключатель «Открыть форму для просмотра» открывает созданную форму. Если установить переключатель «Изменить макет формы» то Access перейдет в режим конструктора.
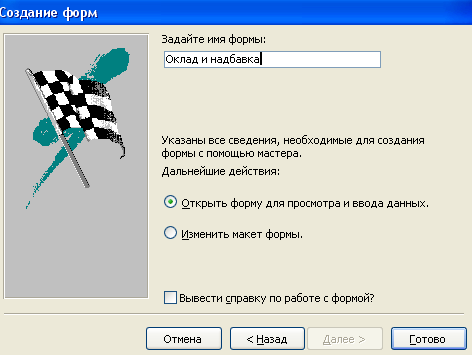
Проектирование связанных форм
1. Повторите этапы 1-3.
2. На этапе 4 в качестве главного источника данных выбрать таблицу «Оклад по должности» и установить переключатель «Связанные формы»
3. Главной форме присвоить имя «Оклад», подчиненной «Сотрудники и стаж».
Подчиненная форма при этом свернута. Раскрыть подчиненную форму можно, щелкнув по её имени.


Подчиненные формы.
2. На этапе 4 в качестве главного источника данных выбрать таблицу «Надбавка за стаж» и установить переключатель «Подчиненные формы». Главной форме присвоить имя «Стаж», подчиненной «Сотрудники и оклад».

Замечание. Так как подчиненные формы были сохранены под собственным именем, их можно использовать как в качестве подчиненной формы, так и в качестве самостоятельной, независимой формы.
Настройка формы с помощью конструктора
Создавать формы для просмотра и модификации данных целесообразно в режиме «Автоформы» или «Мастера», а затем дополнительно настраивать при помощи «Конструктора».
Пример. Настроить форму «Оклад».
1. Раскрыть форму «Оклад» в режиме «Конструктора». В области «Заголовок формы» находится имя подчиненной формы, которая при обращении к главной форме свёрнута.
2. Рядом
с названием подчиненной формы добавим
“подсказку” по её открытию. Для ввода
текста раскрыть «Панель
элементов»,
выполнив щелчок по кнопке
![]() или выбрать меню «Вид»
«Панель инструментов»
«Панель элементов».
или выбрать меню «Вид»
«Панель инструментов»
«Панель элементов».

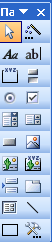
3. На
панели элементов щелкнуть мышью на
кнопке
![]() - надпись. Определить место создаваемой
записи рядом с названием. Ввести фразу
«Для раскрытия подчиненной формы
щелкнуть по её имени».
- надпись. Определить место создаваемой
записи рядом с названием. Ввести фразу
«Для раскрытия подчиненной формы
щелкнуть по её имени».


4.
Изменить размеры, расположение, гарнитуру,
цветовое оформление надписей и полей
со значениями в области данных. Для
настройки отдельных элементов формы
щелкнуть правой кнопкой мыши по объекту.
В появившемся контекстном меню выбрать
пункт «Свойства». Открывается окно с
таблицей свойств элементов формы (для
каждого объекта могут быть свои свойства).
Чтобы увидеть результаты настройки
необходимо перейти в режим просмотра
(режим таблицы
![]() ).
).
Главная кнопочная форма.
Главная кнопочная форма выполняет функции титульного листа и меню. Из неё пользователь может обращаться к основным элементам базы данных. Создание главной кнопочной формы выполняется в режиме Конструктора. Для этого необходимо выполнить следующие шаги:
С
 оздать
заголовок формы. В окне «Новая
форма»
выбрать способ создания – Конструктор.
В окне Конструктора в области данных
щелкнуть правой кнопкой мыши. В
появившемся контекстном меню выбрать
строку «Заголовок / примечание формы».
В общем случае форма может содержать
5 разделов:
оздать
заголовок формы. В окне «Новая
форма»
выбрать способ создания – Конструктор.
В окне Конструктора в области данных
щелкнуть правой кнопкой мыши. В
появившемся контекстном меню выбрать
строку «Заголовок / примечание формы».
В общем случае форма может содержать
5 разделов:Заголовок формы,
Область данных,
Верхний колонтитул,
Нижний колонтитул,
Примечание формы.
Н
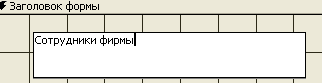 а
панели элементов щелкнуть на кнопке
«Надпись»
а
панели элементов щелкнуть на кнопке
«Надпись»
 ,
определить место для заголовка и ввести
название формы «Сотрудники фирмы».
,
определить место для заголовка и ввести
название формы «Сотрудники фирмы».Н
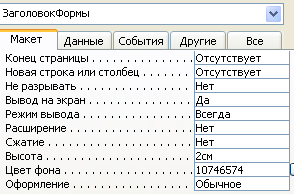 астроить
раздел «Заголовок формы». В области
заголовка щелкнуть правой кнопкой
мыши. В появившемся контекстном меню
выбрать пункт «Свойства».
На вкладке «Макет»
задать параметры: «Высота»,
«Цвет
фона»,
«Оформление».
астроить
раздел «Заголовок формы». В области
заголовка щелкнуть правой кнопкой
мыши. В появившемся контекстном меню
выбрать пункт «Свойства».
На вкладке «Макет»
задать параметры: «Высота»,
«Цвет
фона»,
«Оформление».Настроить надпись заголовка. В списке элементов формы выбрать пункт «Надпись0». На вкладке макет задать свойства надписи: «От левого края», «От правого края», «Высота», «Тип фона», «Цвет фона», «Оформление», «Тип границы», «Ширина границы», «Цвет текста», «Шрифт», «Размер шрифта», «Насыщенность», «Выравнивание текста».
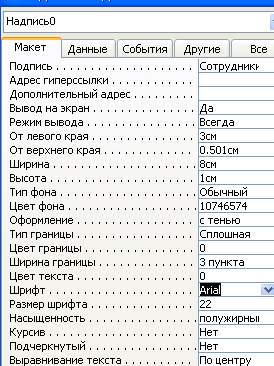
Создание элементов управления
Главная кнопочная форма должна иметь командные кнопки, которые обеспечивают вызов остальных элементов базы данных: таблиц, форм, запросов, макросов, отчетов. Создать кнопки можно с помощью «Мастера кнопок» или «Конструктора кнопок».
С помощью «Мастера» создадим кнопку для работы с формой «Сотрудники».
Нажать кнопку
 «Мастер»
на панели элементов (иначе переход в
режим «Конструктора»).
Щелкнув на кнопке
«Мастер»
на панели элементов (иначе переход в
режим «Конструктора»).
Щелкнув на кнопке
 ,
перевести указатель в область данных.
Определить место расположения и размеры
кнопки.
,
перевести указатель в область данных.
Определить место расположения и размеры
кнопки.В 1-м окне мастера перечислены категории возможных действий с элементами базы данных и перечень действий, относящихся к выбранной категории.
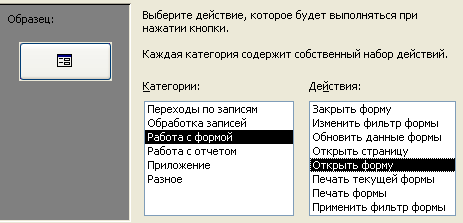
В следующем окне выбрать форму «Сотрудники» и перейти в следующее окно.
В 3-м окне установить переключатель «Открыть форму и показать все записи».
4 окно служит для формирования внешнего вида кнопки. Можно задать рисунок на кнопке или текст (размещение на кнопке надписи увеличивает её размеры, что не очень удобно, когда в форме большое количество кнопок).
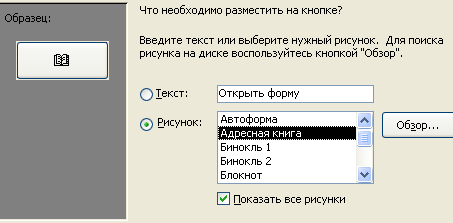
В последнем окне мастер просит присвоить кнопке имя. По умолчанию Access присваивает кнопкам имена, содержащие порядковый номер обращения к мастеру (например, Кнопка 1)
Рядом с кнопкой создайте поясняющие надписи и снабдите её всплывающей подсказкой. Для этого в окне свойств элементов формы выбрать кнопку «Сотрудники», на вкладке «Другие» ввести подсказку.
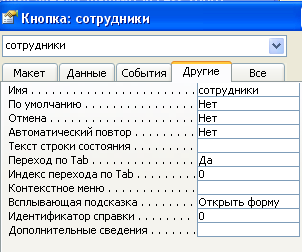
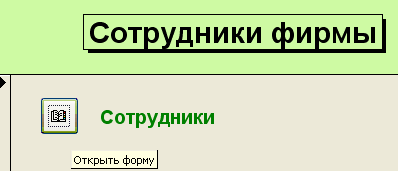
Чтобы увидеть
внешний вид формы, перейдите в режим
формы, щелкнув на кнопке «Вид»
![]() .
.
