
- •Методические указания
- •Часть 2
- •Введение в ArcGis
- •(Учебный курс подготовлен по материалам авторов Gis-lab)
- •Рыбное, 2008
- •Содержание
- •I. Подготовка проекта
- •1. Создание проекта (загрузка данных в проект и его структура) Теоретическая часть
- •Практическая часть
- •2. Управление видом (навигация, перемещение тем, выделение) Теоретическая часть
- •Практическая часть
- •3. Системы координат и проекции, выбор проекции (виды проекций, распространенные проекции и системы координат)
- •Практическая часть
- •Добавление пользовательских проекций в ArcGis
- •Практическая часть
- •5. Структура данных в гис (слои, группы слоев, легенды)
- •Практическая часть
- •II. Подготовка данных
- •6. Векторные, растровые данные (различия, плюсы, минусы, вычисление пространственных характеристик векторных и растровых данных)
- •Практическая часть
- •7. Растровые данные, цветность растровых данных, индексированные растры, прозрачность
- •Практическая часть
- •8. Связь пространственной (графической) и атрибутивной информации (выделение, удаление, универсальные идентификаторы)
- •Практическая часть
- •9. Управление данными (ArcCatalog, копирование, удаление, назначение проекций, метаданные)
- •Практическая часть
- •III. Визуализация данных
- •10. Легенды векторных и растровых данных (раскраска, виды классификаций, прозрачность, сохранение и восстановление)
- •Практическая часть
- •11. Выборки и запросы (табличные и пространственные с генерацией новых, производных слоев)
- •Практическая часть
- •Разграфка и номенклатура топографических карт
- •1Км, 2км, 5км, 10км масштаба
- •IV. Создание пространственных данных
- •12. Работа с табличными данными (структура, импорт, преобразование в пространственные данные)
- •Импорт табличных данных с координатной привязкой в shape-файл (ArcGis)
- •1. Сохранение из Excel
- •2. Загрузка таблицы в ArcGis
- •3. Просмотр таблицы и изменение параметров отображения данных
- •4. Преобразование таблицы в виртуальную точечную тему
- •5. Сохранение точечной темы в новый шейп-файл.
- •Практическая часть
- •13. Работа с растровыми данными
- •Практическая часть
- •Координатная привязка карты в ArcMap
- •14. Работа с векторными данными
- •Практическая часть
- •V. Анализ данных
- •15. Пространственные операции с векторными данными
Практическая часть
Учебные материалы для этой главы расположены на сетевой папке «PrakticLesson». Название папки – «chapt15».
В практической части этой главы Вы научитесь:
Работать с различными типами условных обозначений.
Упражнение 1. Работа с условными обозначениями векторных слоев
Откройте проект ex10.mxd из папки chapt15. В проекте находятся две темы: полигональный слой гидрографии hydro-p и линейный слой гидрографиии hydro-l
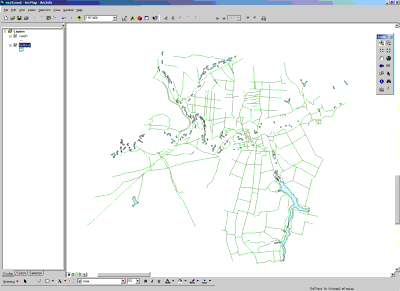
Левой кнопкой мыши щелкните по названию слоя hydro-p в таблице содержания вида и перейдите в закладку Symbology. Правой кнопкой мыши щелкните по условному обозначению слоя. Таким образом вы попадете в окно выбора символа условного обозначения Symbol Selector. Измените цвет заливки символа fill color на прозрачную заливку no color (одинарный щелчок правой кнопки мыши по символу), установите толщину линии обводки outline width равную 3 и задайте цвет обводки синим. Нажмите ok и затем Apply в окне свойств слоя (Layer Properties). Посмотрите как изменилось изображение слоя в виде
Опять зайдите в окно редакирования условного обозначения Symbol Selector и нажмите на кнопку Properties. Таким образом вы попадете в окно редактировния свойств символа Symbol Properties Editor
 В
этом окне вы можете создавать, редактировать
и сохранять новые типы легенд. В правой
нижней части окна в окне Layers
отображаются слои, из которых состоит
символ. Пока наш слой имеет только один
слой. Добавим новый слой нажав на кнопку
В
этом окне вы можете создавать, редактировать
и сохранять новые типы легенд. В правой
нижней части окна в окне Layers
отображаются слои, из которых состоит
символ. Пока наш слой имеет только один
слой. Добавим новый слой нажав на кнопку
![]() .
С помощью стрелок вы можете менять
пордок расположения слоев составлющих
символ. С помощью кнопки
.
С помощью стрелок вы можете менять
пордок расположения слоев составлющих
символ. С помощью кнопки
![]() вы
можете удалять какой-либо слой. После
того как был добавлен новый слой, задайте
тип слоя. Для этого в верхней части окна
в окне Type выбирите Line Fill Symbol. В окне Line
Fill задайте цвет
синим и угол наклона Angle
равным 45 градусам
вы
можете удалять какой-либо слой. После
того как был добавлен новый слой, задайте
тип слоя. Для этого в верхней части окна
в окне Type выбирите Line Fill Symbol. В окне Line
Fill задайте цвет
синим и угол наклона Angle
равным 45 градусам
 Нажмите
ок, затем опять ок и затем apply.
Нажмите
ок, затем опять ок и затем apply.
В предыдущих пунктах мы работали с одним символом, обозначающим все объекты слоя одинаковым образом. Но чаще бывает так, что объектам одного слоя необходимо присвоить различные символы в соответствии с информацией представленной в атрибутивной таблице слоя. К примеру, линейный слой дорог может содержать дороги различных типов и каждый тип должен быть обозначен по разному.
В свойствах слоя road-l перейдите в закладку Symbology. Выберите из списка в окне Show тип Categories и подтип Unique values. Это тип классификации по уникальному значению. В поле Value Field укажите поле Type и затем нажмите кнопку Add All Values. В окне отобразились все типы объектов слоя road-l согласно классификации по полю Type.
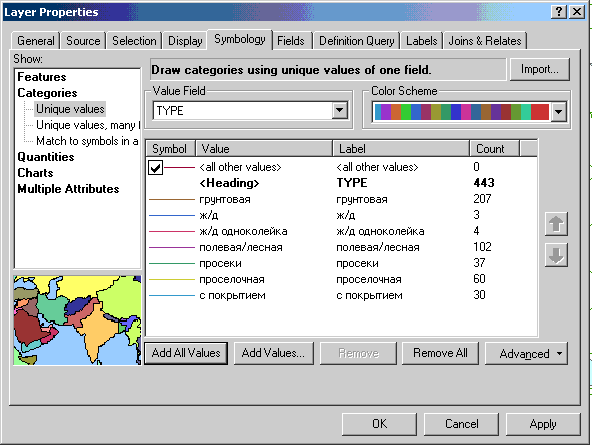 Теперь
двойным щелчком мыши щелкните по символу,
обозначающему тип дорог "Грунтовая"
- откроется окно Symbol Selector. Выберите
символ для этого типа дорог и нажмите
ок.
Теперь
двойным щелчком мыши щелкните по символу,
обозначающему тип дорог "Грунтовая"
- откроется окно Symbol Selector. Выберите
символ для этого типа дорог и нажмите
ок.
Удерживая клавишу выделите несколько классов объектов (например, "ж/д" и "ж/д одноколейка"), нажмите левую кнопку мыши и выберите Properties For Selected Symbol(s)...
 В
раскрывшемся окне Sуmbol Selector укажите
тот тип символа, которым будут обозначены
эти два класса объектов
В
раскрывшемся окне Sуmbol Selector укажите
тот тип символа, которым будут обозначены
эти два класса объектов
Выделите тип дорог "Просеки" и нажмите кнопку Remove и затем Apply. Обратите внимание, несмотря на то, что в легенде этот символ был удален он продолжает отображаться в виде. Опять зайдите в свойства слоя в закладку Symbology. Отключите галочку напротив надписи <all other values>. Нажмите Apply. Теперь объекты удаленные из легенды не будут отображаться ни в режиме вида. ни в режиме компоновки.
Подберите условное обозначения для каждого класса объектов и примените эту легенду.
Сохраните файл легенды слоя (см. упражнение 10), удалите тему и загрузите файл слоя road-l road-l.lyr.
Созданные символы можно сохранять. Для слоя hydro-p cоздайте новую сложную заливку в несколько слоев. Перед тем, как нажать ок в окне Symbol Selector, нажмите кнопку Save, задайте имя символу и категорию куда будет сохранен символ. Задайте новую категорию с именем Mine. Таким образом, вы создадите новую категорию символов в которую сможете сохранять собственные символы
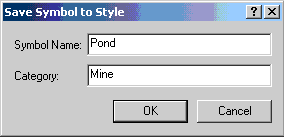
По умолчанию в окне Symbol Selector представлены не все символы, а только часть. Для того, чтобы подключить дополнительные символы из библиотеки ArcGis в окне Symbol Selector нажмите кнопку More synbols и выбирите из списка Conservation
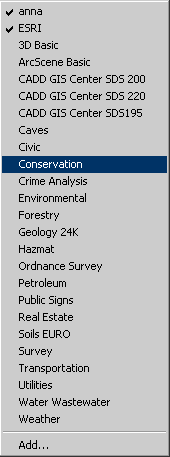 В
окне символов добавились новые символы,
относящиеся к тематике Conservation
В
окне символов добавились новые символы,
относящиеся к тематике Conservation
 Упражнение
2. Работа с условными обозначениями
растровых слоев
Упражнение
2. Работа с условными обозначениями
растровых слоев
Включите растровый слой srtm-dem и увеличьте его (остальные слои можно выключить). В свойствах слоя перейдите в закладку Symbology.
Для растровые слоев возможно использование трех типов легенд: unique values - когда каждое значение пикселя будет обозначено отдельным цветом, classified - разбивает значния растрового слоя на классы и stretched - представление данных непрерывным цветовым символом.
В окне Show выберите тип легенды Stretched. Щелкните левой кнопкой мыши по символу в поле Color Ramp
 и
нажмите Properties.
Откроется окно редактирования растяжки
Edit Color Ramp
и
нажмите Properties.
Откроется окно редактирования растяжки
Edit Color Ramp
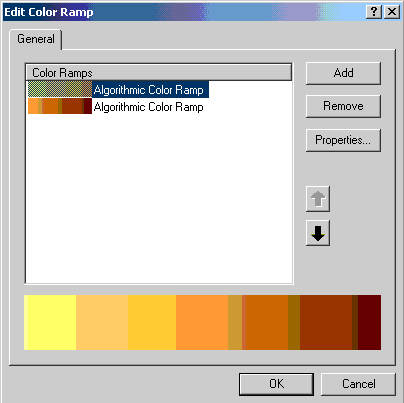 Щелкните
два раза мышкой по символу рядом с
надписью Algorithmic
Color Ramp или
нажмите
кнопку
Properties. В открывшемся
окне редактирования легенды смените
цвета Color1 и Color2
Щелкните
два раза мышкой по символу рядом с
надписью Algorithmic
Color Ramp или
нажмите
кнопку
Properties. В открывшемся
окне редактирования легенды смените
цвета Color1 и Color2
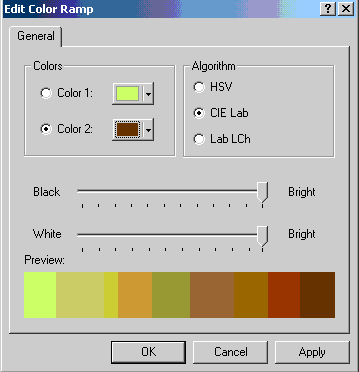 Нажмите
Apply. Посмотрите, как изменилась раскраска
слоя srtm-dem
Нажмите
Apply. Посмотрите, как изменилась раскраска
слоя srtm-dem
Теперь в закладке Symbology свойств слоя srtm-dem в окне Show выберите тип легенды Classified
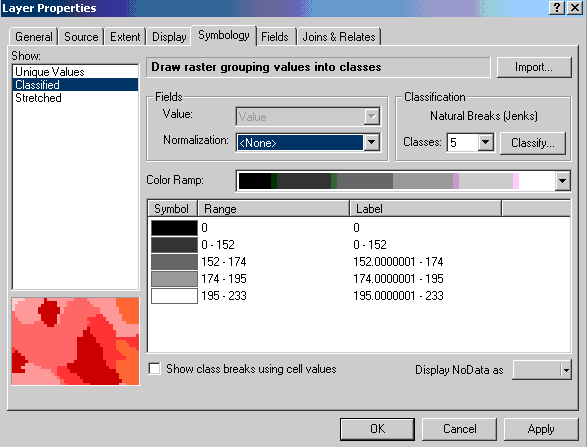
Нажмите кнопку Classify... В окне Classification в поле Method выберите Equal Interval, а в поле Classes задайте число классов равным 8
 Нажмите
ок и apply
Нажмите
ок и apply
Посмотрите как изменилось изображение слоя srtm-dem
