
- •Трассировка и масштабирование
- •1.4. Графики в полярной системе координат
- •2.4. Построение графика поверхности в виде гистограммы
- •2.5. Построение точечного графика поверхности
- •2.6. Построение векторного графика поверхности
- •2.7. Применение Мастера построения трехмерных графиков
- •2.8. Оперативная смена типа графика
- •3.4. Применение новой функции CreateSpace
- •6.5. Постройте кривую, заданную в полярной системе координат. Пример построения приведен в разделе 1.4.
МИНИСТЕРСТВО ОБЩЕГО И ПРОФЕССИОНАЛЬНОГО ОБРАЗОВАНИЯ РОССИЙСКОЙ ФЕДЕРАЦИИ
МАТИ - Российский государственный технологический университет им. К.Э.Циолковского
Кафедра высшей математики
ГРАФИКА В СИСТЕМЕ MATHCAD
Методические указания к лабораторной работе по курсу “Информатика”
Составители: А.М. Никулин
Н.З. Емельянова
Москва - 2003
ВВЕДЕНИЕ
Одним из интересных и эффективных применений математических пакетов является использование их графических возможностей при решении различных задач: для визуализации результатов исследований, графической интерпретации данных и т.д.
В пакете Mathcad представлен обширный набор инструментов для реализации графических методов решения математических задач. Графики в Mathcad являются универсальными и легкими в использовании. Пакет позволяет строить графики разных типов: графики в декартовых координатах, графики в полярных координатах, строить поверхности, строить линии уровня, картины векторных полей, трехмерные гистограммы, точечные графики. Оси графиков могут иметь линейный или логарифмический масштаб. На графики может быть нанесена координатная сетка.
Для создания графиков в системе Mathcad имеется программный графический процессор. Основное внимание при его разработке было уделено обеспечению простоты задания графиков и их модификации с помощью соответствующих опций.
Для построения графиков используются шаблоны. Их перечень содержит подменю Graph в позиции Insert главного меню. Большинство параметров графического процессора, необходимых для построения графиков, по умолчанию задается автоматически. Поэтому для начального построения того или иного вида достаточно задать тип графика. В подменю Graph содержится список из семи основных типов графиков.

Рис. 1. Выбор шаблона для построения графика
Основные возможности главного меню дублируются кнопками быстрого управления. В системе используются удобные перемещаемые наборные панели
( в оригинале - Palettes). Одна из кнопок предназначена для того, чтобы открыть панель Graph, которая приведена на рис. 1. Щелчком по нужной кнопке этой панели в рабочий документ можно вставить шаблон графика соответствующего типа.
Перечень шаблонов для построения графиков:
|
Двухмерные графики |
||
|
1. |
X-Y Plot |
шаблон двухмерного графика в декартовой системе координат; |
|
2. |
Polar Plot |
шаблон графика в полярных координатах;
|
|
Трехмерные графики |
||
|
1. |
Surfase Plot |
шаблон для построения трехмерного графика;
|
|
2. |
Contour Plot |
шаблон для контурного графика трехмер ной поверхности; |
|
3. |
3D Scatter Plot |
шаблон для графика в виде точек (фигур) в трехмерном пространстве; |
|
4. |
3D Bar Chart |
шаблон для изображения в виде совокупности столбиков в трехмерном пространстве; |
|
5. |
Vector Field Plot |
шаблон для графика векторного поля на плоскости. |
Графики любого вида, как любые объекты документа, можно выделять, заносить в буфер обмена, вызывать их оттуда и переносить в любое новое место документа. Их можно и просто перетаскивать с места на место курсором мыши, а также растягивать по горизонтали, по вертикали и по диагонали, цепляясь за специальные маркеры выделенных графиков курсором мыши.
Порядок действий при построении всех графиков одинаков. После выбора шаблона построения графика, в рабочем документе открывается поле построения графика с помеченными для ввода позициями, которые нужно заполнить для определения графика. Когда график определен (заполнены все помеченные позиции), то для построения графика при автоматическом режиме вычислений достаточно щелкнуть мышью вне поля графика.
-
ДВУХМЕРНЫЕ ГРАФИКИ
1.1. Графики в декартовой системе координат
Для построения графика в декартовой системе координат необходимо:
-
ввести выражение, описывающее некоторую функцию;
-
вывести шаблон X-Y Plot с помощью меню или с панели Graph;
-
заполнить две помеченные для ввода позиции, в первую ввести с клавиатуры f(x), а во вторую – x (рис. 2);
-
с
 делать
щелчок мышью вне графика.
делать
щелчок мышью вне графика.
Рис. 2. Шаблон двухмерного графика в декартовой системе координат
 После
выполнения пунктов 3 и 4 будет получен
график, представленный на рис. 3.
Большинство параметров графического
процессора, необходимых для построения
графика, по умолчанию задается
автоматически.
После
выполнения пунктов 3 и 4 будет получен
график, представленный на рис. 3.
Большинство параметров графического
процессора, необходимых для построения
графика, по умолчанию задается
автоматически.
Рис. 3. График функции f(x) = x + sin(x), построенный автоматически
Очень часто параметры, заданные по умолчанию, не устраивают. Поэтому следующим этапом построения графика является форматирование графика.
-
Форматирование двухмерных графиков
Подменю Graph меню Format (график) задает формат графиков.
Для изменения формата уже построенного графика необходимо его выделить. Выделенный график обводится сплошной линией с маркерами изменения размера.

Рис. 4. Окно форматирования двухмерных графиков
На выделенном графике (рис. 4) справа и слева от буквы x стоят числа –10 и 10, которые означают, что график построен на интервале [-10, 10] . Изменяя эти значения, можно изменить диапазон построения графика. Например, изменить число –10 на –1, а число 10 на 1, указывая диапазон построения графика [-1, 1].
Диалоговое окно форматирования имеет 4 вкладки:
|
X-Y Axes (оси X-Y) |
задание параметров форматирования осей; |
|
Traces (линии графика) |
задание параметров форматирования линий графика; |
|
Labels (надписи) |
задание параметров форматирования меток (надписей) осей; |
|
Defaults (по умолчанию) |
назначение установленных параметров форматирования параметрами по умолчанию. |
На вкладке X-Y Axes (задание параметров форматирования осей) содержатся следующие основные параметры, относящиеся к осям Х и Y (Axis X и Axis Y):
|
Log Scale (логарифмический масштаб) |
установка логарифмического масштаба;
|
|
Grid Lines (линии сетки) |
установка линий масштабной сетки; |
|
Numbered (пронумеровать) |
установка цифровых данных по осям; |
|
Autoscale (автомасштаб) |
автоматическое масштабирование графика; |
|
Show Markers (нанести риски) |
установка рисок по осям; |
|
Auto Grid (автосетка) |
автоматическая установка масштабных линий; |
|
Number of Grids (число интервалов) |
установка заданного числа масштабных линий. |
Назначение всех этих параметров достаточно очевидно. Если флажок Grid Lines снят, масштабная сетка графика не строится, хотя на осях размещаются короткие деления. Флажок Numbered обеспечивает возможность редактирования цифровых данных, например, для округления нижнего и верхнего пределов изменений значений абсцисс и ординат, которые при автоматическом выборе масштаба могут оказаться десятичными числами с дробной частью.
Группа Axes Style (стиль осей) позволяет задать стиль отображения координатных осей:
|
Boxed (рамка) |
оси в виде прямоугольника; |
|
Crossed (визир) |
оси в виде креста; |
|
None (ничего) |
отсутствие осей; |
|
Equal Scales (равные деления) |
установка одинакового масштаба по осям графика. |
Следующая вкладка Traces (линии графика), показанная на рис. 5, служит для управления отображением линий, из которых строится график. На этой вкладке представлены следующие параметры:
|
Legend Label (метка легенды) |
выбор типа линии в легенде; |
|
Symbol (символ) |
выбор символа для отметки базовых точек графика; |
|
Line (линия) |
установка типа линий (сплошная, пунктирная и т.д.); |
|
Color (цвет) |
установка цвета линий и базовых точек; |
|
Type (тип) |
установка типа графика; |
|
Weight (толщина) |
установка толщины линий. |

Рис. 5. Вкладка Traces
Узловые точки графиков (точки, для которых вычисляются координаты) часто требуется выделить какой-либо фигурой - кружком, крестиком, прямоугольником и т.д. Раскрывающийся в нижней части список столбца Symbol позволяет выбрать следующие отметки для базовых точек графика каждой из функций:
-
none (ничего) - без отметки;
-
x's - наклонный крестик;
-
+'х - прямой крестик;
-
box (квадрат) - квадрат;
-
dmnd (ромб) - ромб;
-
o's – окружность.
Графики отдельных функций можно также выделять, используя для их построения линии различного типа. Раскрывающийся список в нижней части столбца Line позволяет выбрать следующие типы линий:
-
solid (сплошная) - непрерывная линия;
-
dot (точка) – точечная линия;
-
dash (пунктир) - пунктирная линия;
-
dadot (штрих-пунктир) – штрих-пунктирная линия.
Другой распространенный способ выделения линий, относящихся к различным кривым на графике, заключается в изменении их цвета. Разумеется, этот метод эффективен при применении цветного дисплея и цветного (например, струйного) принтера для распечатки графиков. Раскрывающийся список в нижней части столбца Color позволяет выбрать следующие основные цвета линий и базовых точек:
-
red - красный;
-
blu – синий;
-
grn – зеленый;
-
mag – сиреневый;
-
cya – голубой;
-
brn – коричневый;
-
blk – черный;
-
wht – белый.
Тип графика имеет важное значение. Раскрывающийся список в нижней части столбца Type позволяет выбрать следующие типы линий графика:
-
lines (линия) - построение линиями;
-
points (точки) - построение точками;
-
error (интервалы) - построение вертикальными черточками с оценкой интервала погрешностей;
-
bar (столбец) - построение в виде столбцов гистограммы;
-
step (ступенька) - построение ступенчатой линией;
-
draw (протяжка) - построение протяжкой от точки до точки;
-
stem (основа) - построение вертикальными черточками.
Возможные конфликты между отметкой символов и типом линий автоматически устраняются. При этом приоритет отдается параметру Type, а конфликтные типы линий или точек отмечаются тремя звездочками.
В кладка
Label
(надписи) позволяет вводить в график
дополнительные надписи, что иллюстрирует
рис.
6.
кладка
Label
(надписи) позволяет вводить в график
дополнительные надписи, что иллюстрирует
рис.
6.
Рис. 6. Вкладка Label
Для установки надписей служат поля ввода:
-
Title (заголовок) – установка титульной надписи к графику;
-
X-Axis (ось X) - установка надписи на оси X;
-
Y-Axis (ось Y) - установка надписи на оси Y.
В группе Title есть переключатели, позволяющие указывать месторасположение надписи:
-
Above (сверху) - надпись над графиком;
-
Below (снизу) - надпись под графиком;
-
Show Title (показывать заголовок) - включать или выключать отображение титульной надписи.
Рассмотрим пример форматирования двухмерного графика. Для визуализации выбранных параметров при открытом окне их установки служит кнопка Применить каждого диалогового окна. Щелчок на этой кнопке позволяет наблюдать за сделанными изменениями еще до закрытия окна, что заметно облегчает экспериментирование с различными форматами графиков. На рис. 7 приведен пример форматирования графика, соответствующего рис. 3.
Р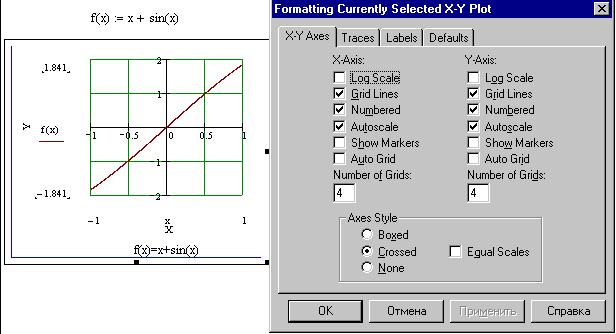 ис.
7. Пример форматирования двухмерного
графика
ис.
7. Пример форматирования двухмерного
графика
Все перечисленные параметры форматирования графиков предоставляют возможность создавать графики самых различных видов, удовлетворяющие любым запросам пользователя.
Можно начертить несколько кривых на одном и том же чертеже. Например, график в декартовой системе координат может содержать несколько выражений по оси ординат а зависимости от одного выражения по оси абсцисс. Чтобы представить графически несколько выражений по оси ординат относительно одного выражения по оси абсцисс, введите первое выражение по оси ординат, сопровождаемое запятой. Непосредственно под первым выражением появится пустое поле. Введите туда второе выражение, сопровождаемое другой запятой, чтобы получить пустое поле и т.д.
Чтобы построить несколько независимых кривых на одном чертеже, введите два или более выражения, отделяемых запятыми по оси абсцисс, и то же самое выражение по оси ординат. Mathcad согласует выражения попарно - первое выражение по оси абсцисс с первым выражением по оси ординат, второе со вторым и т.д. Затем рисуется график каждой пары.
Можно построить до 16 функций по оси ординат в зависимости от одного аргумента по оси абсцисс. Однако, если для каждой кривой используется свой аргумент, то можно отобразить только до 10 графиков.
Каждому графику соответствует строка в прокручивающемся списке, который откроется, если в диалоговом окне для форматирования графика щелкнуть по закладке Traces. По мере появления новых графиков Mathcad ставит в соответствие каждому одну из этих строк.
Вместо имени функции можно ввести выражение для ее вычисления. Чтобы удалить график из рабочего документа надо выделить график, а затем выполнить меню Edit команда Cut.
-
Трассировка и масштабирование
Е ще
одной возможностью при работе с
двухмерными графиками является
применение специального графического
курсора в виде двух пунктирных линий,
пересекающих все окно графика. Они
появляются при выборе команды
X-Y
Trace
(трассировка)
из подменю
Graph
меню
Format.
ще
одной возможностью при работе с
двухмерными графиками является
применение специального графического
курсора в виде двух пунктирных линий,
пересекающих все окно графика. Они
появляются при выборе команды
X-Y
Trace
(трассировка)
из подменю
Graph
меню
Format.
Рис. 8. Пример трассировки двухмерных графиков
При снятом флажке Track Data Points (перемещение по точкам данных) в диалоговом окне трассировки курсор свободно перемещается по графику, при этом его координаты отображаются в окне трассировки. Поместив курсор на какую-либо интересную точку графика, можно примерно определите ее координаты.
Однако вручную трудно точно совместить. положение маркера с выбранной точкой графика. Для этого предусмотрен режим слежения за кривой графика. Он реализуется установкой флажка Track Data Points. При этом перемещение курсора по кривой графика происходит автоматически и его легко установить на любую точку этой кривой.
Еще одно средство для работы с двухмерными графиками заключается в просмотре части графиков с возможностью их увеличения. Оно реализуется командой X-Y Zoom (масштаб) подменю Graph меню Format. Эта команда позволяет увеличить любой участок графика. Чтобы воспользоваться этой командой, надо выделить на графике тот фрагмент, который надо увеличить.
Форматирование графиков в декартовой системе координат позволяет получать практически все типы графиков, используемые в математической и научно-технической литературе.
1.4. Графики в полярной системе координат
В полярной системе координат каждая точка задается углом fi и модулем радиус-вектора r(fi). График функции обычно строится в виде линии, которую описывает конец радиус-вектора при изменении угла fi в определенных пределах, чаще всего от 0 до 2. Опция Polar Plot выводит шаблон таких графиков в форме окружности с шаблонами данных.
 Рис.
9. Шаблон для построения графика в
полярной системе координат
Рис.
9. Шаблон для построения графика в
полярной системе координат
Перед построением таких графиков надо задать функцию r(fi). После вывода шаблона следует ввести в шаблон внизу fi, а в шаблон справа функцию r(fi). После построения графика надо вывести графический курсор мыши из области графика. Функция и переменная могут иметь другое имя. Если необходимо, то задаются пределы изменения переменной fi.
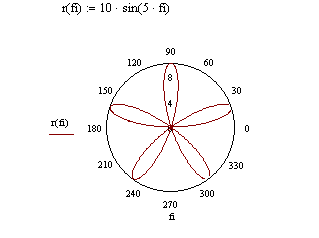
Рис. 10. График функции в полярной системе координат
Форматирование графика в полярной системе координат во многом совпадает с форматированием графика в декартовой системе координат и поэтому подробно не рассматривается.
Можно определить многие из характеристик полярного графика, включая размер, число линий сетки, верхнее и нижнее граничные значения по радиальной оси.
Можно построить несколько графиков на одном и том же чертеже в полярных координатах, также как и при построении графиков в декартовых координатах.
2. ТРЕХМЕРНЫЕ ГРАФИКИ
2.1. Построение поверхностей по матрице аппликат их точек
До появления Mathcad версии 2000 при построении графика поверхности, представленной функцией z(x, у) двух переменных, приходилось предварительно определять матрицу М аппликат (высот z) ее точек. Разумеется, этот способ возможен и в Mathcad 2000.
Поскольку элементы матрицы М - переменные с целочисленными индексами, то перед созданием матрицы требуется задать индексы в виде ранжированных переменных с целочисленными значениями, а затем уже из них формировать сетку значений х и у - координат для аппликат z(x, у). Значения х и у при этом обычно должны быть вещественными числами, нередко как положительными, так и отрицательными.
В каждом конкретном случае получение матрицы значений связано с конкретной поставленной задачей. Например, построить график функции двух переменных.
Переменная z (с областью изменения Z) называется функцией независимых переменных x и y в множестве M, если каждой паре (x, y) их значений из M по некоторому правилу или закону ставится в соответствие одно определенное значение z из множества Z.
Множество M - область определения функции, множество Z - область ее значений. Функциональная зависимость z от x, y обозначается z = f(x, y).
Возьмем в пространстве систему координатных осей x, y, z, изобразим на плоскости xOy множество M; в каждой точке (x, y) этого множества - восстановим перпендикуляр к плоскости и отложим на нем значение z = f(x, y) (аппликаты точек).
Геометрическое место полученных таким образом точек и является пространственным графиком функции z = f(x, y).
Поэтому для построения в Mathcad графика функции двух переменных необходимо предварительно вычислить значения функции на прямоугольной сетке, т.е. построить таблицу значений функции. Надо определить функцию двух переменных f(x, y), определить количество узлов квадратной сетки n в плоскости переменных x, y, определить диапозон изменения целых индексов i и j узлов сетки xi и yj соответственно.
В простейшем случае определим xi = i и yj = j, соответственно в этом случае функцию z можно записать как z = f(i, j). Построим матрицу значений такой функции.
Пусть количество узлов квадратной сетки n = 10, диапазон изменения индексов от 1 до 10, функция f(i, j) = 3 – i + j. При задании элементов матрицы по формулам необходимо помнить, что начальный индекс элементов матрицы по умолчанию равен нулю и обозначается символом ORIGIN.
Определяем ORIGIN :=1 для того, чтобы индексы первого элемента матрицы были равны 1. Переменные i и j определим как ранжированные переменные, которые изменяются от 1 до 10 с шагом 1. Чтобы задать индексы i и j, после ввода имени матрицы М нажать клавишу «[», после чего появится шаблон для ввода индексов. Пример задания матрицы М в Mathcad приведен на рис. 11.
После выполнения указанных выше определений вводится шаблон графика (например, команда Surface Plot). В шаблоне необходимо заполнить единственный темный прямоугольник у левого нижнего угла основного шаблона. В него надо занести имя матрицы М, которая определена в примере на рис. 11. После этого надо установить указатель мыши и стороне от графического блока и щелкнуть левой кнопкой. На рис. 12 показан пример построенного графика. По умолчанию строится поверхность в виде «проволочного каркаса» со всеми видимыми линиями.
Р ис.11.
Пример задания матрицы М - матрицы
аппликат (высот)
ис.11.
Пример задания матрицы М - матрицы
аппликат (высот)

Рис.12. График поверхности, построенный автоматически
Наглядность представления поверхностей трехмерных фигур зависит от множества факторов: масштаба построения, углов поворота фигуры относительно осей, применения алгоритма удаления невидимых линий или отказа от него, использования функциональной закраски и т.д. Для изменения этих параметров следует отформатировать график.
Вид трехмерных фигур сильно зависит от того, под какими углами относительно осей X, Y и Z фигуру рассматривают. Вращение фигуры эквивалентно ее просмотру с разных сторон.
Для этого и иных действий надо поместить указатель мыши в область графика, нажать левую кнопку мыши и удерживая ее, начать двигать мышь по столу в том или ином направлении. Фигура вместе с осями координат и «ящиком», и который она помещена, начнет вращаться в ту или иную сторону.
Если оперировать мышью при нажатой клавише Ctrl, можно с ее помощью отдалять объект от наблюдателя или наоборот приближать. Если проделать те же действия с нажатой клавишей Shift, то после отпускания левой кнопки можно вообще наблюдать анимационную («живую») картину вращения объекта в любом заданном предварительно направлении. Для остановки вращения надо щелкнуть левой кнопкой мыши.
2.2. Построение трехмерных графиков в Mathcad 2000 без задания матрицы
Mathcad версии 2000 обладает новой возможностью построения трехмерных графиков - без задания матрицы аппликат поверхностей. Для построения графика необходимо задать функцию двух переменных x и y. Пример построения такого графика приведен на рис. 13.
z (x,
y):=x2+y2
(x,
y):=x2+y2
Рис.13. График поверхности, построенной автоматически
Недостатком этого упрощенного метода построения поверхности является неопределенность в масштабировании, поэтому график требует форматирования.
2.3. Построение контурных графиков поверхности
Линией уровня функции двух переменных x и y называется геометрическое место точек в плоскости xOy, в которых функция принимает одно и то же значение.
Рассматривая линии уровня функции двух переменных, можно исследовать характер изменения функции, найти (приближенно) координаты точек экстремума. Такое графическое представление удобно для количественных оценок. Для построения такого типа графика используется шаблон Contour Plot (контурный график трехмерной поверхности). Для его построения достаточно в шаблон внести имя матрицы M или имя функции двух переменных. Численные значения уровней для разных кривых графика представлены рядом цифр около линий уровня.
Иногда контурные графики получаются даже более информативными, чем просто поверхности. У графика поверхности нередко одни части поверхности закрывают другие. У контурных графиков такого эффекта нет и на них легко обнаруживаются все пики и впадины.
Пример контурного графика для матрицы М приведен на рис. 14.

Рис. 14. Контурный
график поверхности
В большинстве случаев указание количественных значений уровней загромождает график. Возможно задание высот поверхностей с помощью функциональной окраски. Это делает график более наглядным.
