
- •Компьютерный практикум
- •Макрокоманды программы Microsoft Word 2003
- •Макрокоманда: «Открытие окна программы Microsoft Word 2003»
- •Макрокоманда: «Установка параметров страницы»
- •Макрокоманда: «Переход на русскую раскладку клавиатуры»
- •Макрокоманда: «Переход на английскую раскладку клавиатуры»
- •Макрокоманда: «Установка автоматического переноса слов»
- •Макрокоманда: «Установка гарнитуры шрифта»
- •Макрокоманда: «Установка размера шрифта»
- •Макрокоманда: «Установка начертания шрифта»
- •Макрокоманда: «Выравнивание абзаца»
- •Макрокоманда: «Печать текста»
- •Макрокоманда: «Установка красной строки».
- •Макрокоманда: «Копирование формата»
- •Макрокоманда: «Выделение текста»
- •Макрокоманда: «Гашение выделения текста»
- •Макрокоманда: «Сохранение документа (файла) на диске»
- •Макрокоманда: «Закрытие окна программы Microsoft Word»
- •Макрокоманда: «Вставка таблицы»
- •Макрокоманда: «Выделение строк таблицы»
- •Макрокоманда: «Выделение столбцов таблицы»
- •Макрокоманда: «Выделение ячеек таблицы»
- •Макрокоманда: «Выравнивание текста ячейки таблицы по вертикали»
- •Макрокоманда: «Установка текстового курсора»
- •Макрокоманда: «Вставка пустой строки»
- •Макрокоманда: «Установка текстового курсора в ячейке таблицы»
- •Макрокоманда: «Установка заданной ширины столбцов»
- •Макрокоманда: «Автоматическое создание заголовка таблицы»
- •Макрокоманда: «Оъединение ячеек таблицы»
- •Макрокоманда: «Изменение ширины столбца»
- •М акрокоманда: «Выравнивание ширины столбцов»
- •Макрокоманда: «Создание нового документа»
- •Макрокоманда: «в ставка формулы»
- •Макрокоманда: «Выбор элемента панели инструментов «Формула»»
- •Макрокоманда: «Выбор из меню математических шаблонов и знаков»
- •Макрокоманда: «Увеличение символов формулы»
- •Макрокоманда: «Установка режима отображения сетки»
- •М акрокоманда «Установка линеек»
- •Макрокоманда: «Рисование стрелки»
- •Макрокоманда: «Рисование прямой линии»
- •Макрокоманда: «Вставка надписи»
- •Макрокоманда: «Установка цвета линии»
- •Макрокоманда: «Установка цвета заливки»
- •Макрокоманда: «Выделение объекта (объектов)»
- •Макрокоманда: «Группировка объектов»
- •Макрокоманда: «Копирование объекта»
- •Макрокоманда: «Вставка объекта»
- •Макрокоманда: «Перемещение объекта»
- •Макрокоманда: «Изменение ширины линии»
- •Макрокоманда: «Рисование кривой линии»
- •Макрокоманда: «Рисование автофигуры»
- •Макрокоманда: «Установка обтекания текстом»
- •Макрокоманда: «Замена символов в тексте»
- •Макрокоманды программы Microsoft Excel 2003.
- •1. Макрокоманда: «Включение компьютера и вход в систему».
- •2. Макрокоманда: «Запуск программы Microsoft Excel».
- •3. Макрокоманда: «Выбор активного листа».
- •4. Макрокоманда: «Занесение целых чисел в ячейку».
- •5. Макрокоманда: «Занесение целых чисел в диапазон ячеек».
- •6. Макрокоманда: «Занесение десятичных дробей в ячейку».
- •7. Макрокоманда: «Занесение десятичных дробей в диапазон ячеек».
- •8. Макрокоманда: «Занесение заголовка в ячейку».
- •9. Макрокоманда: «Активизация диапазона ячеек».
- •10. Макрокоманда «Сортировка данных».
- •11. Макрокоманда: «Активизация несвязанного диапазона ячеек».
- •12. Макрокоманда: «Форматирование ширины столбца».
- •13. Макрокоманда: «Форматирование высоты строки».
- •14. Макрокоманда: «Специальная вставка – транспонирование».
- •15. Макрокоманда: «Выбор языка клавиатуры».
- •16. Макрокоманда: «Объединение ячеек».
- •17. Макрокоманда: «Добавление нового листа в рабочую книгу Excel».
- •18. Макрокоманда «Вставка символа».
- •19. Макрокоманда: «Заполнение арифметической прогрессии».
- •20. Макрокоманда: «Закрытие программы Microsoft Excel».
- •21. Макрокоманда «Создание индекса».
- •22. Макрокоманда «Выделение границ ячейки».
- •23. Макрокоманда «Центрирование данных в ячейке».
- •24. Макрокоманда: «Копирование в буфер обмена».
- •25. Макрокоманда: «Построение диаграммы».
- •26. Макрокоманда: «Занесение формул в ячейку».
- •27. Макрокоманда: «Автозаполнение - нумерация».
- •28. Макрокоманда: «Автозаполнение - формула».
- •Технология набора текста Задание. Набрать нижеследующий текст, применяя необходимые операции форматирования, и сохранить текст на жестком диске компьютера.
- •Относительная частота.
- •Переход на русскую раскладку клавиатуры.
- •Установка автоматического переноса слов.
- •Закрытие окна программы Word.
- •Выключение компьютера.
- •Технология создания таблиц
- •Гашение выделения.
- •Переход на английскую раскладку клавиатуры.
- •Переход на русскую раскладку клавиатуры.
- •Закрытие окна программы Microsoft Word.
- •Операции над множествами
- •Последовательность макрокоманд выполнения задания
- •Переход на русскую раскладку клавиатуры.
- •Установка автоматического переноса слов.
- •Гашение выделения.
- •Переход на латинскую раскладку клавиатуры.
- •Гашение выделения.
- •Переход на русскую раскладку клавиатуры.
- •Гашение выделения.
- •Гашение выделения.
- •Гашение выделения.
- •Гашение выделения.
- •Закрытие окна программы Word.
- •Набор математических объектов и формул Задание 1. Набрать предложенную матрицу размером 3*3.
- •Последовательность макрокоманд выполнения задания.
- •Вызов редактора формул.
- •Вызов редактора формул.
- •Переход на английскую раскладку клавиатуры.
- •Вызов редактора формул.
- •Переход на английскую раскладку клавиатуры.
- •Задание 1. Набрать диаграмму Венна множеств (Рис1) .
- •Последовательность макрокоманд выполнения задания
- •Открытие окна программы Microsoft Word.
- •Частотный анализ поэтических текстов по начальной букве
- •Частотный анализ поэтических текстов по всем буквам.
- •Логические задачи в алгебре Буля
- •Где и в каком веке изготовлен сосуд? с помощью Булевой переменной введем обозначения:
- •Формальный анализ исторических явлений.
- •1. Цель проекта
- •2. Теоретическая часть.
- •Промежуточные результаты для первого блока проекта.
- •Промежуточные результаты для второго блока проекта.
- •Промежуточные результаты для третьего блока проекта.
- •Создание иллюстративных материалов к уроку с помощью программы Power Point –2000 с использованием Internet ресурсов.
- •Р Рис. 17 исование в графическом редакторе Paint.
- •Рисование шара в графическом редакторе PhotoShop.
- •Контент-анализ социологических текстов.
- •1. Теоретическая часть.
- •Лабораторная работа № 17 Создание шаблона титульного листа диплома в программе word.
11. Макрокоманда: «Активизация несвязанного диапазона ячеек».
Параметры: - диапазон ячеек 1: «A1:C3»; - диапазон ячеек 2: «A5:C7».
Результат: Рисунок 2.
Технология выполнения:
Д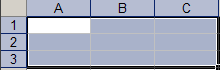 ля
того чтобы активизировать несвязанный
диапазон, т.е. диапазон состоящий из
нескольких, не примыкающих друг к другу
областей ячеек, необходимо подвести
курсор мыши к ячейке A1
– первой ячейке, указанной в параметре
макрокоманды Рис. 1.
ля
того чтобы активизировать несвязанный
диапазон, т.е. диапазон состоящий из
нескольких, не примыкающих друг к другу
областей ячеек, необходимо подвести
курсор мыши к ячейке A1
– первой ячейке, указанной в параметре
макрокоманды Рис. 1.
д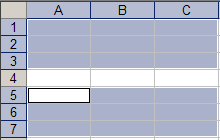 иапазон
ячеек 1 и
выполнить нажатие ЛКМ, после чего не
отпуская её, переместить курсор мыши к
ячейке C3
– последней ячейке, указанной в параметре
макрокоманды диапазон
ячеек 1 и
отпустить ЛКМ (Рис. 1). После этого
необходимо нажать на клавиатуре сочетание
клавиш Shift+F8.
иапазон
ячеек 1 и
выполнить нажатие ЛКМ, после чего не
отпуская её, переместить курсор мыши к
ячейке C3
– последней ячейке, указанной в параметре
макрокоманды диапазон
ячеек 1 и
отпустить ЛКМ (Рис. 1). После этого
необходимо нажать на клавиатуре сочетание
клавиш Shift+F8.
Далее, следует подвести курсор мыши к ячейке A5 – первой ячейке, указанной в параметре Рис. 2.
макрокоманды диапазон ячеек 2 и выполнить нажатие ЛКМ, после чего не отпуская её, переместить курсор мыши к ячейке C7 – последней ячейке, указанной в параметре макрокоманды диапазон ячеек 2 и отпустить ЛКМ.
12. Макрокоманда: «Форматирование ширины столбца».
Параметры: - столбец: «A»; - ширина: «25».
Результат: Рисунок 4.
Технология выполнения:
Д ля
изменения ширины столбца рабочей книги
Microsoft
Excel
необходимо подвести курсор мыши к ячейке
«A1»
- первой ячейке столбца «A»,
указанного в параметре макрокоманды
столбец и выполнить однократное нажатие
ЛКМ (Рис. 1.) Рис. 1.
ля
изменения ширины столбца рабочей книги
Microsoft
Excel
необходимо подвести курсор мыши к ячейке
«A1»
- первой ячейке столбца «A»,
указанного в параметре макрокоманды
столбец и выполнить однократное нажатие
ЛКМ (Рис. 1.) Рис. 1.
Д
 алее
необходимо подвести курсор мыши к имени
меню "Формат" в строке меню и нажать
ЛКМ. После этого в появившемся каскадном
меню следует подвести курсор мыши к
имени меню "Столбец", затем, в
появившемся каскадном меню, подвести
курсор мыши к команде Рис. 2
алее
необходимо подвести курсор мыши к имени
меню "Формат" в строке меню и нажать
ЛКМ. После этого в появившемся каскадном
меню следует подвести курсор мыши к
имени меню "Столбец", затем, в
появившемся каскадном меню, подвести
курсор мыши к команде Рис. 2
"Ширина" (Рис. 2) и выполнить однократное нажатие ЛКМ. После этого в появившемся окне "Ширина столбца" следует подвести курсор мыши к текстовому полю "Ширина столбца" и выполнить двукратное нажатие ЛКМ. Далее, следует записать с клавиатуры число «50», указанное в параметре макрокоманды Рис. 3.
ш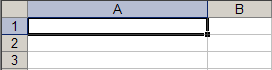 ирина,
подвести курсор мыши к кнопке "OK",
находящейся на этом же окне и выполнить
однократное нажатие ЛКМ.
ирина,
подвести курсор мыши к кнопке "OK",
находящейся на этом же окне и выполнить
однократное нажатие ЛКМ.
После этого ширина столбца рабочей книги Microsoft Excel изменится и примет значение 25, указанное в параметре макрокоманды ширина (рис. 4). Рис. 4.
13. Макрокоманда: «Форматирование высоты строки».
Параметры: - строка: «1»; - высота: «25».
Результат: Рисунок 4.
Технология выполнения:
Д
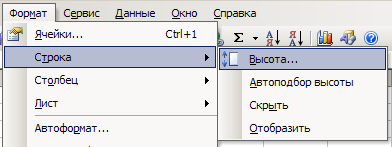 ля
изменения высоты строки рабочей книги
Microsoft
Excel
необходимо подвести курсор мыши к ячейке
«A1»
- первой ячейке строки «1», указанной в
параметре макрокоманды строка и выполнить
однократное нажатие ЛКМ (Рис. 1.)
Рис. 1.
ля
изменения высоты строки рабочей книги
Microsoft
Excel
необходимо подвести курсор мыши к ячейке
«A1»
- первой ячейке строки «1», указанной в
параметре макрокоманды строка и выполнить
однократное нажатие ЛКМ (Рис. 1.)
Рис. 1.
Далее необходимо подвести курсор мыши к имени меню "Формат" в строке меню и нажать ЛКМ. После этого в появившемся каскадном меню следует подвести курсор мыши к имени меню "Строка", затем, в появившемся каскадном меню, Рис. 2
п одвести
курсор мыши к команде "Высота"
(Рис. 2) и выполнить однократное нажатие
ЛКМ. После этого в появившемся окне
"Высота строки" следует подвести
курсор мыши к текстовому полю "Высота
строки" и выполнить двукратное нажатие
ЛКМ. Далее, следует записать с клавиатуры
число «25», указанное в параметре
Рис. 3.
одвести
курсор мыши к команде "Высота"
(Рис. 2) и выполнить однократное нажатие
ЛКМ. После этого в появившемся окне
"Высота строки" следует подвести
курсор мыши к текстовому полю "Высота
строки" и выполнить двукратное нажатие
ЛКМ. Далее, следует записать с клавиатуры
число «25», указанное в параметре
Рис. 3.
М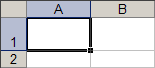 акрокоманды
высота,
подвести курсор мыши к кнопке "OK",
находящейся в этом же окне и выполнить
однократное нажатие ЛКМ.
акрокоманды
высота,
подвести курсор мыши к кнопке "OK",
находящейся в этом же окне и выполнить
однократное нажатие ЛКМ.
После этого высота строки рабочей книги Microsoft Excel изменится и примет значение 25, указанное в параметре Рис. 4.
макрокоманды высота (рис. 4).
