
- •Знакомство с visual basic
- •Практическая работа
- •Свойства, методы и события
- •Практическая работа
- •Переменные
- •Объявление переменных
- •Область видимости переменной
- •Ф орма 1
- •Форма 2
- •Математические операторы
- •Операторы сравнения
- •Логические операторы
- •Практическая работа
- •Обработка ошибок
- •Практическая работа
- •Самостоятельно
- •Условия и циклы
- •Самостоятельно
- •Использование списков и полей со списками
- •Удаление строк из списка
- •Ф орма Код (самостоятельно)
- •Массивы
- •Объявления массивов Объявление массива как одной переменной:
- •Заполнение массива
- •Динамический массив
- •Самостоятельно
- •Работа со строками
- •Определение длины строки
- •Усечение строк
- •Самостоятельно
- •Использование одной кнопки для включения / выключения
- •Конкатенация разнотипных строк
- •Коды символов в формате ascii
- •Окно ввода данных
- •Функция Val() и Slr()
- •Вывод информации на форму
- •Функция Format
- •Работа с графическим окном
- •Элемент управления RichTextBox
- •Объект Printer
- •Дополнительные возможности работы со строками Оператор Like и неопределенный поиск
- •Прочие строковые функции
- •Работа с файлами Чтение текстового файла (1 способ)
- •Запись текста в текстовый файл: Форма
- •Чтение текстового файла (2 способ)
- •Самостоятельно
- •Код (самостоятельно)
- •Простой файловый менеджер
- •'FileCopy не допускает файловые шаблоны, поэтому копирование по полному пути
- •Изменение регистра символов строки
- •Код (проанализировать программу, при необходимости – набрать и проверить работу)
- •Создание меню
- •Клавиши доступа и быстрые клавиши
- •Создание всплывающих меню
- •Разделение строк меню
- •Вырезание, копирование и вставка с помощью объекта Clipboard (буфера обмена)
- •Выделение текста в поле текста
- •Самостоятельно
- •Код (сначала попытайтесь самостоятельно написать код)
- •Использование элемента управления
- •Управляющие элементы Image List и Tool Bar
- •Создание дистрибутивного пакета – подготовка приложения к распространению
- •Время и таймеры
- •Использование одной кнопки для включения /выключения
- •Вычисление разницы между датами
- •Вычисление возраста
- •Код (проанализировать, при необходимости набрать проверить работу)
- •Самостоятельно
- •Код (сначала самостоятельно)
- •Подпрограммы и функции Использование процедур в Visual Basic
- •Самостоятельно
- •Определение точки входа в программу (запуск проекта с нужной формы)
- •Выбор подпрограммы Main() точкой входа проекта
- •' Оповещаем пользователя
- •Тестирование и отладка программ
- •Точка остановки программы
- •Наблюдение за несколькими переменными
- •Полосы прокрутки
- •Самостоятельно
- •Дополнительные компоненты active X
- •Создание дистрибутивного пакета – подготовка приложения к распространению
- •Время и таймеры
- •Использование одной кнопки для включения /выключения
- •Вычисление разницы между датами
- •Вычисление возраста
- •Код (проанализировать, при необходимости набрать проверить работу)
- •Самостоятельно
- •Форма Код (сначала самостоятельно)
- •Подпрограммы и функции Использование процедур в Visual Basic
- •Самостоятельно
- •Определение точки входа в программу (запуск проекта с нужной формы)
- •Выбор подпрограммы Main() точкой входа проекта
- •' Оповещаем пользователя
- •Понятие о базах данных
- •Терминология баз данных
- •Элемент управления данными
- •Свойства элемента управления данными
- •Методы элемента управления данными
- •Свойства набора данных
- •Методы набора записей
- •Практическая работа
- •Связывание элемента управления данными с базой данных
- •Что такое Recordset?
- •Поиск записей
- •Поиск дальше
- •Запросы
- •Компоненты языка sql
- •Самостоятельно
- •Создание отчетов с помощью crystal reports
- •Создание отчета
- •Объекты
- •Практика
- •Движение объектов
- •О связанных элементах управления Последовательность событий при загрузке формы
- •Отношения родитель/потомок между элементами управления данными
- •Практикум –
- •Создание базы данных своими руками
- •Какую технологию выбрать?
- •Элемент управления данными ado
- •Сортировка и объединение данных с помощью элемента управления Hierarchical FlexGrid
- •Проект «Школьный журнал» (пример создания и работы с базой данных)
- •Практическое задание Создать базу данных «Записная книжка»
- •Простейший графический редактор
- •При отпускании кнопки мыши
- •Dim n As Integer ‘счетчик новых записей в массиве
Управляющие элементы Image List и Tool Bar
Image List используется для размещения группы изображений в одном месте. Эти изображения могут использоваться в любой части приложения, хотя обычно элемент используют для хранения изображений для панелей инструментов, поэтому мы будем его рассматривать с элементом Tool Bar (панель инструментов). В общем, если в Вашем приложении будут использоваться картинки или наборы картинок, то удобнее всего их разместить в элементе Image List, а потом программно вызывать по мере надобности. Ссылаться на изображения можно с помощью индекса, например:
Picture1.Picture = ImageList1.ListImages(1).Picture
Последнее слово Picture указывает, что здесь картинка (если не поставить, возникнет ошибка несоответствия типов). Нумерация в коллекции List Image начинается с первого номера!
Задание:
Откройте новый проект
Поместите элемент ImageList на форму.
Правой кнопкой мыши откройте меню – свойства элемента.
General:
Custom
Images:
Insert Picture – вставляете нужное количество картинок
Добавьте в форму элемент ToolBar
Правой кнопкой мыши откройте меню – свойства элемента.
General:
Image List – ImageList1
Style – tbrFlat (приподнимающиеся кнопки)
Buttons:
Index – 1
Image – 1 (соответствие в наборе ImageList)
Insert Buttons
I
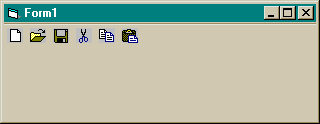
Image – 2
И так далее…
Запустите проект – должно быть примерно такое
Свойство Style задает способ вывода кнопки на экран:
Default – обычная нажимаемая кнопка
Check – кнопка проверки (нажимается и остаётся. Отжать – повторный щелчок)
Button Group – кнопка принадлежит группе. Данная кнопка не может быть нажата до тех пор, пока нажата другая кнопка группы. В одно и то же время только одна кнопка группы может быть нажата.
Separator - разделитель
PlaceHolder – разделитель с переменной шириной.
DropDown – ниспадающее меню для кнопки (как ComboBox)
Обрабатывать события нажатия кнопок можно в помощью Button.Index:
Private Sub Toolbar1_ButtonClick(ByVal Button As MSComctlLib.Button)
Select Case Button.Index
Case 1
MsgBox "Новая"
Case 2
MsgBox "Открыть"
Case 3
MsgBox "Сохранить"
Case 4
MsgBox "Вырезать"
Case 5
MsgBox "Копировать"
Case 6
MsgBox "Вставить"
End Select
End Sub
Создание дистрибутивного пакета – подготовка приложения к распространению
Пуск – Программы – Microsoft Visual Basic 5.0 – Application Setup Wizard
Кнопка Browse – выбрать проект Редактор.vbp
Next
Выберите, каким образом хотите сохранить установочный пакет – либо прямо на дискеты (Floppy Disk), либо в одну папку (Single Directory), либо разбить по дисковым директориям (Disk Directory (\Disk1, \Disk2, …)). Мы выбрали Single Directory.
Next
VB предложит сохранить в папку SWSETUP. Добавьте ниже еще одну папку Редактор:
C:\WINDOWS\TEMP\SWSETUP\Редактор\
Next и подтвердите создание новой папки Редактор
Next
Next //смотри примечание
Next
Finish
Найдите свой дистрибутивный пакет – он занимает чуть больше полутора мегабайт.
Если запустить Setup.exe, то созданный Вами текстовый редактор инсталлируется на Ваш компьютер.
Примечание:
В этом месте, если нажать кнопку Add…, то в проект можно добавить любые файлы. Например, проект «Редактор». Вам нужно, чтобы с Вашим редактором к комплекте было несколько текстовых файлов для работы. Здесь вы их можете добавить. Впоследствии при установке в папке Program Files будет создана папка «Редактор». В нее будут помещены исполняемая программа, некоторые файлы и Ваши добавленные файлы.
Путь к этим файлам «C:\Program Files\Редактор\*.txt»
Имейте этот путь в виду при разработке проекта!
