
ADEM TDM Руководство пользователя
.pdf
06982859.0001.90 03 |
Работа с объектами |
В процессе печати ADEM позволяет задавать толщину и цвет перьев (для плоттера) и цвет и толщину линий (для принтера). Вы также можете выбрать режим удаления невидимых линий и заливки элементов со сплошным типом штриховки.
Чтобы выбрать устройство печати:
1.Откройте диалог Печать чертежа;
2.Нажмите кнопку Устройство и выберите один из установленных принтеров или плоттеров из списка Имя. Если требуемый драйвер отсутствует в списке, установите его с помощью обычной для Windows процедуры.
Чтобы настроить параметры устройства печати:
1.Откройте диалог Печать чертежа;
2.Нажмите кнопку Устройство, а затем Свойства.
3.Установите нужные параметры. Обратитесь к документации от производителя принтера или плоттера и к документации по Windows, чтобы получить больше информации об установке параметров устройства.
Важно! Если Ваше устройство - перьевой плоттер, то обязательно установите правильное соответствие между номером пера и его цветом.
Чтобы задать параметры печати:
1.Откройте диалог Печать чертежа;
2.Выберите растровый или векторный режим удаления невидимых линий и печати штриховок. Для установки растрового режима, выберите переключатель Растровый, для векторного – Векторный;
3.Нажмите кнопку Перья. Появиться диалог «Установка перьев»;
4.Если у Вас перьевой плоттер, выполните следующие действия:
Установите соответствие номеров перьев, выбрав соответствующие цвета для рисования толстых и тонких линий, текстов и штриховок. Соответствие между номерами перьев и их цветами назначается в диалоге «Свойства устройства».
Чтобы увеличить толщину основных линий, установите флажок
Увеличить толщину основных линий (для плоттеров). В этом случае толщина основных линий будет в два раза больше толщины соответствующего пера.
Чтобы увеличить толщину линий текста, высота которого больше определенного значения, введите высоту текста в поле Текст.
21 |
ADEM TDM: Руководство пользователя |
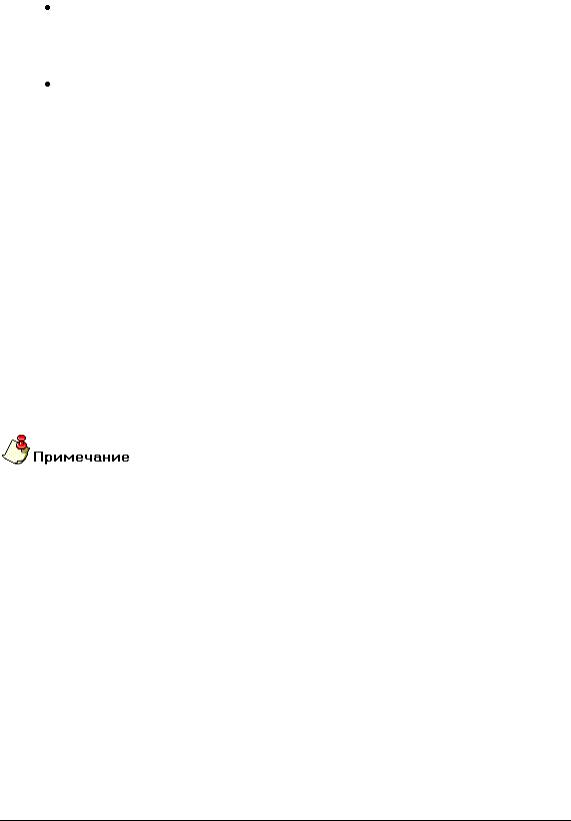
Работа с объектами |
06982859.0001.90 03 |
Если устройством вывода является растровый принтер, выполните следующие действия:
Установите цвета для толстых и тонких линий, текстов, штриховок и растровой модели, выбрав необходимые цвета в соответствующем поле Цвет.
Установите ширину линий, введя требуемые значения в соответствующие поля Ширина.
5.Введите высоту текста в поле Текст. В этом случае толщина линий текста, высота которого превышает заданное значение, будет увеличена;
6.Нажмите кнопку OK в диалоге «Установка перьев».
2.6.1.2Масштабированиеизображенияприпечати
ADEM позволяет изменять масштаб при печати. Масштабирование выполняется относительно левого нижнего угла области печати. Вы можете изменять масштаб заданием масштабного коэффициента или с помощью маркеров на красной рамке в диалоге Предварительный просмотр (см. раздел 2.6.1.7), а также автоматически смасштабировать изображение таким образом, чтобы оно целиком поместилось на лист.
Для масштабирования изображения при печати:
1.Откройте диалог Печать чертежа;
2.В поле Масштаб введите значение масштабного коэффициента.
Красная рамка в диалоге Предварительный просмотр (см. раздел 2.6.1.7) отображает границы чертежа, синяя рамка - площадь, доступную для печати. С помощью маркеров на красной рамке можно смасштабировать выводимое на печать изображение.
Для автоматического масштабирования изображения:
1.Откройте диалог Печать чертежа;
2.Поставьте флажок На весь лист.
2.6.1.3Поворотизображенияприпечати
Можно менять ориентацию чертежа при выводе на печать. Чтобы повернуть изображение на 90°:
1.Откройте диалог Печать чертежа;
2.Поставьте флажок Поворот 90 град. Изображение будет развернуто по часовой стрелке на 90°.
22 |
ADEM TDM: Руководство пользователя |

06982859.0001.90 03 |
Работа с объектами |
2.6.1.4Размещениеизображенияналистеприпечати
При печати можно изменять положение сформированного технологического документа на листе. Смещение изображения задается относительно начальной точки отрисовки (правый верхний угол - для принтеров, левый нижний угол - для плоттеров).
Чтобы задать смещение изображения:
1.Откройте диалог Печать чертежа;
2.В поле Смещение X задайте смещение изображения по оси X относительно начальной точки отрисовки;
3.В поле Смещение Y задайте смещение изображения по оси Y относительно начальной точки отрисовки.
 Для того, чтобы при задании параметров не учитывались поля, оставляемые принтером, поставьте флажок Без учета полей.
Для того, чтобы при задании параметров не учитывались поля, оставляемые принтером, поставьте флажок Без учета полей.
 Красная рамка в диалоге Предварительный просмотр отображает границы чертежа, синяя рамка - площадь, доступную для печати. Чтобы вручную разместить выводимое на печать изображение на листе, укажите курсором на красную рамку и, нажав левую кнопку мыши, переместите рамку
Красная рамка в диалоге Предварительный просмотр отображает границы чертежа, синяя рамка - площадь, доступную для печати. Чтобы вручную разместить выводимое на печать изображение на листе, укажите курсором на красную рамку и, нажав левую кнопку мыши, переместите рамку
внужное место.
2.6.1.5Печатьвфайл
Иногда требуется не выводить чертеж на принтер или плоттер, а создать файл, содержащий все необходимые данные для вывода его на печать. Такой файл можно распечатать позже.
Чтобы вывести сформированный техпроцесс в файл:
1.Откройте диалог Печать чертежа;
2.Поставьте флажок Вывод в файл.
3.Введите путь и имя файла в поле Имя файла или нажмите кнопку Обзор и определите имя файла. Если путь не задан, то файл будет создан в текущей папке.
Если отправить техпроцесс на печать в файл, а затем вывести его на печать с помощью принтера или плоттера, отличного от того, который использовался при печати в файл, чертеж может быть напечатан некорректно.
23 |
ADEM TDM: Руководство пользователя |

Работа с объектами |
06982859.0001.90 03 |
2.6.1.6Отменапечати
Чтобы прервать печать чертежа, нажмите кнопку Отмена в диалоге «Печать.
Ждите…».
2.6.1.7Просмотрпередпечатью
ADEM предоставляет возможность предварительного просмотра сформированного листа техпроцесса перед печатью. Предварительный просмотр позволяет увидеть, как будет выглядеть напечатанный текущий лист техпроцесса
(см. Рис. 13).
Рис. 13. Окно «Предварительный просмотр».
Для предварительного просмотра чертежа:
1.Откройте диалог Печать чертежа;
2.Нажмите кнопку Просмотр.
3.Для перерисовки изображения нажмите кнопку Перерисовать в окне
Предварительный просмотр.
Красная рамка в диалоге Предварительный просмотр отображает границы выводимого изображения, синяя рамка - площадь, доступную для печати. Чтобы вручную разместить выводимое на печать изображение на листе, укажите курсором на красную рамку и, нажав левую кнопку мыши, переместите рамку в нужное место. С помощью маркеров на красной рамке можно смасштабировать выводимое на печать изображение.
24 |
ADEM TDM: Руководство пользователя |

06982859.0001.90 03 |
Работа с объектами |
Чтобы установить выводимое на печать изображение в центр, нажмите кнопку В центр.
25 |
ADEM TDM: Руководство пользователя |

Варианты оформления документации |
06982859.0001.90 03 |
3 ВАРИАНТЫ ОФОРМЛЕНИЯ ДОКУМЕНТАЦИИ.
3.1 Подготовка спецификации.
3.1.1 Описаниепримера.
Данный пример (вариант №2, файл ..\adm\ samples \ TDM_models \
Спецификация штамп.adm) позволяет создать и оформить спецификацию на сборочный чертеж (см. Рис. 14).
Рис. 14. Пример сформированного листа спецификация.
26 |
ADEM TDM: Руководство пользователя |

06982859.0001.90 03 Варианты оформления документации
Данный вариант документации позволяет подготовить спецификацию на графических бланках.
3.1.2 Структурнаясхема.
Структурная схема базы данных ADEM TDM для варианта подготовки спецификаций представлена на Рис. 15.
Рис. 15. Структурная схема спецификации.
На первом уровне расположен объект, определяющий общие для спецификации параметры: обозначение, наименование изделия, ФИО лиц, участвующих в разработке и оформлении спецификации и т.д. На втором уровне располагаются объекты, описывающие разделы спецификации. На третьем уровне находятся строки спецификации по разделам: документация, сборочные единицы, детали, стандартные изделия и прочие. Последовательность создания объектов не учитывается, сортировка по разделам производится автоматически алгоритмом печати.
3.1.3 Этапыработы.
Чтобы создать конструкторскую спецификацию:
1.Запустите ADEM и перейдите в модуль оформления документации
(см. раздел 1.1.1);
2.Если необходимо, загрузите сборочный чертеж (используя команду
Импорт из меню Файл);
3.Нажмите кнопку Создать  на панели инструментов Объекты или кнопку Меню вариантов документов
на панели инструментов Объекты или кнопку Меню вариантов документов  на панели инструментов
на панели инструментов
27 |
ADEM TDM: Руководство пользователя |

Варианты оформления документации |
06982859.0001.90 03 |
Команды ТДМ (см. раздел 1.2.1). |
В появившемся контекстном меню |
выберите команду Спецификация; |
|
Рис. 16. Диалог объекта «Спецификация».
4.В появившемся диалоге Спецификация (см. Рис. 16) измените из предложенных по умолчанию параметров необходимые и нажмите кнопку Ok.
5.С помощью клавиатуры или «мыши» выберите раздел спецификации в который необходимо добавить элемент. Нажмите кнопку Создать  на панели инструментов Объекты или нажмите правую клавишу мыши и в контекстном меню выберите команду Новый. Открывается диалог нового элемента соответствующего раздела спецификации. Заполните
на панели инструментов Объекты или нажмите правую клавишу мыши и в контекстном меню выберите команду Новый. Открывается диалог нового элемента соответствующего раздела спецификации. Заполните
необходимые параметры диалога и нажмите Ок. При необходимости на каждый элемент спецификации можно создать эскиз (см. раздел 2.3).
6.После того как занесена вся необходимая информация можно сформировать спецификацию. Для этого нажмите кнопку
Формирование  на панели Формирование (см. раздел 1.2.1). На этом этапе преобразуется исходная информация, производятся сортировка по разделам, и заполняются “пустые” выходные формы.
на панели Формирование (см. раздел 1.2.1). На этом этапе преобразуется исходная информация, производятся сортировка по разделам, и заполняются “пустые” выходные формы.
28 |
ADEM TDM: Руководство пользователя |

06982859.0001.90 03 |
Варианты оформления документации |
7.Для контроля полученных графических карт спецификации нажмите кнопку Просмотр графики  на панели Просмотр (см. раздел 1.2.1).
на панели Просмотр (см. раздел 1.2.1).
Используя команды листания страниц, приближения/удаления и др., можно оценить качество полученного документа. Если в процессе просмотра выявлены какие - либо неточности, можно выйти из просмотра, произвести соответствующие изменения объектов и снова
нажмите кнопку Формирование |
на панели Формирование |
(см. раздел 1.2.1). |
|
3.1.4 Настройкаоформленияспецификации.
Настройка оформления спецификации необходима для быстрой адаптации оформления под конечного пользователя. Диалог настройки оформеления спецификации представлен на Рис. 17.
Рис. 17. Диалог настройки спецификации.
Наименование предприятия
Наименование предприятия. Заносится в штамп первого листа спецификации.
Номер первой позиции
Номер первой позиции в спецификации.
Количество пустых строк между разделами, Количество пустых строк между строк
Количество пустых строк между разделами и между элементами разделов соответственно.
29 |
ADEM TDM: Руководство пользователя |

Варианты оформления документации |
06982859.0001.90 03 |
Запас номеров позиций
Группа параметров, значения которых определют запас номеров позиций для соответствующих разделов при автоматической простановке позиций.
Нумерация позиций раздела с нового десятка
Данный параметр определяет необходимость начала нумерации позиций раздела с нового десятка при автоматической простановке позиций. Если параметр установлен, то элементы каждого раздела нумеруются с нового десятка при автоматической простановке позиций.
Чтобы открыть мастер настройки оформления спецификации:
1.Запустите ADEM и перейдите в модуль ADEM CAD;
2.Нажмите и не отпускайте кнопку Спецификация  на панели инструментов Заполнение штампа;
на панели инструментов Заполнение штампа;
3.Нажмите кнопку Настройка и оформление спецификации  ;
;
4.Измените требуемые параметры. Нажмите кнопку Ок, чтобы закрыть диалог и запомнить внесенные изменения. Нажмите кнопку Отмена или кнопку  в окне диалога, чтобы закрыть диалог не запоминать внесенные изменения. Чтобы прочитать параметры оформления спецификации по умолчанию нажмите кнопку По умолчанию.
в окне диалога, чтобы закрыть диалог не запоминать внесенные изменения. Чтобы прочитать параметры оформления спецификации по умолчанию нажмите кнопку По умолчанию.
3.2Оформлениечертежа.
3.2.1 Описаниепримера.
Данный пример (вариант №3, файл ..\adm\samples\TDM_models\Form.adm)
позволяет оформить чертеж, подготовленный в модуле ADEM CAD, на стандартном бланке формата А0, А1, А2, А3 или А4. Результат оформления представлен на Рис. 18.
30 |
ADEM TDM: Руководство пользователя |
