
- •Лабораторная работа № 4 Выполнение геометрических построений в AutoCad 2010. Нанесение размеров
- •4.1. Геометрические построения в AutoCad 2010
- •4.1.1. Построение касательных к двум окружностям
- •4.1.2. Сопряжение двух пересекающихся прямых
- •4.1.3. Внешнее сопряжение двух окружностей
- •4.1.4 Внутреннее сопряжение двух окружностей
- •4.2. Нанесение размеров
- •4.2.1. Настройка размерного стиля
- •4.2.2. Нанесение размеров
- •Команды нанесения группы размеров
- •4.2.3. Команды редактирования размеров
- •Задание на лабораторную работу № 4
- •Рекомендуемая методика построений:
4.1.4 Внутреннее сопряжение двух окружностей
При внутреннем сопряжении центры сопрягаемых окружностей лежат внутри дуги, которая их сопрягает. Для выполнения внутреннего сопряжения рекомендуется применять команду Circle (Круг) с использованием опции Tan, Tan, Radius (2 точки касания, радиус).
Задание: по заданным координатам центров и радиусам построены окружности, выполнить сопряжение определенным радиусом (рис. 4.7,а).
Порядок построения внутреннего сопряжения:
Вызвать команду Circle (Круг)
 .
.Щелкнуть правой кнопкой мыши и в открывшемся контекстном меню выбрать опцию Tan, Tan, Radius (2 точки касания, радиус). Или вызвать команду Circle (Круг) из меню Draw (Рисование) и в раскрывающемся меню выбрать опцию Tan, Tan, Radius (2 точки касания, радиус) (рис. 4.5).
В
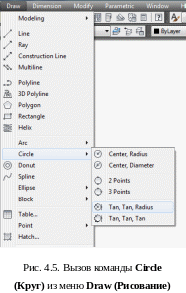 командной строке появится
сообщение:
командной строке появится
сообщение:
Specify point on object for first tangent of circle: (Укажите точку на объекте, задающую первую касательную:).
Щелкнуть
левой кнопкой мыши на первой окружности.
При этом на окружности появляется значок
![]() Deferred
Tangent
(Задержанная Касательная)
(рис. 4.6). Для правильного выполнения
сопряжения, необходимо указывать ту
четверть окружности, где предполагается
точка сопряжения.
Deferred
Tangent
(Задержанная Касательная)
(рис. 4.6). Для правильного выполнения
сопряжения, необходимо указывать ту
четверть окружности, где предполагается
точка сопряжения.
В
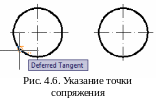 командной строке появится
сообщение:
командной строке появится
сообщение:
Specify point on object for second tangent of circle: (Укажите точку на объекте, задающую вторую касательную:).
Щелкнуть левой кнопкой мыши на второй окружности.
Следующее сообщение в командной строке:
Specify radius of circle: (Радиус круга:).
Ввести с клавиатуры значение радиуса дуги сопряжения и нажать Enter.
Результат
построений показан на рисунке. 4.7,б.
Часть окружности, лежащую выше точек
сопряжений нужно удалить, используя
команду T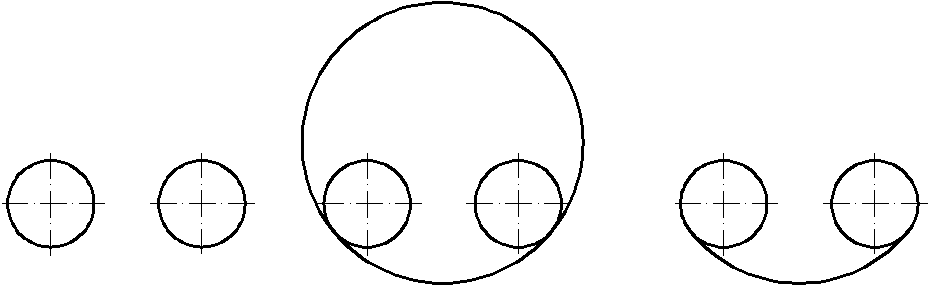 rim
(Обрезать)
rim
(Обрезать)
![]() .
За режущие кромки принять исходные
окружности. Окончательный результат
построений показан на рисунке 4.7,в.
.
За режущие кромки принять исходные
окружности. Окончательный результат
построений показан на рисунке 4.7,в.
а б в
Рис. 4.7. Построение внутреннего сопряжения двух окружностей
4.2. Нанесение размеров
Нанесение размеров является одним из наиболее трудоемких этапов в процессе создания чертежа. Система AutoCAD позволяет автоматизировать следующие операции:
нанесение размера, то есть автоматическое построение всех элементов (выносных и размерных линий, стрелок, размерного текста, полочек) в зависимости от типа размера;
простановку последовательности связанных размеров: цепочки размеров и размеров от базовой линии.
Размер обладает теми же свойствами, что и штриховка − размер является блоком и ассоциативен, то есть, изменяется при изменении формы детали.
К![]() оманды
простановки размеров вызываются из
выпадающего меню Dimension
(Размеры)
или при помощи пиктограмм соответствующей
панели инструментов Dimension
(Размеры)
(рис. 4.8),
отображение на экране которой настраивается
пользователем.
оманды
простановки размеров вызываются из
выпадающего меню Dimension
(Размеры)
или при помощи пиктограмм соответствующей
панели инструментов Dimension
(Размеры)
(рис. 4.8),
отображение на экране которой настраивается
пользователем.
Рис. 4.8. Панель Dimension (Размеры)
Размеры в AutoCAD 2010 включают следующие элементы:
размерная линия − линия со стрелками, выполненная параллельно соответствующему измерению;
размерные стрелки;
выносные линии − проводятся от объекта к размерной линии;
размерный текст − текстовая строка, содержащая величину размера и другую информацию;
выноски − используются, если размерный текст невозможно расположить рядом с объектом.
Размеры показывают геометрические величины объектов, расстояния и углы между ними, координаты отдельных точек. В AutoCAD 2010 используется 11 типов размеров, которые можно разделить на три основных типа: линейные, радиальные и угловые.
