
- •Список литературы
- •Основы создания презентаций средствами Microsoft Powerpoint содержание
- •Введение
- •Планирование презентации
- •Технические средства
- •Демонстрационные материалы
- •Создание презентации
- •Создание слайда
- •Пример создания титульного листа
- •Вставка нового слайда
- •Создание маркированного списка
- •Сохранение презентации
- •Диаграммы в слайдах
- •Пример создания слайда с диаграммой
- •Схемы в слайдах
- •Использование рисунков в слайдах
- •Вставка объектов из других приложений
- •Редактирование слайда
- •Редактирование текста в слайде
- •Редактирование маркированного списка
- •Редактирование диаграммы
- •Редактирование схем
- •Приемы работы с презентацией
- •Режимы просмотра презентации
- •Редактирование презентации
- •Работа с образцом слайдов
- •Колонтитулы
- •Анимация в слайдах
- •Создание эффектов для текста в слайде
- •Использование видеоэффектов в слайдах с маркированными списками
- •Эффекты в слайдах со схемами
- •Просмотр презентации
- •Способы представления материала
- •Как сделать презентацию лучше эффективность воздействия
- •Рисунки и диаграммы в презентациях
- •Зрелищность
- •Общие рекомендации
Приемы работы с презентацией
Эта часть посвящена инструментам Microsoft PowerPoint, позволяющим оптимизировать работу с уже готовой презентацией.
Режимы просмотра презентации
Когда создано более двух слайдов, возникает вопрос, каким образом наиболее удобно работать со слайдами.
Программа Microsoft PowerPoint предлагает несколько режимов работы со слайдами:
Обычный;
Сортировщик слайдов;
Показ слайдов.
Команда Вид\Обычный активизирует одноименный режим, в котором удобно редактировать конкретный слайд.
При этом это окно может использоваться в двух вариантах: Структура и Слайды.
Режим Слайды более удобен для отслеживания проделанной работы, режим Структура – для копирования текста со слайдов.
.

Рис. 10. Окно программы Microsoft PowerPoint в режиме Обычный
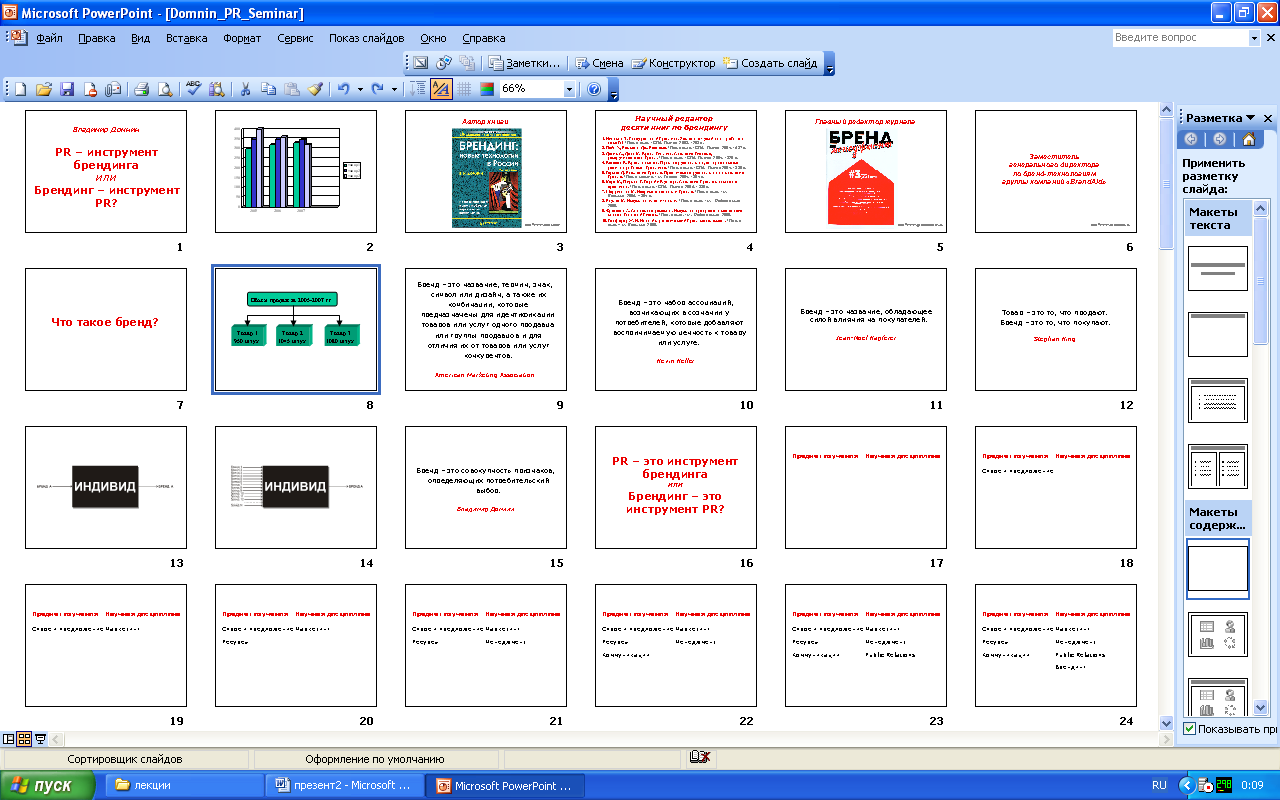
Рис. 11. Окно Сортировщика слайдов
Команда Вид\Сортировщик слайдов активизирует одноименный режим, в котором удобно редактировать всю презентацию: менять слайды местами, копировать слайды. В этом же режиме удобно анализировать всю презентацию, поскольку перед вашими глазами находятся все слайды презентации (если их немного) (см. рис. 10).
Режим Сортировщика слайдов - это, своего рода, представление всех кадров, как страничек в Word, в режиме предварительного просмотра. Показываются все кадры презентации, и здесь возможно внесение некоторых изменений в структуру проекта. Сортировщик является одной из ключевых функций программы, так что в ходе создания презентации к нему придется обращаться не раз.
Редактирование презентации
Очень часто в ходе создания презентации возникает необходимость переставлять слайды местами, передвигать их, удалять их и т.д. Рассмотрим эти возможности.
Перемещение между слайдами
Передвигаться между слайдами в период создания и редактирования слайдов можно, используя клавиши Page Up и Page Down.
Для передвижения между слайдами можно использовать кнопки , находящиеся в правом нижнем углу экрана Microsoft PowerPoint.
При необходимости просмотра плана всей презентации следует выполнить команду Вид/Структура.
Если анализ плана презентации показал, что необходимо вставить новый слайд между двумя уже существующими, то необходимо щелкнуть на слайде, перед которым будет вставлен новый слайд, выполнить команду Вставка/Создать слайд.
Изменение порядка следования слайдов
Менять слайды местами удобнее в режиме Сортировщика слайдов. Для этого выполните команду Вид/Сортировщик слайдов.
Предположим, у вас в презентации нужно поменять местами 3 и 2 слайды.
Щелкните на 2 слайде и при нажатой левой кнопке мыши перетащите его на место 3 слайда.
Вставка слайда из другой презентации
Microsoft PowerPoint позволяет вставить уже готовый слайд из другой презентации Для этого необходимо:
выполнить команду Вид\Сортировщик слайдов;
щелкнуть за тем файлом, после которого будет вставлен новый файл;
выполнить команду Вставка\Слайды из файлов;

Рис. 12. Поиск слайдов
в появившемся диалоговом окне Поиск слайдов (рис. 12) следует щелкнуть на закладке Поиск презентаций;
в окне Файл диалогового окна Поиск презентаций нужно указать путь доступа к файлу, содержащему презентацию с искомым слайдом. Обычно это проще сделать, используя кнопку Обзор;
после нажатия на кнопке Обзор появляется диалоговое окно Вставить слайды из файлов. В окне Папка этого диалогового окна следует указать диск и папку, содержащую файл с презентацией, а затем щелкнуть на его имени. Затем, следует щелкнуть на кнопке Открыть;
в результате последних действий появится диалоговое окно Поиск файлов. Нажмите кнопку Показать. В нижней части диалогового окна появятся эскизы слайдов; щелкните на нужном слайде и нажмите кнопку Вставить.
Далее мы рассмотрим еще один очень полезный инструмент Microsoft PowerPoint Образец.
