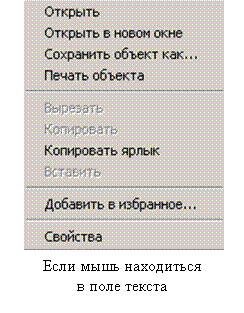- •Изучение программы microsoft internet explorer
- •1. Теоретическая часть
- •1.1. Интернет-адреса и домены
- •1.2. Знакомство с Microsoft Internet Explorer
- •1.2.1. Внешний вид
- •Кнопки Панели инструментов:
- •1.2.2. Кодировка.
- •1.2.3. Первые шаги
- •1.2.4. Сохранение документа из Сети на компьютере
- •1.2.5. Установка домашней страницы.
- •1.2.6. Создание системы закладок
- •1.2.7. Журнал
- •1.2.8. Отображение рисунков
- •2. Практическая часть
- •2.1. Задание на лабораторную работу
- •2.2. Контрольные вопросы
1.2.2. Кодировка.
Часто приходится сталкиваться с проблемой: зашел на страничку и наблюдаешь набор бессмысленных символов. Для нормального отображения текста необходимо выбрать правильную кодировку страницы, т. е. провести процедуру перекодирования:

Вид/Кодировка (выбрать в списке правильный код).
Русские страницы, как правило, используют кодировки KOI8-R или Win1251.
1.2.3. Первые шаги
Для начала, попробуйте в рабочей строке Адрес: вписать какой-нибудь новый адрес. Внимательно следите при этом за грамотностью и точностью вносимого текста. Обычно, любой адрес начинается с указания протокола (http: или ftp:). Например, http://www.ulstu.ru. После того, как новый адрес вписан, нажмите на клавиатуре клавишу Enter или стрелку Переход и подождите, пока новая страница загрузится на ваш компьютер.
![]()
При указании известного вам адреса в Мировой Паутине (WWW), вписывать название протокола - не обязательно. Так, например, вместо http://www.ulstu.ru можно написать www.ulstu.ru, а вместо ftp://ftp.emf.ustu - просто ftp.emf.ustu. Не забудьте, что адреса всегда вписываются латинскими буквами.
Наверняка вам придётся не раз столкнуться с ситуацией, когда, не смотря на то, что адрес существующей в Сети страницы набран, верно, - браузеру не удаётся обнаружить страницу. Не отчаивайтесь, это может быть связано с временной недоступностью сервера, на котором хранится искомый документ, или перегруженностью сети. Повторите попытку несколько раз или ненадолго отложите посещение данного адреса.
|
|
Теперь, освоимся с мышью (нашим основным навигационным прибором). Если маркер мыши сохраняет свой обычный внешний вид, то левый клик (нажатие левой клавиши мыши) не приводит ни к каким действиям. На правый клик возможны ответные реакции. Например:
Поводив еще немного мышью по рабочему окну браузера, вы обнаружите, что в некоторых полях окна маркер мыши активизируется, превращаясь в "лапку". Это соответствует активной ссылке. Это означает, что от этой позиции вы можете перейти по ссылке к другому документу или к другому разделу текущего документа одним нажатием левой клавиши мыши.
Примечание: Открыть ссылку в новом окне можно, также при одновременном нажатии на нее левой кнопкой мыши и клавиши Shift.
1.2.4. Сохранение документа из Сети на компьютере
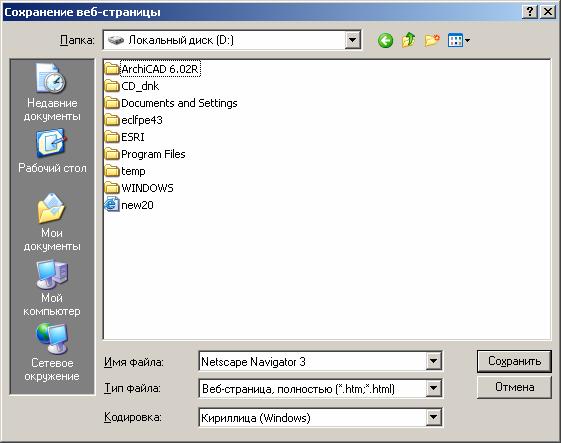
Сохранение текста
Дождитесь, пока страница с интересующим вас текстом полностью загрузится, и произведите следующие операции:
1) Файл/Сохранить как….Откроется диалоговое окно Сохранение веб-страницы.

2) Выберите формат, в котором хотите сохранить документ.
3) Выберите место на диске (при необходимости создайте новую папку).

4) В завершении нажмите Сохранить.
Того же результата можно достичь и другим путём:
1) Нажмите одновременно Ctrl и A (выделяется весь текст). 2) Нажмите одновременно Ctrl и C (выделенный объект запомнен в буфере). 3) Откройте любой текстовый редактор (Word, WordPad, NotePad), подготовьте его к работе с новым документом. 4) Нажмите одновременно Ctrl и V (весь текст из буфера переносится в новый документ). 5)Сохраните документ из данного текстового редактора посредством стандартной процедуры сохранения Файл/Сохранить как….

Для сохранения элемента текста, процедура аналогична описанной выше за исключением того, что выделяется не весь текст, а только необходимая его часть. Так же добавляется текст в документ, с которым вы уже работали.
Сохранение картинок
Для сохранения одного из графических объектов (рисунка) необходимо выполнить следующие операции:
1) Мышь должна находиться в поле выбранного графического элемента.
2) При нажатии правой кнопкой мыши на картинку появится контекстное меню, в котором необходимо выбрать: Сохранить Рисунок как… .
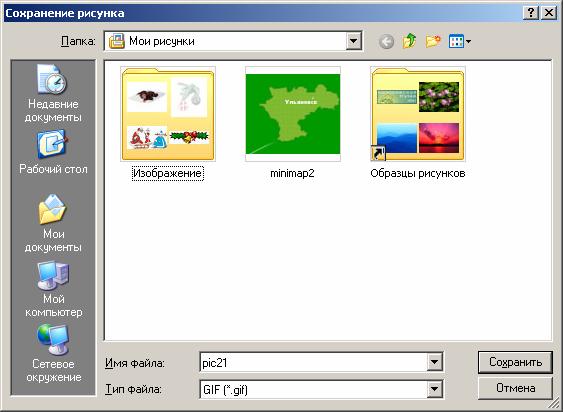
3) Появиться диалоговое окно следующего вида:
4) Выберите место на диске (при необходимости создайте новую папку).
5) Нажмите кнопку Сохранить.
Сохранение файла из Сети на компьютере
Мы уже упоминали возможность перекачки на компьютер различных файлов. Протокол FTP, позволяющий это осуществлять, разработан более четверти века назад. Список типов файлов, которыми можно обмениваться через Сеть, постоянно расширяется. Вы можете скачать файл, программу или просто архив с интересующей вас информацией.
Рассмотрим простую процедуру
перекачки файла с помощью программы
Microsoft Internet Explorer. Например, вы хотите
скачать государственный образовательный
стандарт по специальности "Финансы
и кредит". Его можно найти на сайте
ЭМФ в разделе специальности
(http://emf.ulstu.ru/sp_.php).
Выберите интересующую вас специальность.
Допустим, вы уже загрузили страницу, с
которой вам предлагают скачать файл.
Кликните ссылку левой кнопкой мыши (в
нашем примере это рисунок
![]() ).
Откроется диалоговое окно Загрузка
файла:
).
Откроется диалоговое окно Загрузка
файла:
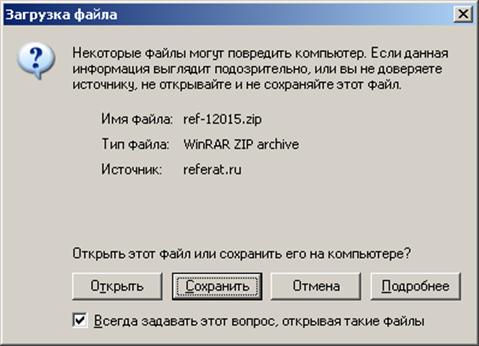
В данном окне вас предупреждают, о том, что этот файл может повредить компьютер, например, если он заражен вирусом. Если вы не хотите что бы появлялось данное диалоговое окно отмените выделение маркера Всегда задавать этот вопрос, открывая такие файлы. Для сохранения файла нажмите Сохранить.

Появится диалоговое окно, в котором укажите место на диске для данного файла. После нажатия на клавишу Сохранить (Save), файл будет записан на ваш компьютер.
Примечание: Прогноз оставшегося времени записи служит лишь ориентиром. Скорость передачи данных может изменяться во время перекачки в зависимости от состояния линий или от загрузки вашего компьютера.