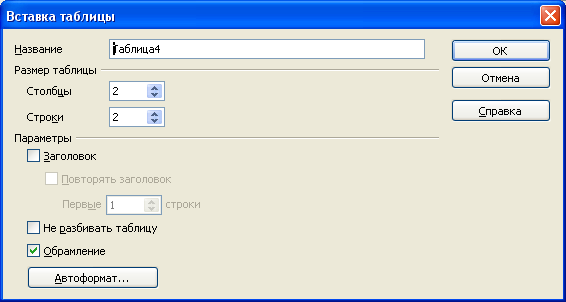- •Текстовый процессор openoffice.Org writer Лабораторная работа № 4 Работа с таблицами в текстовом процессоре Writer
- •Создание таблицы
- •Дублирование заголовков столбцов таблицы в начале новой страницы
- •Работа с таблицей
- •Изменение размеров строк и столбцов
- •Задание 10. Примените любой из предлагаемых автоформатов для оформления таблиц.
Текстовый процессор openoffice.Org writer Лабораторная работа № 4 Работа с таблицами в текстовом процессоре Writer
Таблица представляет собой сетку из столбцов и строк, образующих ячейки. Каждая ячейка таблицы может содержать текстовую, числовую или графическую информацию.
Можно производить любые манипуляции с данными таблицы, например, вставлять и удалять, форматировать данные, не нарушая при этом расположения столбцов.
Создание таблицы
Таблицу в текстовом редакторе Writer можно создать двумя способами:
В меню Таблица выбрать команду Вставить – Таблица (рис. 1.).
На панели инструментов Стандартная воспользоваться кнопкой Таблица
 (рис. 2.).
(рис. 2.).
|
|
Рис. 1. Диалоговое окно Вставка таблицы |
Рис. 2. Добавление таблицы при помощи кнопки Таблица |
Первый способ создания таблицы более удобен, так как диалоговое окно позволяет не только указать количество строк и столбцов будущей таблицы, но установить дополнительные параметры (например, указать название таблицы, сколько первых строк таблицы считать заголовками, установить обрамлении, выбрать автоформат и др.)
Дублирование заголовков столбцов таблицы в начале новой страницы
Если таблица распространяется на несколько страниц, Writer может автоматически дублировать исходные заголовки столбцов таблицы в начале каждой страницы. Для этого при создании таблицы в диалоговом окне Вставка таблицы включить параметр Заголовок (можно указать сколько строк таблицы будет относиться к заголовку) или, если таблица уже создана, то в диалоговом окне Оформление таблицы (Таблица-Свойства таблицы) вкладка На странице включить кнопку Повторить заголовок и указать сколько строк таблицы будет относиться к заголовку, или включить команду Повторять заголовки столбцов в меню Таблица.
ЗАДАНИЕ 1. Создайте таблицу из 5 столбцов и 6 строк через диалоговое окно Вставка таблицы. Установите параметр Заголовок: первая 1 строка. (Внимание! В этом случае первая строка таблицы будет считаться ее шапкой и автоматически появляться на каждой новой странице). Заполните шапку таблицы, как на рис. 3.

Рис. 3. Таблица
Отображение и скрытие линии сетки, обрамление таблицы
По умолчанию режим отображения рамки таблицы и разделительных линий включен. Тем не менее, даже если линии сетки будут удалены с использованием кнопки Обрамление (Рис. 4) (панель инструментов Таблица), Writer по-прежнему будет отображать линии сетки, разделяющие ячейки таблицы. Эти линии не отображаются на печати, но, тем не менее, может оказаться необходимым скрыть их на экране. Для этого используется команда Таблица – Координатная сетка.
Е сли
сетка таблицы не видна, в меню Таблица
выберите команду Координатная
сетка.
сли
сетка таблицы не видна, в меню Таблица
выберите команду Координатная
сетка.
Для
обрамления таблицы можно воспользоваться
кнопкой Обрамление
![]() на панели инструментов Таблица.
Если нажать на стрелку, расположенную
слева от этой кнопки, то появляется
меню, представленное на рис. 4. Для того,
чтобы нарисовать границу ячейки (или
группы ячеек), надо выделить эту ячейку
(или группу ячеек) и нажать кнопку с
необходимой линией. Например, если линия
должна находиться сверху ячеки, то надо
нажать кнопку
на панели инструментов Таблица.
Если нажать на стрелку, расположенную
слева от этой кнопки, то появляется
меню, представленное на рис. 4. Для того,
чтобы нарисовать границу ячейки (или
группы ячеек), надо выделить эту ячейку
(или группу ячеек) и нажать кнопку с
необходимой линией. Например, если линия
должна находиться сверху ячеки, то надо
нажать кнопку
![]() ,
если линия должна быть слева – кнопку
,
если линия должна быть слева – кнопку
![]() .
Для выбора типа и толщины линии необходимо
воспользоваться кнопкой Стили линий
.
Для выбора типа и толщины линии необходимо
воспользоваться кнопкой Стили линий
![]() на панели инструментов Таблица.
на панели инструментов Таблица.