
- •Лабораторная работа № 7 «Создание списков»
- •Создайте обычный (одноуровневый) маркированный список.
- •Выделите пункт (или группу пунктов), для которого следует изменить уровень.
- •Выберите в подменю подходящий уровень для выделенных пунктов списка.
- •Повторите действия пп. 2-5 для прочих пунктов списка, для которых требуется изменить уровень.
- •Требования мв
Лабораторная работа № 7 «Создание списков»
Задание:
7.1. Создать маркированный список
7.2. Создать многоуровневый маркированный список
7.3. Создать нумерованный список
7.4. Создать многоуровневый нумерованный список
7.1. Создание маркированных списков
Часто некоторую информацию требуется представить в виде перечня пунктов (пронумерованных или нет). Это можно осуществить вручную. Например, пронумеровать список с помощью цифр, имеющихся на клавиатуре, или использовать отступы и выступы для обозначения отдельных элементов в перечне, не прибегая к их нумерации. Однако целесообразнее создавать маркированные и нумерованные списки.
Задание 1: В представленном фрагменте текста имеется перечисление. Необходимо представить его в виде маркированного списка. В качестве маркера использовать длинное тире «–».
Ці розрахунки проводяться банком на підставі розрахункових документів на паперових носіях чи в електронному вигляді у формі: меморіального ордера, платіжного доручення, платіжної вимоги-доручення, платіжної вимоги, розрахункового чека, акредитива.
Методические указания к заданию 1
Для организации простейшего маркированного списка достаточно выделить несколько абзацев текста (каждый из которых может представлять собой единственную строку), а затем выбрать команду Маркеры в группе Абзац на вкладке ленты Главная. После этого Word автоматически вставляет перед каждым абзацем списка маркер и добавляет отступы. Пример маркированного списка представлен ниже.
Хоккей
Футбол
Баскетбол
Регби
Если необходимо, этот список можно продолжить. Чтобы добавить в него новый пункт, достаточно поместить курсор в конец последнего пункта и нажать клавишу <Enter>. В результате курсор переместится на следующую (пустую) строку, в которой автоматически появится маркер. После этого останется только ввести текст нового пункта. Подобным образом можно добавить в список любое количество пунктов.
Если требуется завершить маркированный список можно предпринять одно из следующих действий (при этом предполагается, что курсор находится в пустом пункте списка, из которого требуется удалить маркер).
Нажмите клавишу <Backspace>.
Выберите команду Маркеры в группе Абзац на вкладке ленты Главная.
Нажмите клавишу <Enter>.
Задание 2: Создать маркированный список, в котором каждый пункт включает несколько абзацев.
При відкритті акредитиву складається обліковий запис: Дебет 313 "Інші рахунки в банку в національній валюті"; Кредит 311 "Поточні рахунки в національній валюті".
При оплаті за рахунок акредитиву рахунків постачальника: Дебет 631 "Розрахунки з вітчизняними постачальниками"; Кредит 313 "Інші рахунки в банку в національній валюті".
При закритті акредитиву: Дебет 311 "Поточні рахунки в банку в національній валюті"; Кредит 313 "Інші рахунки в банку в національній валюті".
Текст, выделенный курсивом, - это пункты списка, которые должны быть обозначены маркером «•». В каждом из пунктов списка перечисления должны располагаться ниже, с абзаца.
Пример:
При закритті акредитиву:
Дебет 311 "Поточні рахунки в банку в національній валюті";
Кредит 313 "Інші рахунки в банку в національній валюті
Методические указания к заданию 2
Если следующий абзац в списке должен быть без маркера, для завершения предыдущего абзаца, вместо <Enter>, воспользуйтесь комбинацией клавиш <Shift+Enter>.
Задание 3. Выбор маркера. Замените маркеры в списке. Выберите в качестве маркера длинное тире «–».
Залежно від терміну погашення та впевненості підприємства у непогашенні дебіторської заборгованості на дату балансу вона оцінюється за:
первісною вартістю;
чистою реалізаційною вартістю;
• дисконтованою вартістю майбутніх платежів.
Методические указания к заданию 3.
При использовании команды Маркеры в группе Абзац на вкладке ленты Главная в качестве маркера по умолчанию применяется небольшая черная точка. Чтобы выбрать для списка иной маркер, щелкните на стрелке рядом со значком Маркеры (не на самом значке, а на стрелке справа). В результате откроется коллекция маркеров (рис. 7.1).
Рис.
7.1.
Для того чтобы выбрать тот или иной
вариант маркеров, щелкните на
соответствующем образце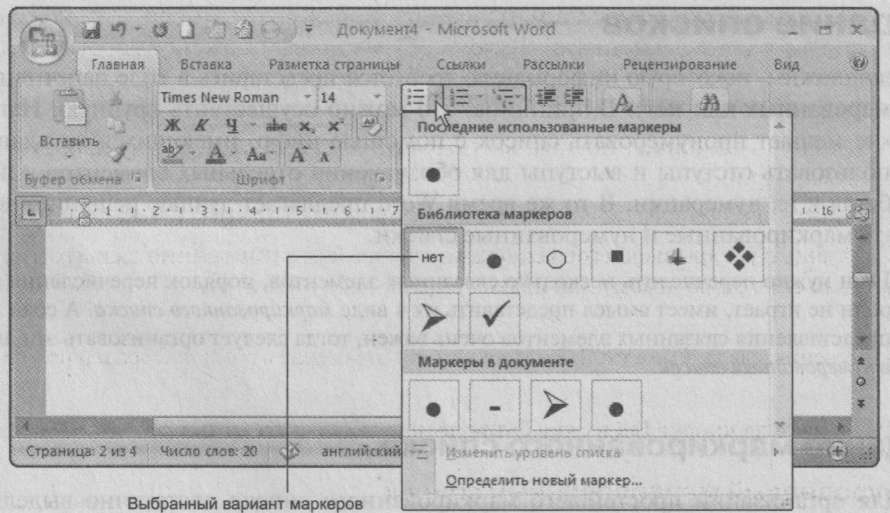
В этой коллекции представлено несколько образцов маркеров, причем выбранный вариант окружен рамкой (см. рис. 7.1). Чтобы посмотреть, как выделенный в окне Word список будет выглядеть с тем или иным маркером, достаточно навести на соответствующий образец в коллекции указатель мыши. Чтобы выбрать маркер для списка, следует щелкнуть на образце в коллекции. (После этого выбранный маркер по умолчанию будет использоваться при выборе команды Маркеры в группе Абзац на вкладке Главная.)
Задание 4: Создайте новый маркер «». Замените в представленном ниже тексте «–» на этот новый маркер. Сохраните Print Screen .
Знижки можуть надаватися за таких умов:
дострокової (попередньої) оплати;
"швидкої" оплати (у визначені постачальником терміни);
придбання великої партії продукції (товарів).
Скопируйте исходный текст, задайте новый маркер - любой из имеющихся рисунков. Сохраните Print Screen .
Методические указания к заданию 4.
Для того чтобы создать новый маркер, выполните следующие действия.
1. В коллекции маркеров выберите команду Определить новый маркер.
В результате откроется диалоговое окно Определение нового маркера (рис. 7.2).

В этом окне в группе Знак маркера имеется три кнопки: Символ, Рисунок и Шрифт. Воспользовавшись кнопками Шрифт и Символ, вы сможете выбрать для использования в качестве маркера любой символ любого шрифта из установленных на вашем компьютере.
А щелкнув на кнопке Рисунок, вы получите доступ к обширному набору графических маркеров.
Выберите иной маркер, воспользовавшись кнопками Шрифт, Символ и Рисунок.
С помощью раскрывающегося списка из группы Выравнивание задайте выравнивание для списка: по левому или правому краю, либо по центру.
4. Щелкните на кнопке ОК в окне Определение нового маркера.
Задание 5: Создайте многоуровневый список. Пункты, выделенные курсивом – первый уровень списка. Отметить его маркером «•». Второй уровень списка отметить маркером «–».
При перерахуванні коштів на спеціальний рахунок лімітованої чекової книжки складається така кореспонденція рахунків:
Дебет 313 "Інші рахунки в банку в національній валюті";
Кредит Зі 1 "Поточні рахунки в банку в національній валюті".
При оплаті рахунків постачальників зі спеціального рахунка:
Дебет 631 "Розрахунки з вітчизняними постачальниками";
Кредит 313 "Інші рахунки в банку в національній валюті".
При поверненні невикористаного залишку ліміту на поточний рахунок:
Дебет 311 "Поточні рахунки в банку в національній валюті";
Кредит 313 "Інші рахунки в банку в національній валюті".
Пример:
Визнання доходу від реалізація готової продукції, товарів, робіт, послуг.
Дебет 36 "Розрахунки з покупцями та замовниками";
Кредит 70 "Доходи від реалізації".
Методические указания к заданию 5.
Многоуровневый маркированный список
Предположим, вам требуется создать маркированный список, в котором каждый пункт (или некоторые из них) включал бы несколько подпунктов. То, что вам нужно, известно в Word как многоуровневый список. Для создания такого списка выполните следующие действия.
