
- •1 Загальні відомості про scada круг–2000
- •1 Загальні відомості
- •2 Порядок виконання роботи
- •2.1 Створення нового проекту
- •2.2 Створення нової мнемосхеми
- •2.2.1 Створення статичного рисунку технологічного процесу
- •2.2.2 Створення динаміки руху рідини у трубопроводі
- •2.2.3 Створення мнемосхеми вимірювального приладу
- •2.2.4 Створення мнемосхеми аналогового регулятора
- •1.3 Контрольні зАпитання
- •1 Загальні відомості
- •Виконання роботи
- •3 Контрольні питання
- •Загальні відомості
- •Виконання роботи
- •3 Контрольні питання:
- •1 Загальні відомості
- •2 Виконання роботи
- •3 Контрольні питання
Виконання роботи
Запускаємо Генератор БД натисканням кнопок Пуск → Всі програми → КРУГ-2000 → Середовище розробки → Генератор бази даних (для роботи повинен бути завантажений Microsoft Access XP (рисунок 3.2)).
У Генераторі
БД, що
відкрився, з’являється
вікно, у якому ставимо точку на пункті
Нова база даних. Потім
натискуємо на кнопку
![]() й вказуємо папку, у якій буде зберігатися
База даних.
У наступному рядку привласнюємо ім’я
БД.
Після цього натискуємо кнопку ОК.
й вказуємо папку, у якій буде зберігатися
База даних.
У наступному рядку привласнюємо ім’я
БД.
Після цього натискуємо кнопку ОК.
У вікні, що відкрилося (рисунок 3.3), у вкладці «Змінні» вибираємо пункт «Вхідна аналогова» (рисунок 3.4).

Рисунок 3.2 – Вікно створення Генератора Бази даних
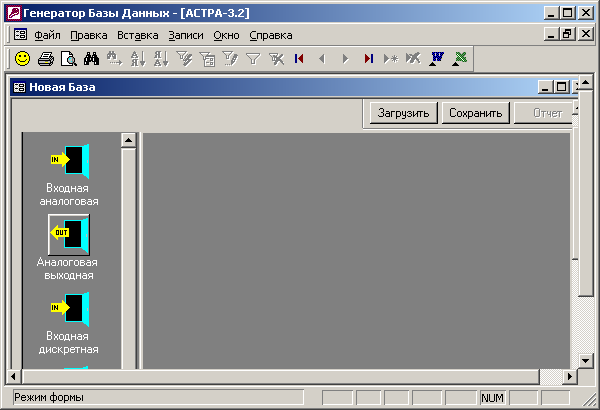
Рисунок 3.3 – Вікно Генератора Бази даних
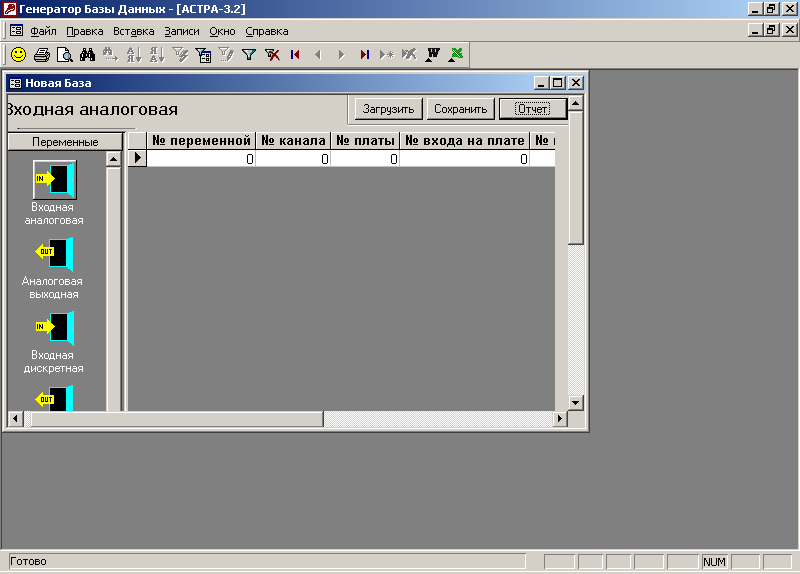
Рисунок 3.4 – Вікно вкладки Змінні – «Вхідна аналогова»
Переводимо
курсор на підпис «№
змінної» (його вигляд
повинен стати таким:
 ).
).
Натискуємо ПКМ й у меню, що відкрилося, вибираємо Підлегла форма → Форма (рисунок 3.5).
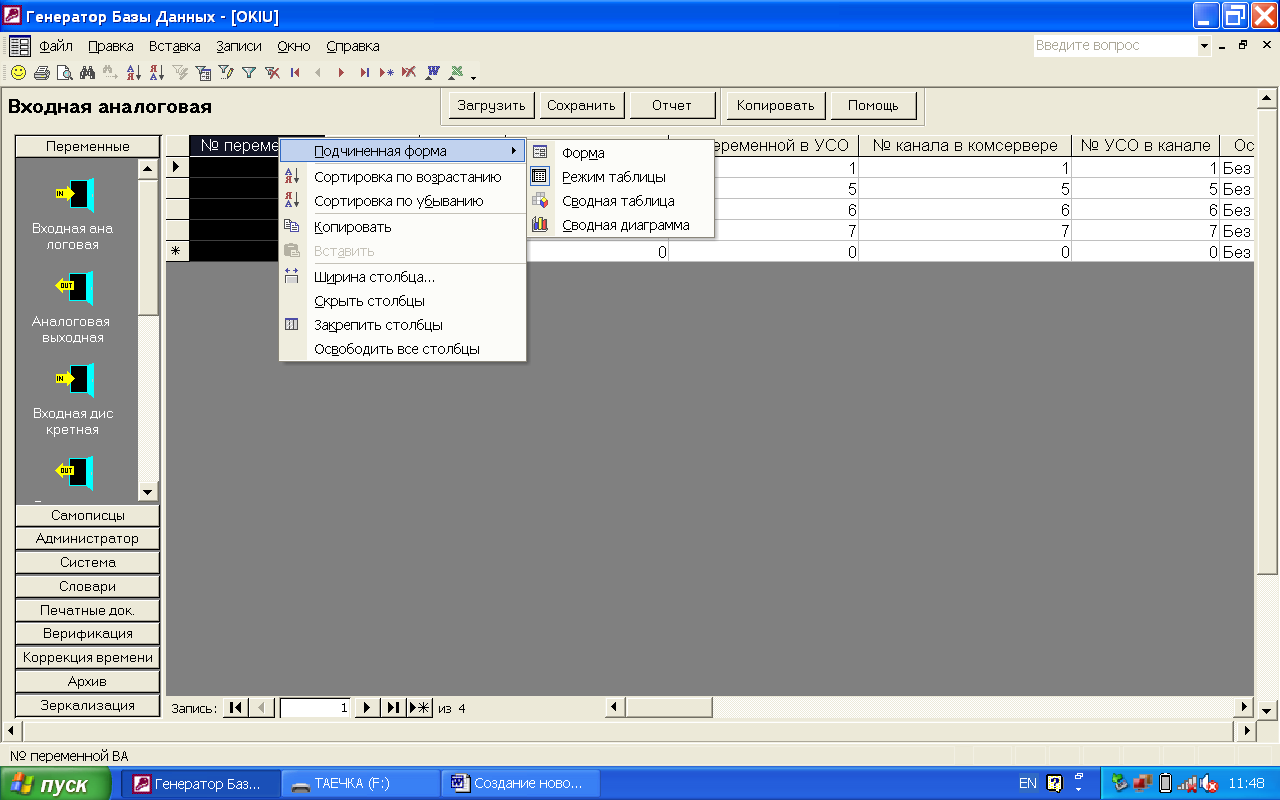
Рисунок 3.5 – Вікно «№ змінної»
Тепер представлення атрибутів буде більше наочним.
Заповненню підлягають (принаймні, для даного проекту) перший і другий стовпчики позиції «Верхня попередня границя», «Робоче значення змінної», «Довга позиція», «Довге ім’я» (рисунок 3.6).
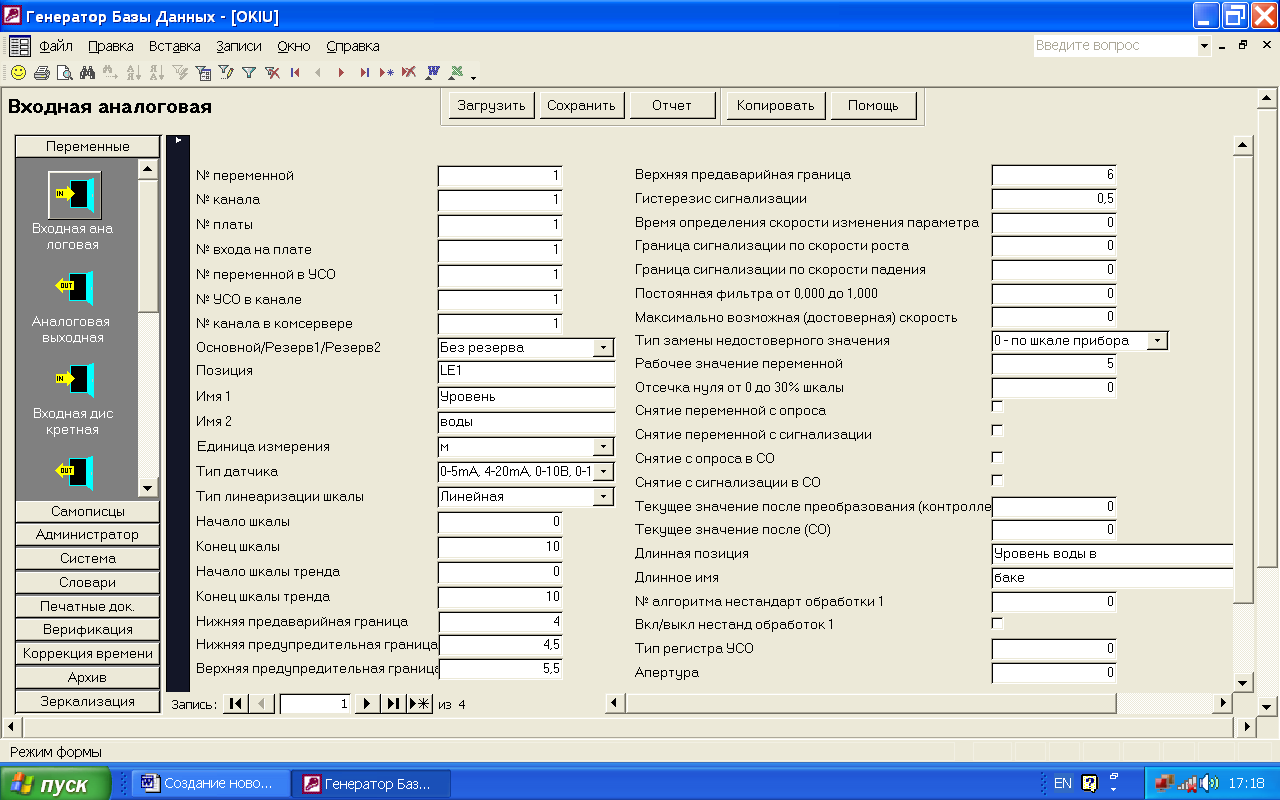
Рисунок 3.6 – Вікно подання форми заповнення
Для
того, щоб створити новий запис (нову
змінну), у нижній частині екрана
використовують кнопки
![]() ,
які дозволяють курсувати між сторінками
всіх атрибутів змінних (вхідних
аналогових).
,
які дозволяють курсувати між сторінками
всіх атрибутів змінних (вхідних
аналогових).
Натискуємо на кнопку меню «Аналогова вихідна». Програма повідомляє, що не описані канали. Їх ми опишемо пізніше. Для зручності роботи аналогічним чином переходимо в режим форми (див. вище).
Екранну форму, що відкрилася, заповнюємо, як показано на рисунку 3.7:
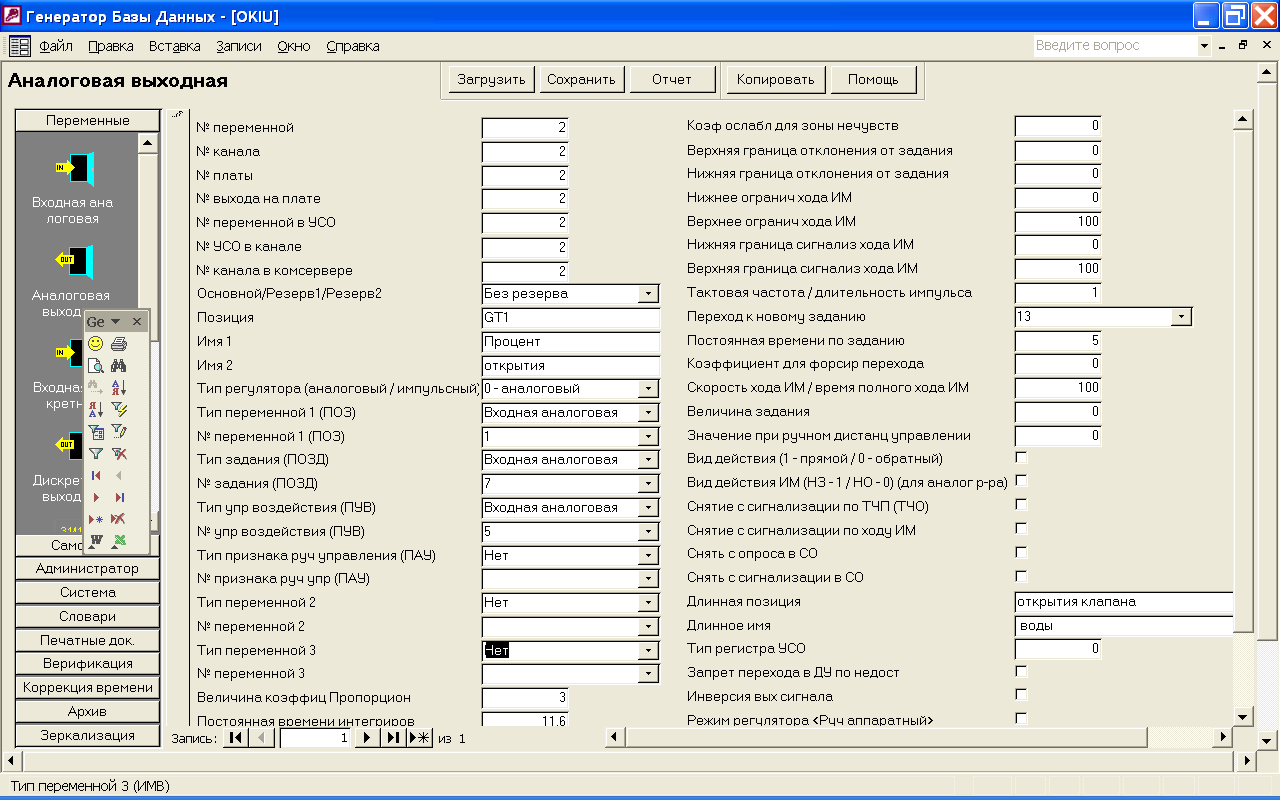 а)
а)
 б)
б)
Рисунок 3.7 – Вікно представлення форми заповнення а) – початок форми, б) – кінець форми
Взагалi кажучи, вихідна аналогова змінна – це та величина керувального впливу, що формується регулятором. До неї входять змiнi Завдання (Z), Регульована величина (Y) і Керувальний вплив (U) (рисунок 3.8). Вона складається зі змінних типу Dихідна fналогова.
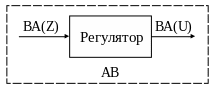
ВА(Y)
Рисунок 3.8 – Структурна схема регулятора
Потім переходимо до пункту Ручне введення (речовинне) (рисунок 3.9).
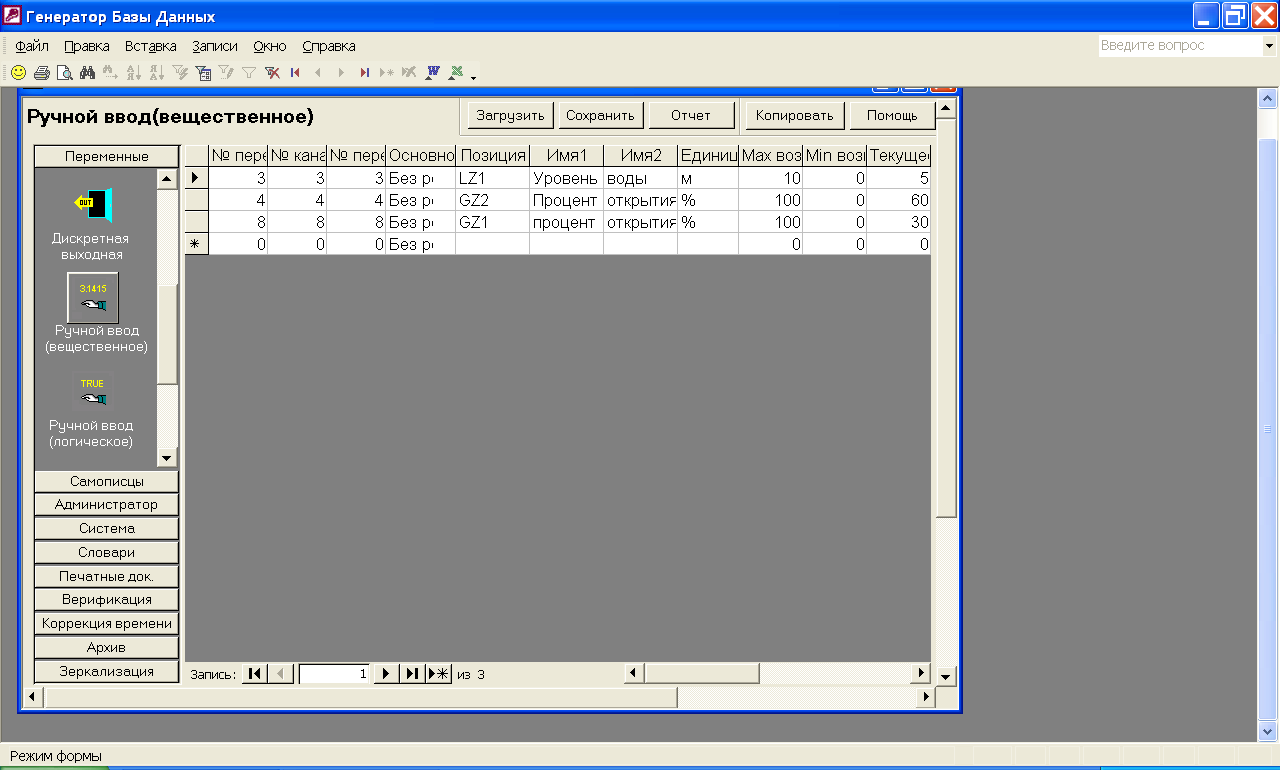
Рисунок 3.9 – Вікно вкладки Змінні –Ручне введення (речовинне)
Програма знову видасть попередження про те, що канали не описані. Знову переходимо до екранної форми Форма і заповнюємо її, як показано на рисунку 3.10:
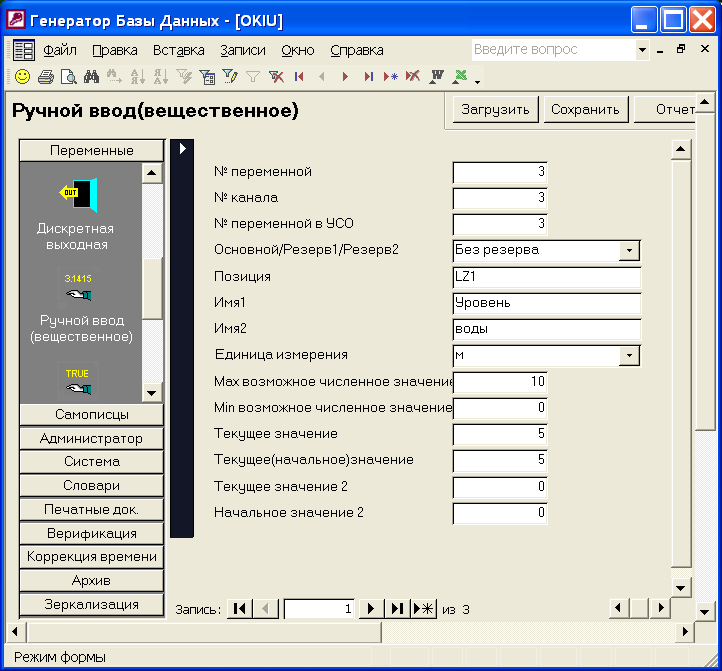
Рисунок 3.10 – Вікно подання форми заповнення
Потім переходимо до вкладки «Самописи»→ «Базові самописи». Переходимо до виду Форма й заповнюємо, відривається вікно за прикладом нижче (пункт «Кіл – у пір’я» заповнюється автоматично його заповнювати не треба (рисунок 3.11)):
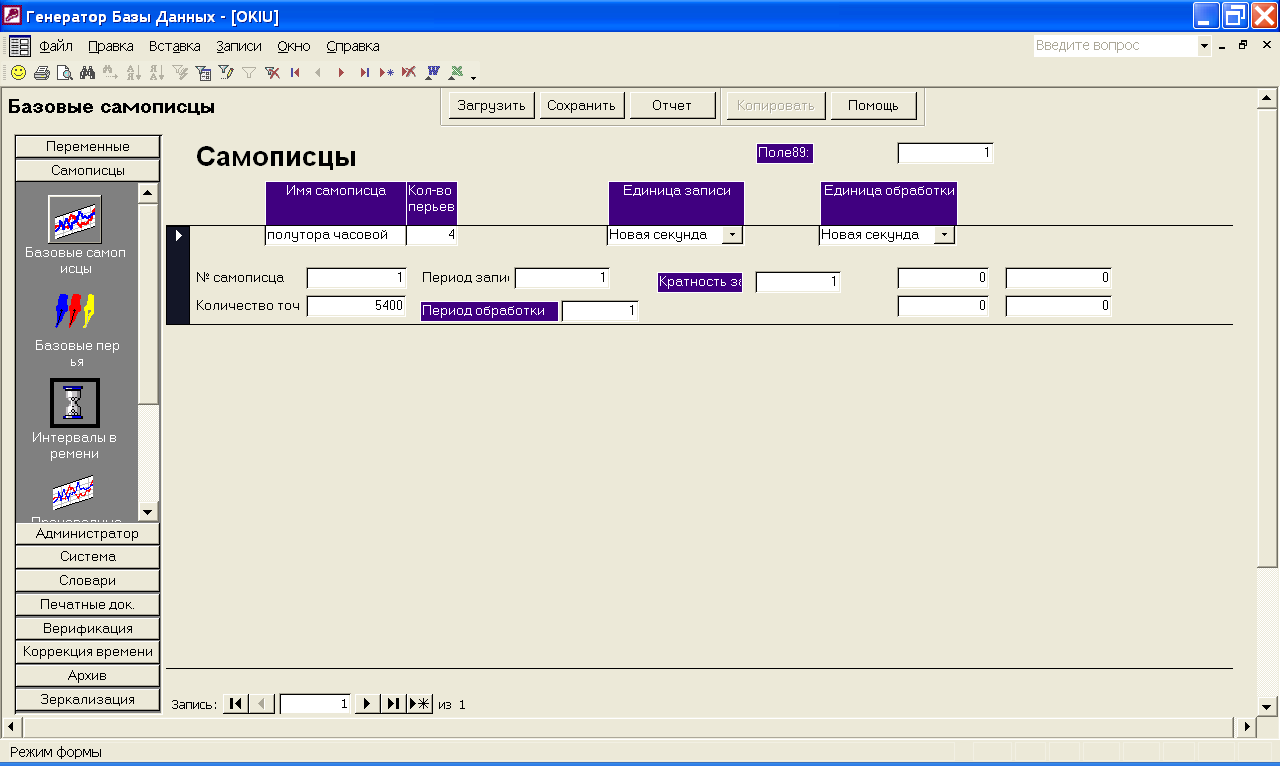
Рисунок 3.11 – Вікно подання форми заповнення вкладки «Самописи»→ «Базові самописи»
Потім натискаємо на пункт меню «Самописи» → «Базові пір’я» і відзначаємо в підменю «Вид форми» пункт «Змінні» (рисунок 3.12).
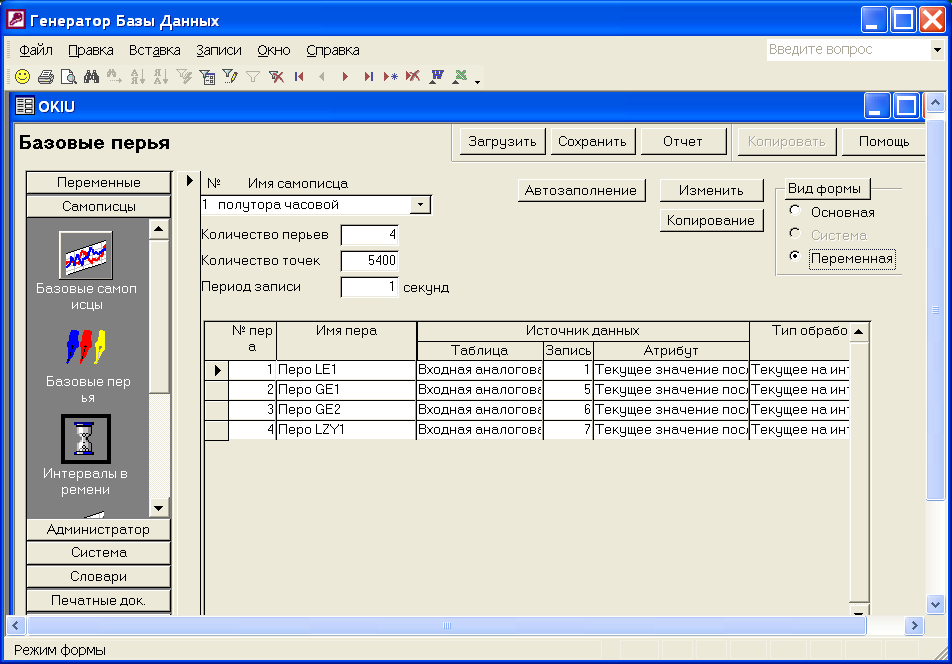
Рисунок 3.12 – Вікно пункту меню «Самописи» → «Базові пір’я»
Натискаємо на кнопку «Автозаповнення». Форму, що відкрилася, заповнюємо як показано на рисунку 3.13:

Рисунок 3.13 – Вікно Авто заповнення
Після того, як один екземпляр пера створений, просто копіюємо перо й перевизначаємо його атрибути. Для цього натискуємо на кнопку Копіювати. У діалоговому вікні, що відкрилося, натискаємо на кнопку Копіювати. Після цього утвориться новий рядок з ім’ям пера (тим же, що в пера прототипу). Щоб перевизначити його атрибути, робимо подвійне натискання ПКМ по рядку «Пір’я» і заповнюємо вікно, що відкрилося, як показано на рисунку 3.14:

Рисунок 3.14 – Вікно Пір’я
Дуже важливо, щоб ім’я пера відповідало позиції й не повторювалося, тому що атрибути схожих за іменами пір’їв також будуть однакові.
Потім натискаємо на вкладку Адміністратор, вибираємо пункт «Список програм». Тут пишемо назву файлу, у якому буде зберігатися імітатор об’єкта й регулятора.
Вікно програми повинне мати вигляд, як на рисунку 3.15:

Рисунок 3.15 – Вікно Адміністратор – «Список програм»
Потім вибираємо вкладку «Система» → «Абонент ПТК». Переходимо до виду «Форма» й екранну форму, що відкрилася, заповнюємо, як на рисунку 3.16.
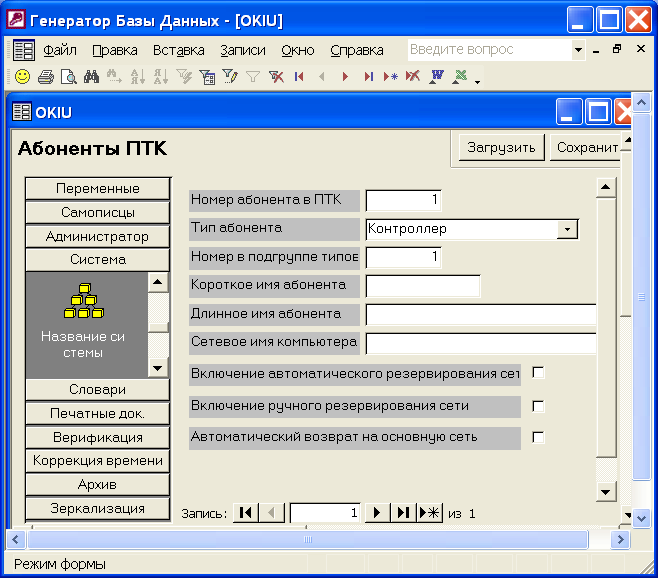
Рисунок 3.16 – Вікно вкладки «Система» → «Абонент ПТК»
Потім вибираємо пункт Канали й заповнюємо (для кожної змінної) БД каналів за прикладом нижче. (Позиції «№ Канала резервного 1 й 2» заповнювати обов’язково тому що в противному випадку не буде завантажуватися сервер бази даних. Позиція «Номер й ім’я абонента» однаково для всіх каналів (позиція «Кількість змінних типу … в УСО» не має потреби в заповненні – заповнюється автоматично) (рисунок 3.17).
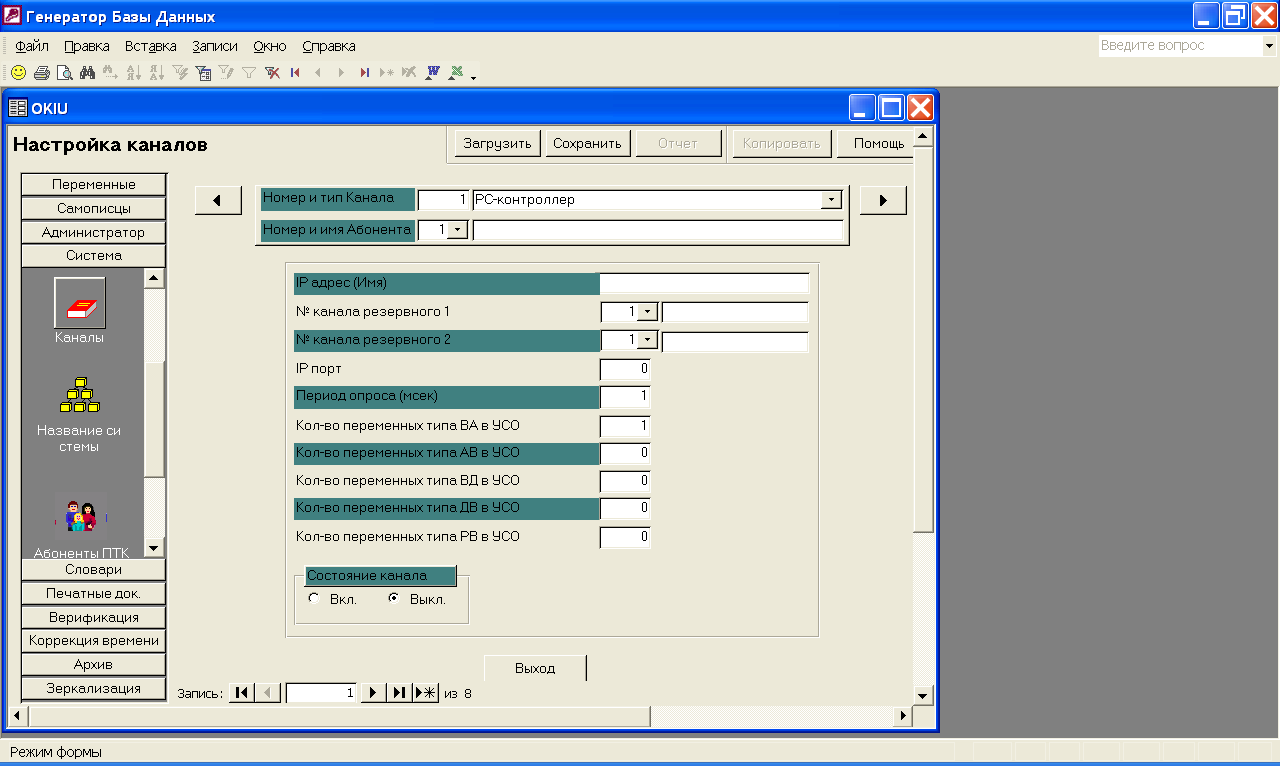
Рисунок 3.17 – Вікно Настроювання каналів
Для того, щоб створити новий канал, досить натиснути на кнопку , що перебуває в нижній частині екрана.
Якщо все заповнено коректно, то повідомлення про те, що канали не для всіх змінних описані, більше не висвітлюється при переході від одного типу змінних до іншого (у вкладці Змінні).
Потім, щоб зберегти проект, натискаємо на кнопку Зберегти (у верхній частині екрана під Toolbar). Програма видає помилку про некоректне заповнення групи коректорів. Натискаємо ОК. Ставимо галочку напроти Таблиці для збереження – Всі (рисунок 3.18).

Рисунок 3.18 – Вікно збереження
Потім
натискаємо на кнопку
![]() й указуємо ту ж папку, у якій ми створювали
БД. Натискаємо на кнопку Зберегти.
Відкриється вікно Очистити
вміст таблиць. Натискаємо
Продовжити
й очікуємо підтвердження про те, що БД
збережено (рисунок 3.19).
й указуємо ту ж папку, у якій ми створювали
БД. Натискаємо на кнопку Зберегти.
Відкриється вікно Очистити
вміст таблиць. Натискаємо
Продовжити
й очікуємо підтвердження про те, що БД
збережено (рисунок 3.19).
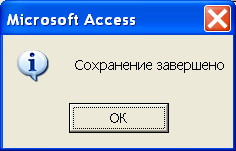
Рисунок 3.19 – Діалогове вікно Microsoft Access
Закриваємо проект, натискаючи на хрестик у правої верхньому куті програми. Підтверджуємо завершення програми (рисунок 3.20).

Рисунок 3.20 – Діалогове вікно Microsoft Access
Увага! Будьте дуже уважними, коли завантажуєте і зберігаєте БД, тому, що назва папки, з якої завантажується БД, може не завжди збігатися з назвою папки, де вона зберігається. Те ж саме зауваження стосується щодо завантаження проекту через диспетчер завдань.
