
- •Часть II
- •Содержание
- •Введение
- •Функциональные возможности AllFusion eRwin dm 7.2
- •Инструментальная среда AllFusion eRwin dm Интерфейс AllFusion eRwin dm 7.2
- •Уровни отображения модели (Display Level)
- •Подмодели (Subject Area).
- •Хранимые отображения (Stored Display)
- •Навигатор модели (Model Explorer)
- •Журнал изменений модели (Action Log)
- •Русификация eRwin dm
- •Поддерживаемые методологии: idef1x, ie, dm Краткая характеристика методологий
- •Особенности методологий idef1x и ie
- •Панель инструментов для добавления объектов в модель данных
- •Разработка и поддержка баз данных с eRwin dm Начало создания модели в AllFusion eRwin dm
- •Уровни модели данных
- •Создание логического уровня модели
- •Сущности
- •Атрибуты
- •Связи идентифицирующие и неидентифицирующие
- •Связь "многие ко многим"
- •Типы зависимых сущностей
- •Иерархия категорий (иерархия наследования).
- •Нормализация и денормализация
- •Создание физического уровня модели
- •Выбор сервера
- •Колонки
- •Представления (View)
- •Материализованные представления (materialized view)
- •Правила валидации и значения по умолчанию
- •Индексы
- •Задание объектов физической памяти
- •Триггеры и хранимые процедуры
- •Скрипты «до и после генерации»
- •Прямая генерация
- •Обратная генерация
- •Сравнение и синхронизация с Complete Compare
- •Уровни проектирования
- •Трансформация
- •Документирование моделей данных в eRwin dm
- •Создание отчетов с помощью Report Template Builder
- •Создание отчетов с помощью Data Browser
- •Практическая работа с eRwin Data Modeler
- •1. Создание концептуальной модели данных
- •2. Порождение новой модели из концептуальной
- •3. Проработка модели на уровне первичных ключей
- •4. Автотрансформация связей «многие ко многим»
- •5. Доработка модели до полно атрибутивной модели
- •6. Проработка физического уровня модели
- •7. Генерация каталога базы данных из модели данных
- •8. Обратная генерация каталога базы данных в модель
- •9. Сравнение и синхронизация каталога базы данных и модели
- •10. Документирование модели данных
- •Опись созданных файлов
- •Задание для самостоятельной работы
- •Литература и источники
- •Часть II.
- •101990, Москва, Малый Златоустинский пер.,7
Инструментальная среда AllFusion eRwin dm Интерфейс AllFusion eRwin dm 7.2
Приложение ERwin DM 7.2 имеет стандартный пользовательский интерфейс Windows, дающий возможность разработчику создавать и анализировать сложные модели при минимальных усилиях. Вид окна приложения ERwin DM версии 7.2 представлен на рис. 1. Окно ERwin DM 7.2 может включать следующие элементы:
Область системного меню,
Панели инструментов:
Стандартную панель инструментов (ERwin Toolbar),
Панель инструментов Model Manager (ModelMart Toolbar),
Панель инструментов ERwin (ERwin Toolbox),
Панель графических объектов (Drawing Objects),
Панель размещений (ERwin Alignment Toolbar),
Панель редактирования шрифта и цвета (Font&Color Toolbar),
Панель трансформаций (ERwin Transform Toolbar),
Панель для работы с базой данных (Database Toolbar) (отображается только на физическом уровне модели),
Область для рисования диаграмм,
Область закладок Хранимых отображений (Stored Display Tabs)
Журнал изменения модели (Action Log Pane),
Информационная панель (Advisories Pane),
Строку текущего состояния (Status bar).
Навигатор модели (Model Explorer).
Системное меню предоставляет доступ ко всем функциям ERwin DM. Область для рисования диаграмм предназначена для создания и редактирования диаграмм модели. Строка текущего состояния (Status bar) содержит информацию об открытом окне приложения: выбранных опциях меню, кнопках инструментов и т.п. Обычно статус активного окна - 'Ready', что означает, что ERwin DM готов к новой функции. Навигатор моделей (Model Explorer) позволяет представить иерархию объектов открытых моделей данных в удобном и компактном виде.
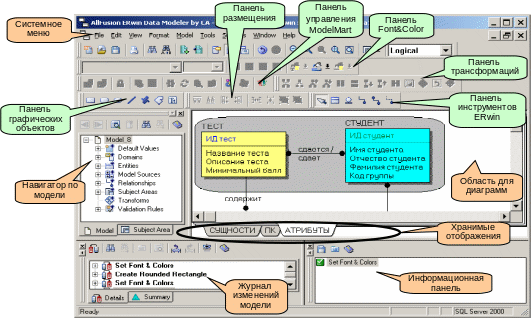 Рис. 1. Окно ERwin
DM 7.2.
Рис. 1. Окно ERwin
DM 7.2.
В журнале изменений модели (Action Log
Pane) автоматически
сохраняется вся информация об изменениях
модели, сделанных в течение сессии
моделирования. Навигатор моделей
(Model Explorer),
Журнал изменения модели (Action Log
Pane) подробно
рассмотрены далее в этой главе.
Информационная панель (Advisories
Pane) выводит
сообщения, связанные с выполняемыми
действиями. Можно сохранить сообщения
для последующего анализа в текстовый
файл с помощью инструмента Save
Advisories (кнопка
![]() ),
можно просмотреть детальную информацию
о транзакциях, в процессе выполнения
которых произошли ошибки (кнопка
),
можно просмотреть детальную информацию
о транзакциях, в процессе выполнения
которых произошли ошибки (кнопка
![]() ).
).
Стандартная панель инструментов обеспечивает быстрый вызов часто выполняемых задач моделирования. Все функции стандартной панели инструментов доступны также из основного меню ERwin. Состав и описание функций стандартной панели инструментов представлены в табл. 1.
Панель инструментов AllFusion Model Manager предназначена для выполнения повседневных задач и задач администрирования единого репозитория моделей AllFusion Model Manager (не требуется, если модели сохраняются как файлы *.erwin, *.er1, *.xml, а не в репозитории AllFusion Model Manager).
Панель инструментов ERwin Toolbox включает инструменты для рисования объектов модели данных в области диаграмм. Панель инструментов AllFusion ERwin является контекстно-зависимой: она изменяется автоматически при переключении между нотациями моделирования (IDEF1x, IE, DM) и/или при переключении между уровнями модели (логический, физический), - будет рассмотрена в позднее.
Панель графических объектов (Drawing Objects) содержит инструменты для включения в диаграмму графических элементов, с помощью которых можно сделать диаграммы более наглядными. Например, объединить сущности в блоки и именовать каждый блок (рис. 2). Инструменты панели графических объектов представлены в табл. 2.
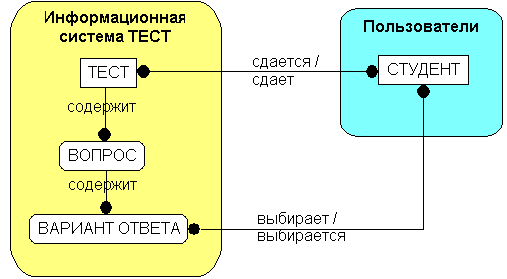
Рис. 2. Пример использования графических объектов.
Инструменты панели размещений (ERwin Alignment Toolbar) предназначены для выравнивания объектов на диаграмме. Операции выравнивания могут производиться с сущностями, таблицами, представлениями, графическими объектами и текстовыми блоками. Для выравнивания требуется выделить несколько выравниваемых объектов в окне диаграмм и выбрать требуемый инструмент на панели размещений. Состав и описание функций панели размещений представлены в табл. 3.
Панель Fonts&Colors Toolbar применяется для редактирования шрифта и цвета объектов модели ERwin DM. Состав и описание функций панели Font&Color Toolbar представлены в табл. 4. Изменить шрифт и цвет конкретного объекта можно также с помощью контекстного меню (правая кнопка мышки по объекту в окне диаграмм, команда Object Font&Color). Имеется возможность изменить шрифт и цвет для всех объектов модели или для определенной категории объектов. Для этого служит диалог Default Fonts&Colors (меню Format, команда Default Fonts&Colors).
Панель трансформаций (ERwin Transform Toolbar) предлагает набор инструментов для применения трансформации. Инструменты становятся доступными, когда активны исходные для соответствующей трансформации объекты. Состав и описание функций панели трансформаций представлены в табл. 5.
Панель инструментов для работы с базой данных (Database Toolbar) видна лишь на физическом уровне модели. Состав и описание функций панели Database Toolbar представлены в табл. 6.
Область закладок Хранимых отображений (Stored Display Tabs) позволяет быстро переключаться между хранимыми отображениями активной модели.
При наведении курсора на пиктограмму инструмента в панелях инструментов «всплывает» название инструмента, а в строке состояния выводится краткая справка по инструменту; детальную информацию можно найти в меню Help. Все панели инструментов, а также окно навигатора модели являются перемещаемыми. Включение и выключение отображения элементов окна ERwin DM производится через системное меню View.
Таблица 1. Описание элементов управления стандартной панели инструментов AllFusion ERwin DM 7.2.
Элемент управления |
Описание |
Соответствующий пункт меню |
|
Создать новую модель |
File/New |
|
Открыть модель |
File/Open |
|
Сохранить модель |
File/Save |
|
Напечатать модель |
File/Print |
|
Найти текст в свойствах объектов модели |
Edit/Find |
|
Заменить текст в свойствах объектов модели |
Edit/Replace |
|
Запустить встроенный построитель отчетов Data Browser |
Tools/ Data Browser |
|
Запустить встроенный построитель отчетов Report Template Builder |
Tools/Report Template Builder |
|
Показать диаграмму на уровне сущностей (имена сущностей). |
Format/Display Level/Entity |
|
Показать диаграмму на уровне атрибутов сущностей (имена сущностей и имена атрибутов). |
Format/Display Level /Attribute |
|
Показать диаграмму на уровне описаний сущностей (имена и описания сущностей). |
Format/Display Level /Definition |
|
Отменить последнее действие |
Edit/Undo |
|
Вернуть результаты последнего отмененного действия |
Edit/Redo |
|
Уменьшить изображение диаграммы на 25% в области диаграмм |
View/Zoom/Zoom Out |
|
Увеличить изображение диаграммы на 25% в области диаграмм |
View/Zoom/Zoom In |
|
Показать диаграмму без масштабирования в области диаграмм |
View/Zoom/ No Magnification |
|
Автоматически подобрать масштаб, чтобы диаграмма целиком размещалась в области диаграмм |
View/Zoom/ Fit Model |
|
Позволяет выбрать фрагмент диаграммы (прямоугольную область) и масштабировать его, чтобы разместить его целиком на области диаграмм окна ERwin DM |
View/Zoom/Select Rectangle to Fit |
|
1) Открыть окно Subject Area для редактирования подмоделей; 2) Выбрать подмодель из списка существующих Subject Area |
Model/ Subject Area |
|
1) Отображает текущий уровень модели; 2) Позволяет переключаться между разными уровнями смешанной модели (логический, физический) |
Model/Logical Model, Model/Physical Model |
Таблица 2. Описание функций панели графических объектов (Drawing Objects).
Элемент управления |
Описание |
|
Нарисовать прямоугольник с прямыми углами |
|
Нарисовать прямоугольник со скругленными углами |
|
Нарисовать овал |
|
Нарисовать прямую линию |
|
Нарисовать ломаную линию |
|
Нарисовать многоугольник - полигон |
|
Вставить текстовый блок в область диаграмм |
Таблица 3. Описание функций панели размещений (ERwin Alignment Toolbar).
Элемент управления |
Описание |
|
Выровнять объекты по верхнему краю |
|
Выровнять объекты по нижнему краю |
|
Выровнять объекты по левому краю |
|
Выровнять объекты по правому краю |
|
Выровнять расстояния между выделенными объектами (не менее 3-х объектов) по горизонтали |
|
Выровнять расстояния между выделенными объектами (не менее 3-х объектов) по вертикали |
|
Сгруппировать выделенные объекты |
|
Разгруппировать объекты |
Таблица 4. Описание функций панели редактирования шрифта и цвета (Font&Color Toolbar).
Элемент управления |
Описание |
|
Изменить тип шрифта. |
|
Изменить размер шрифта |
|
Изменить начертание шрифта: жирный, курсив, подчеркнутый, зачеркнутый. |
|
Изменить цвет текста выделенных объектов |
|
Изменить цвет фона выделенных объектов |
|
Изменить цвет линий контура выделенных объектов |
Таблица 5. Описание функций панели трансформаций (ERwin Transform Toolbar).
-
Элемент управления
Описание
Соответствующий пункт меню

Преобразовать связь «многие ко многим»: создать третью сущность (таблицу) и две новые идентифицирующие связи «один ко многим» от исходных к новой сущности (таблице).
Edit/Many To Many Transform

Заменить связь «иерархия наследования» между предком и потомком идентифицирующими связями.
Edit/Supertype-Subtype Identity Transform

Свернуть связь «иерархия наследования»: мигрировать первичный ключ и неключевые атрибуты в иерархии наследования от потомков к предку.
Edit/ Supertype-Subtype Rollup Transform

Развернуть связь «иерархия наследования»:
мигрировать первичный ключ и неключевые атрибуты в иерархии наследования от предка к потомкам.
Edit/ Supertype-Subtype Rolldown Transform

Разбить вертикально исходную таблицу на несколько таблиц.
Edit/ Vertical Partition Transform

Разбить горизонтально исходную таблицу на несколько таблиц.
Edit/Horizontal Partition Transform

Заменить две связанные таблицы на одну денормализованную таблицу (денормализация развертывания).
Edit/ Roll-Down Denormalization Transform

Заменить две связанные таблицы на одну денормализованную таблицу (денормализация свертывания).
Edit/Roll-Up Denormalization Transform

Скопировать колонку их одной таблицы в другую и затем связать две колонки (денормализация колонки).
Edit/ Linked Column Copy Transform

Отобразить исходные объекты трансформации. Выполняется для всех трансформаций активной модели. Чтобы отобразить исходные объекты для одной трансформации, следует щелкнуть по имени трансформации правой кнопкой мышки в Навигаторе модели Model Explorer и в появившемся контекстном меню выбрать команду Show Source Objects.
Edit/ Show Transform Source Objects

Отобразить целевые объекты трансформации (результат трансформации). Выполняется для всех трансформаций активной модели. Чтобы отобразить целевые объекты для одной трансформации, следует щелкнуть по имени трансформации правой кнопкой мышки в Навигаторе модели Model Explorer и в появившемся контекстном меню выбрать команду Show Target Objects.
Edit/ Show Transform Target Objects

Отменить (Reverse) результаты всех трансформации в активной модели. В результате имена трансформаций исчезают из списка трансформаций в Навигаторе модели Model Explorer, и модель «откатывается» к состоянию до выполнения трансформаций. Связи трансформации разрываются, исходные объекты модели сохраняются, а целевые объекты, созданные при трансформации, удаляются.
Edit/ Reverse All Transforms

Принять результаты всех трансформаций активной модели. В результате имена трансформаций исчезают из списка трансформаций в Навигаторе модели Model Explorer, и все преобразования, сделанные во время трансформаций, становятся необратимыми. Связи трансформации разрываются, целевые объекты модели, созданные при трансформации, сохраняются, а исходные объекты удаляются.
Edit/ Resolve All Transforms
Таблица 6. Описание функций панели Database Toolbar.
-
Элемент управления
Описание
Соответствующий пункт меню

Сгенерировать схему базы данных из модели.
Tools/Forward Engineer/ Schema Generation

Сгенерировать модель из базы данных.
Tools/Reverse Engineer

Запустить механизм Complete Compare (полное сравнение).
Tools/Complete Compare

Выбрать целевой сервер СУБД.
Database/Choose Database

Проверить корректность SQL-скрипта, соответствующего активной модели данных.
Tools/Forward Engineer/ Check Model
