
МОСКОВСКИЙ ГОСУДАРСТВЕННЫЙ УНИВЕРСИТЕТ
ПРИБОРОСТРОЕНИЯ И ИНФОРМАТИКИ
Кафедра ТИ-3 «Информационное обеспечение технологии
соединения материалов»
Экз.№ __
УТВЕРЖДАЮ
Заведующий кафедрой
______________________________
(Ямпольский В.М.)
«___»_________201__ г.
Только для студентов по
специальности подготовки
150202
Технология и оборудование
сварочного производства
преподаватель Боровик Т.Н.
(ученая степень, ученое звание, фамилия и инициалы автора)
МЕТОДИЧЕСКАЯ РАЗРАБОТКА ДЛЯ ПРОВЕДЕНИЯ
ПРАКТИЧЕСКОГО ЗАНЯТИЯ № 3
по 4362 «3D графика сварных конструкций»
(шифр и наименование учебной дисциплины)
Тема: «Построение деталей «Кнопка», «Корпус редуктора»,
«Зубчатое колесо»»
Обсуждена на заседании кафедры
(предметно-методической секции)
«__»___________201__г.
Протокол № __
МГУПИ – 201__г.
1. Тема практического занятия № 3: «Построение деталей «Кнопка», «Корпус редуктора», «Зубчатое колесо»»
2. Учебные и воспитательные цели:
Научить студентов создавать детали на примере деталей «Кнопка», «Корпус редуктора», «Зубчатое колесо»
3. Время: 2 часа (90 мин.).
4. Место проведения: Учебная аудитория (компьютерный класс кафедры)
5. Литература для подготовки (основная и дополнительная):
1. SolidWorks 2009 на примерах. Н.Ю.Дударева, С.А. Загайко. – СПб.: БХВ-Петербург, 2009.
2. Программа SolidWorks 2009.
6. Учебно-материальное обеспечение:
- Руководства и пособия: _______________________________________
- Наглядные пособия: __________________________________________
(наименования и №№ схем, таблиц, слайдов, диафильмов и т.д.)
- Технические средства обучения: ________________________________
- Приборы, ТУ, макеты, компьютеры и т.п.:________________________
7. Расчет учебного времени:
Вступительная часть – до 5 мин.
Основная часть (учебные вопросы) – до 80 мин.
- 1-й учебный вопрос: создание детали «Кнопка» - 30 мин.
- 2-й учебный вопрос: создание детали «Корпус редуктора» - 30 мин
- 3-й учебный вопрос: создание детали «Зубчатое колесо» - 20 мин
Заключительная часть – до 5 мин.
8. С О Д Е Р Ж А Н И Е
Содержание занятия (указания и рекомендации по методике проведения) |
Время (в мин.) |
Вступительная часть: а) организация занятия: - проверить наличие студентов по докладу старосты; - проверить порядок в аудитории, убедиться в наличии конспектов, учебной литературы, наглядных пособий, ТСО, приборов и т.д. - проверить наличие журнала группы, правильность записи темы занятия, отметить отсутствующих, поставить свою подпись; - проверить качество отработки задания, данного студентам на самостоятельную работу; б) - показать актуальность темы и раскрыть основную идею ПЗ; - довести целевую установку через основные положения ПЗ, показать связь с предыдущими темами и теоретическими занятиями по теме; - описать обстановку, которой разрабатывалась теоретическая проблема и шла ее практическая реализация; - - - вскрыть особенности практической работы студентов на ПЗ. |
До 5 мин. |
Основная часть - рассмотрение учебных вопросов: - 1-й учебный вопрос: создание детали «Кнопка» - 2-й учебный вопрос: создание детали «Корпус редуктора» - 3-й учебный вопрос: создание детали «Зубчатое колесо» Заключительная часть: - подведение итогов занятия; - сформулировать степень достижения поставленных целей и задач; - оценить учебную деятельность студентов; - поставить задачи для самостоятельной работы (например, отчет по лабораторной работе) и разъяснить ее методику; - ответить на вопросы студентов. |
До 30 мин. До 30 мин. До 20 мин. До 5 мин.
|
Кнопка
Проектирование кнопки начнем с построения вспомогательной поверхности. Для чего откроем трехмерное пространство SolidWoгks 2009, войдем в режим построения эскиза на плоскости Спереди и нарисуем эскиз поверхности, которую будем создавать методом поворота (рис. 1).
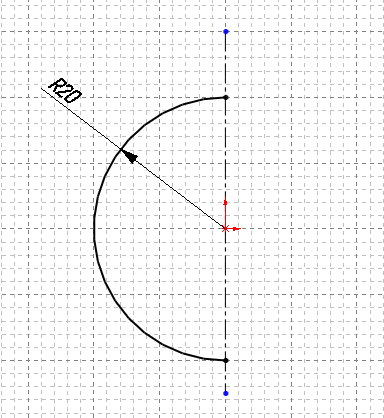
Рисунок 1
Оформим поверхность, нажав кнопку Повернутая поверхность на панели инструментов Поверхность. На экране Появится окно Поверхность-Повернуть, где укажем ось и угол поворота контура 1800 (рис. 2).

Рисунок 2
В результате получим куполообразную поверхность (рис. 3). Для построения основания кнопки необходимо Создать плоскость, параллельную плоскости Спереди и отстоящую от нее на 14 мм. Для чего обратимся к меню Вставка / Справочная геометрия / Плоскость, в результате на экране появится окно Плоскость (рис. 4).
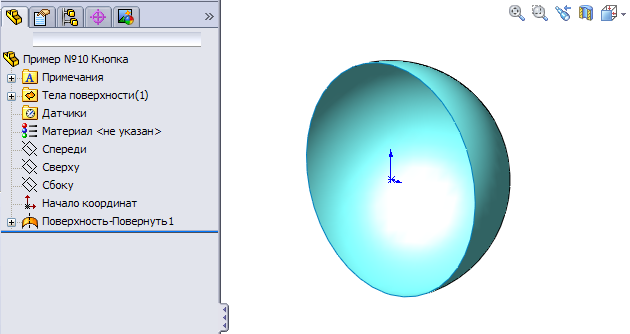
Рисунок 3

Рисунок 4
В этом окне укажем расстояние смещения новой параллельной плоскости 14 мм и закончим построение вспомогательной плоскости нажатием кнопки ОК. в Дереве Конструирования новая плоскость обозначится как плоскость l. Построим основание кнопки. Выберем плоскость 1, войдем в эскиз и нарисуем эскиз основания (рис. 5).

Рисунок 5
Вытянем этот эскиз, для чего активизируем кнопку Вытянутая бобышка/основание на панели инструментов Элементы. В появившемся окне Вытянуть в разделе Направление 1 укажем граничное условие На заданное расстояние и глубину 2 (рис. 6). В разделе Направление 2 выберем граничное условие До поверхности, и в разделе грань/плоскость
укажем поверхность, до которой вытягивается эскиз Поверхность-повернуть l (рис. 6).
Чтобы поверхность не мешала дальнейшим построениям, скроем ее. Для этогo щелкнем правой кнопкой мыши по имени поверхности в Дереве конструирования Поверхность-Повернуть 1. На экране появится контекстное меню, в котором активизируем команду Скрыть, нажав одноименную кнопку. Поверхность исчезнет, а на экране останется лишь изображение дeтали (рис. 7).

Рисунок 6

Рисунок 7
Продолжим конструирование детали Кнопка. Выберем плоскую поверхность детали, войдем в режим рисования эскиза и нарисуем эскиз ножки кнопки (рис. 8). Вытянем этот эскиз на 10 мм. Для этого нажмем кнопку Вытянутая бобышка/основание на панели инструментов Элементы и вытянем эскиз на указанную величину (рис. 9).


Рисунок 8 Рисунок 9
Оформим скругление между головкой и ножкой кнопки. Активизируем команду Скругление на панели инструментов Элементы, укажем cкpyгляемую кромку и радиус скругления 1 мм (рис. 10). Нажмем кнопку О К и закончим построение кнопки (рис. 11).
Построим отверстие кнопки, На плоской поверхности ножки кнопки создадим эскиз отверстия, а затем нажмем кнопку Вытянутый вырез на панели инструментов Элементы. Вытянем вырез на 9 мм (рис. 11). Оформим фаски на двух кромках кнопки, для чего активизируем кнопку Фаска, которая расположена на панели инструментов Элементы. Размер фасок 0,8х450 (рис. 12).
Закончим построение детали в целом, нажав ОК. В результате построена деталь Кнопка, используя вспомогательную поверхность и команду вытягивания бобышки до этой поверхности (рис. 13).

Рисунок 10

Рисунок 11

Рисунок 12

Рисунок 13

Рисунок 14
Корпус редуктора
Корпус редуктора является симметричной деталью в двух направлениях. По этой причине нет необходимости строить корпус целиком. В этом примере спроектируем лишь четверть корпуса, которую затем, для получения цельной детали, скопируем при помощи команды Зеркальное отражение. Порядок построения корпуса будет следующим: сначала создадим набор отдельных элементарных соприкасающихся поверхностей, которые затем объединим в одну поверхность (coшьем поверхности между собой), а потом построим твердое тело, придав этим поверхностям толщину.
Построим простые поверхности, которые в совокупности будут создавать форму корпуса редуктора, для чего откроем SolidWoгks 2009, выберем в Дeреве Конструирования плоскость Спереди и войдем в эскиз. Нарисуем эскиз первой поверхности (рис. 15).

Рисунок 15
Создадим на базе этого эскиза простую вытянутую поверхность, для чего активизируем кнопку Вытянутая поверхность на панели инструментов Поверхность. В появившемся окне настроек Поверхность/Вытянуть укaжем глубину вытягивания 15 мм (рис. 16).

Рисунок 16
Закончим построение первой поверхности, нажав кнопку ОК. В результате будет создана поверхность в форме полуокружности, которая в Дepeве Конструирования обозначится как Поверхность/Вытянуть 1 (рис. 17).

Рисунок 17
Построим вторую поверхность: выберем снова плоскость Спереди и создадим эскиз второй поверхности (рис. 18).

Рисунок 18
Вытянем этот эскиз на 75 мм. Для чего активизируем кнопку Вытянутая поверхность, на панели инструментов Поверхность и в окне Поверхность-Вытянуть укажем параметры вытягивания (рис.19).

Рисунок 19
ПРИМЕЧАНИЕ
Вытягивание второй поверхности производим в противоположную сторону относительно первой.
Построим третью поверхность, которая будет соединять между собой две первые. Для этого также выберем плоскость Спереди и войдем в режим рисования эскиза. Создадим эскиз третьей поверхности в виде простого прямоугольника, конечные точки котopoгo должны быть сопряжены с крайними (по диагонали) точками Эскиза 2 (рис. 20).
ПРИМЕЧАНИЕ
Для сопряжений используется команда Добавить взаимосвязи точек Эскиза2 и Эскиза3 Совпадение.
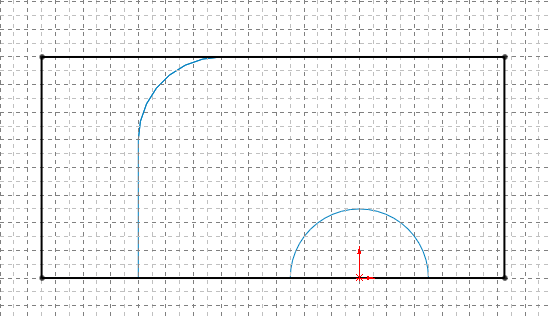
Рисунок 20

Рисунок 21
Третья поверхность является плоской и ограничена контурами построенного прямоугольника. Для создания такой поверхности необходимо активизировать команду Плоская поверхность на панели инструментов Поверхность. На экране появится окно Плоская поверхность, где в разделе Ограничивающие объекты появится строка Текущий эскиз (или Эскиз 3) (рис. 21).
Закончим построение, нажав кнопку ОК. На экране дисплея появится три поверхности, которые в Дереве Конструирования обозначены как Поверхность-Вытянутьl, Поверхность-Вытянуть2 и Поверхность-плоскостьl (рис. 22).

рисунок 22
Очевидно, что третья плоская поверхность выступает за пределы первых двух. Отсечем ненужные части третьей поверхности. Для этого нажмем кнопку Отсечь поверхность на панели инструментов Поверхность. В результате на экране появится окно Отсечь поверхность. В этом окне, в разделе Тип отсечения поставим флажок Стандарт. В разделе Выбор обозначим как Инструмент для отсекающую поверхность Поверхность-
Ввытянуть2, а в разделе Оставить укажем ту часть плоской поверхности, которая должна остаться на объекте (рис. 23).
Нажмем кнопку ОК, и все лишние части плоской поверхности будут удалены, а в Дереве Конструирования появится строка Поверхность Отсечь1 (рис. 24).
Аналогичным способом удалим часть Плоской поверхности, которая отceкaется цилиндрической поверхностью. Повторим описанные шаги: активизируем кнопку Отсечь поверхность на панели инструментов Поверхность и в окне Отсечь поверхность обозначим как Инструмент для отсекающую поверхность Поверхность-Вытянуть1, а в разделе Оставить часть плоской поверхности, которая должна остаться (рис. 25).
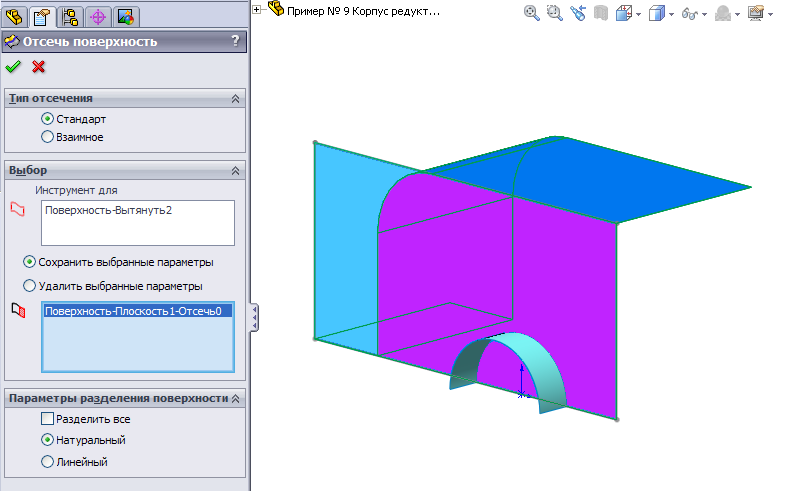
Рисунок 23
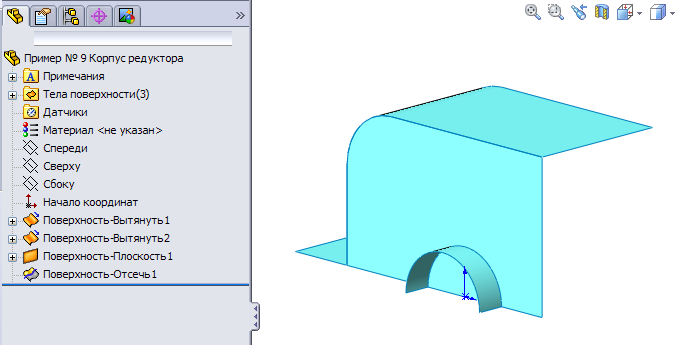
Рисунок 24

Рисунок 25
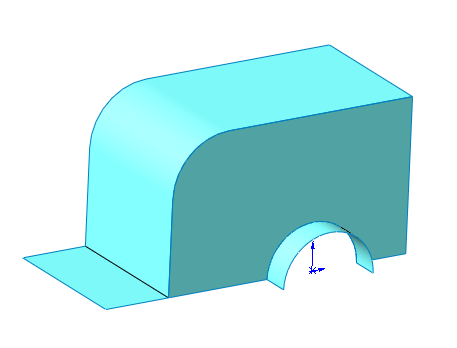
Рисунок 26
Закончим изменения плоской поверхности нажатием кнопки ОК. В peзультате получился набор из трех поверхностей, которые точно сопрягаются между собой краями (рис. 26).
Построим четвертую поверхность, которая также будет плоской. Для ее создания выберем плоскость Сверху, войдем в режим рисования эскиза и нарисуем эскиз четвертой поверхности, который имеет форму прямоугольника (рис. 27).

Рисунок 27
Оформим этот эскиз как плоскую поверхность, для чего активизируем кнопку Плоская поверхность на панели инструментов Поверхность. В результате получим ПоверхностьПлоскость2 (рис. 28).

Рисунок 28
Удалим лишнюю часть это плоской поверхности. Нажмем кнопку Отсечь поверхность на панели инструментов Поверхность. В окне Отсечь поверхность обозначим как Инструмент для отсекающую поверхность Поверхность-Вытянуть1, а в разделе Оставить часть плоской поверхности, которая должна остаться (рис. 29).

Рисунок 29
Закончим построение поверхностей нажатием кнопки ОК В результате получим четыре поверхности, которые сопрягаются между собой (рис. 30). Соединим три из четырех поверхностей, превратив их в одну. Для такой процедуры в SolidWoгks 2009 существует команда Сшить поверхность, которая запускается нажатием одноименной кнопки на панели инструментов Поверхность, можно также воспользоваться меню Вставка/Поверхность/Сшить поверхность. На экране дисплея появится окно Сшить поверхность, в котором в разделе Выбранные объекты укажем все объединяемые (сшиваемые) поверхности (рис. 31).

Рисунок 30

Рисунок 31
Закончим сшивание поверхностей, нажав кнопку ОК. В результате из четырех поверхностей получится одна поверхность, которая в Дереве конструирования будет обозначена как поверхность-сшитьl, при этом внешний вид сшитых поверхностей не изменится (рис. 32).

Рисунок 32
На основе трех сшитых поверхностей теперь можно построить часть детали, придав этой поверхности толщину 12 мм. Цилиндрическую поверхность утолщим на 22 мм, поэтому с другими поверхностями ее не Сшиваем. Оформим твердое тело на основе созданных поверхностей. Используем команду Придать толщину, для чего воспользуемся меню Вставка/Бобышка/Основание/Придать толщину.... На экране появится окно Придать
толщину, где в разделе Придать толщину поверхности укажем утолщае мую поверхность Поверхность-сшить1, а в разделе Толщина зададим значение толщины 12 мм (рис. 33). Нажмем кнопку ОК и в результате получим следующую деталь (рис. 34). Теперь аналогичным образом утолщим цилиндрическую поверхность на 22 мм (рис. 35).

Рисунок 33

Рисунок 34
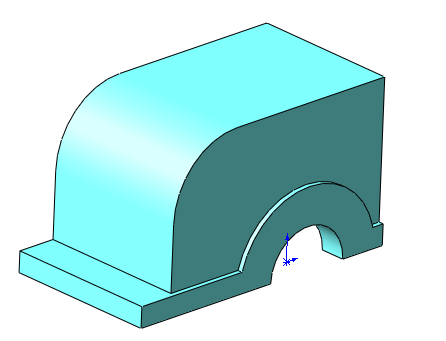
Рисунок 35

Рисунок 36

Рисунок 37
В связи с тем, что корпуса редукторов зачастую изготавливают методом литья, грани этой детали будут сопрягаться через скругление. Поэтому cкpyглим сопрягающиеся кромки радиусом 3 мм. Обратимся к команде Скругление на панели инструментов Элементы. В появившемся окне укажем скругляемые кромки и радиус скругления (рис. 36).Нажмем кнопку ОК и получим четверть корпуса редуктора (рис. 37). Таким образом, поэтапно, с использованием вспомогательных поверхностей, был построен корпус редуктора, а точнее лишь его четверть. Окончательно эта деталь будет достроена с использованием команды Зеркальное отражение.
Итак, достроим корпус редуктора, четвертая часть которого была сконструирована ранее (рис. 38).
На основании четверти корпуса редуктора построим его половину. Для этого активизируем кнопку Зеркальное отражение на панели инструментов Элементы. На экране появится окно Зеркальное отражение (рис. 39). В этом окне в разделе Зеркально отразить грань/плоскость укажем грань детали, относительно которой будет построено зеркальное отражение. А в разделе копировать тела обозначим твердoе тело четверти корпуса редуктора (рис. 39).

Рисунок 38

Рисунок 39
Нажмем кнопу OK и получим половину корпуса редуктора (рис. 40). Аналогичным образом построим вторую половину корпуса. Нажмем кнопку Зеркальное отражение. Затем в разделе зеркально отразить грань/плоскость обозначим плоскую грань детали для зеркального отражения. В разделе копировать тела укажем твердое тело половины корпуса. В результате при помощи команды Зеркальное отражение будет построен корпус редуктора (рис. 41).


Рисунок 40 Рисунок 41
В существующем корпусе недостает отверстий для крепления крышек. Сконструируем эти отверстия. Для чего укажем плоскую грань корпуса, где должны быть построены отверстия, войдем в эскиз и нарисуем эскиз отверстий (рис. 42).
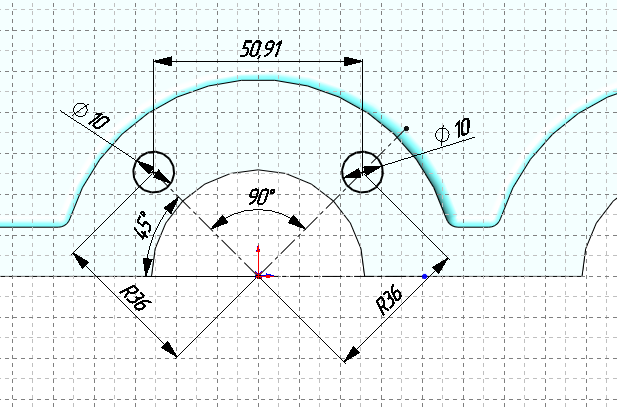
Рисунок 42
Для Оформления отверстий согласно построенному эскизу активизируем кнопку Вытянутый вырез на панели инструментов Элементы. На экране откроется окно Вырез-Вытянуть, где в разделе Направление 1 выберем граничное условие На заданное расстояние, и укажем расстояние 25 мм. Закончим построение отверстий нажатием кнопки ОК (рис. 43).

Рисунок 43
Кроме того, что на детали сформировались два отверстия, в Дереве Конструирования появилась строка вырез-вытянуты1. Оформим внутри этих отверстий резьбу. Обратимся к меню Вставка/Примечание/Условное изображение резьбы. В появившемся на экране окне
Условное изображение резьбы укажем кромки отверстий, а также длину резьбы и ее диаметр (рис. 44). Длина резьбовой части отверстий составляет 15 мм, а диаметр 12 мм (имеется в виду диаметр впадин резьбы).

Рисунок 44
Закончим оформление отверстий, нажав кнопку ОК. Теперь, используя команду Линейный массив на панели инструментов Элементы, скопируем эти отверстия и на другие три бобышки. После нажатия кнопки Линейный массив на экране появится окно Линейный массив 1 (рис. 45). В разделе Направление 1 укажем направление массива длинную кромку корпуса; интервал между элементами 105 мм; количество экземпляров 2. В разделе Направление 2 в качестве направления укажем кромку, перпендикулярную первому направлению; интервал между элементами 127 мм; количество экземпляров 2; в качестве копируемых элементов укажем Вырез-Вытянуть1 (рис. 46).

Рисунок 45
Нажмем кнопку ОК и получим корпус редуктора с резьбовыми отверстиями для крепления крышек (рис. 46). Построим четыре гладких отверстия на бурте корпуса. Для этого отметим плоскость бурта. Войдем в эскиз и нарисуем эскиз отверстия (рис. 47).
Вытянем отверстие с помощью кнопки Вытянутый вырез на панели инструментов Элементы. На экране появится окно Вырез-Вытянуть2, где обозначим глубину выреза Насквозь, затем нажмем кнопку ОК и получим отверстие на бурте корпуса (рис. 48).

Рисунок 46

Рисунок 47
Оформим четыре таких отверстия, используя команду Линейный массив. Нажмем кнопку Линейный массив и в появившемся окне в разделе Направление 1 укажем направление массива длинную кромку корпуса; интервал между элементами - 311 мм; количество экземпляров - 2. В разделе Направление 2 в качестве направления обозначим другую кромку, перпендикулярную первому направлению; интервал между элементами - 128 мм; количество экземпляров - 2; в качестве копируемых элементов укажем Вырез-Вытянуть2 (рис. 49).

Рисунок 48
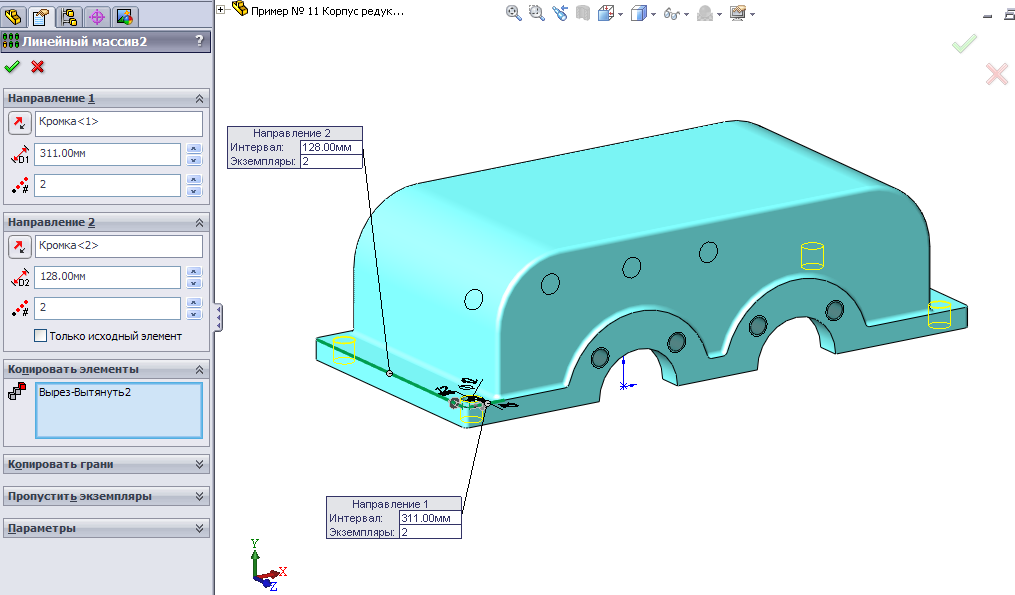
Рисунок 49

Рисунок 50
Нажмем кнопку ОК и в результате получим готовый корпус редуктора, построенный при помощи вспомогательных поверхностей и линейных массивов (рис. 50).
Зубчатое колесо
Перейдем к рассмотрению круговых массивов. Показательным примером детали с круговыми массивами является зубчатое колесо.
Построение зубчатого колеса начнем с оформления эскиза, для чего выберем плоскость Спереди в трехмерном пространстве SolidWoгks 2009 и войдем в эскиз, обратившись к кнопке Эскиз на одноименной панели инструментов. Оформим эскиз зубчатого колеса в виде его половины, не забыв изобразить ось детали (рис. 51). Как видно из рис. 51, эскиз зубчатого колеса представляет собой прямоугольник, с тремя фасками 1х45°. На расстоянии 15 мм от прямоугольника построена ось детали, которая также является осью поворота эскиза.
Когда эскиз готов, для построения детали остается лишь нажать кнопку Повернутая бобышка/Основание на панели инструментов Элементы. На экране дисплея появится окно Повернуть, в котором необходимо указать угол поворота эскиза, для колеса он составляет 360° (рис. 52).

Рисунок 51

Рисунок 52
Нажмем кнопку ОК и в результате получим колесо с фасками (рис. 53), а в Дереве Конструирования появится строка Повернуть 1. Построим шпоночный паз на зубчатом колесе. Для создания эскиза шпоночного паза выберем одну из плоских поверхностей колеса и войдем в эскиз, активизировав кнопку Эскиз на одноименной панели инструментов. Нарисуем эскиз шпоночного паза (рис. 54).

Рисунок 53

Рисунок 54
Вытянем эскиз шпоночного паза, для чего активизируем кнопку Вытянутый вырез на панели инструментов Элементы. На экране откроется окно Вырез-Вытянуть. В этом окне в разделе Направление 1 укажем граничное условие оформляемого выреза Насквозь (рис. 55).


Рисунок 55 Рисунок 56
Закончим построение шпоночного паза, нажав кнопку ОК. В результате получим заготовку зубчатого колеса пока без зубьев, но с фасками и шпоночным пазом (рис. 56).
Перейдем к оформлению зубьев. Отметим плоскую поверхность колеса и войдем в эскиз, где и построим эскиз впадины зуба (рис. 57). Теперь оформим впадину, для чего нажмем кнопку Вытянутый вырез. В окне Вырез-Вытянуть в разделе Направление 1 укажем граничное условие оформляемого выреза Насквозь, нажмем ОК и получим колесо
с вырезом в виде впадины зуба (рис. 58).
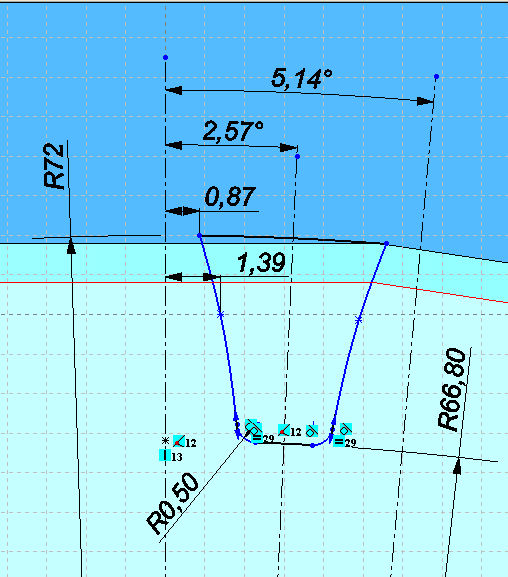
Рисунок 57

Рисунок 58

Рисунок 59
При помощи Kpyгoвoгo массива скопируем впадину зуба. Для этого нажмем кнопку Круговой массив. На экране появится окно Круговой массив. В разделе настройки укажем ось массива, для чего обратимся к меню Вид / Временные оси. После этой процедуры в трехмерной модели детали появится ось, которую необходимо выделить. Ее название отобразится в разделе Параметры (рис. 59). В этом разделе также укажем суммарный угол Массива 360, количество копируемых элементов (впадин) 70 и поставим флажок равный шаг (рис. 59). В разделе копировать элементы необходимо обозначить вырез зуба ВырезВытянуть2 (рис. 59). Нажмем кнопку ОК, чтобы закончить построение зубчатого колеса. В результате на экране отобразится зубчатое колесо со шпоночным пазом (рис. 60). Сконструировав зубчатое колесо, мы закончили рассмотрение основных способов проектирования деталей в SolidWoгks 2009. Используя описанныe приемы и методы, можно создавать трехмерные объекты различной сложности. Кроме этого, в SolidWoгks 2009 существуют целые наборы команд, позволяющие проектировать детали из листового металла, сварные конструкции, создавать литейные формы, а также приемы, позволяющие оформлять различные конфигурации одной детали.

Рисунок 60
