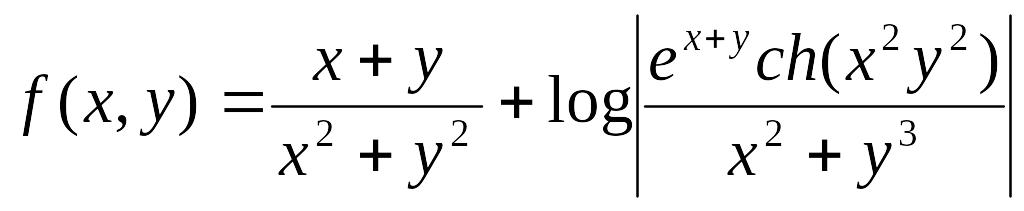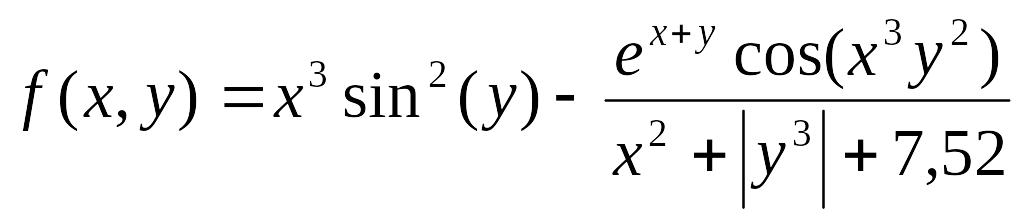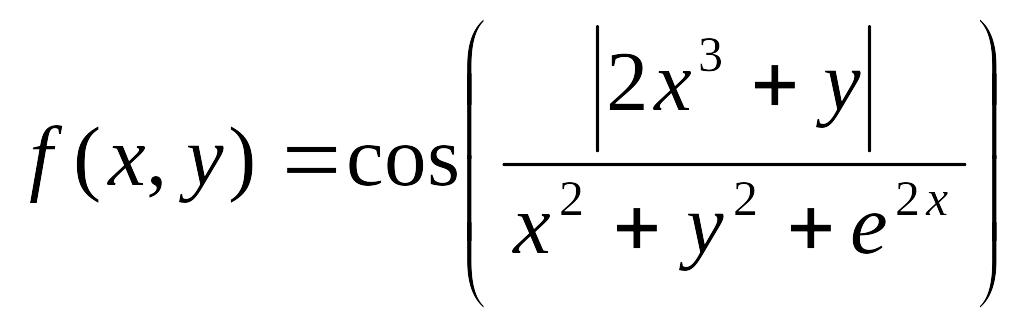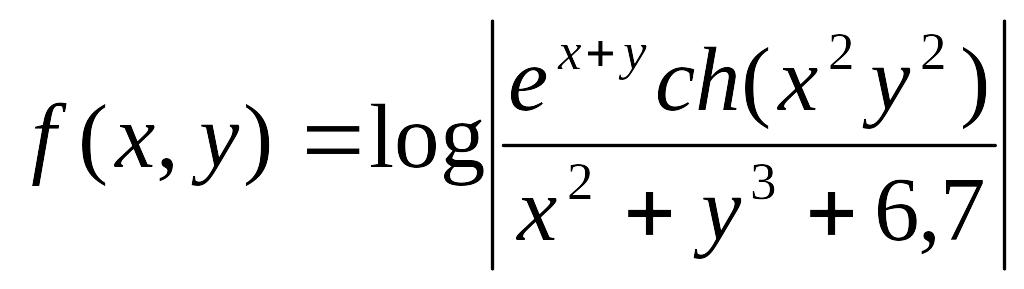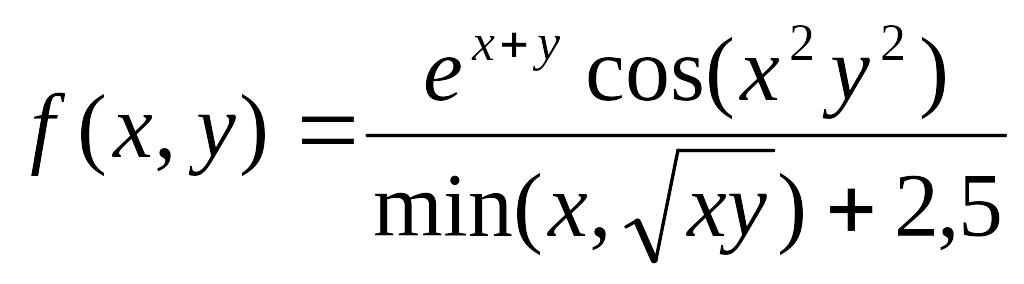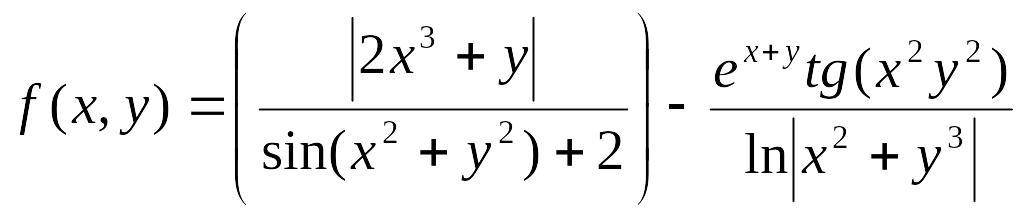- •1. Форматирование ячеек
- •1.1. Вкладка “Число”
- •1.2. Вкладка «Выравнивание»
- •1.3. Вкладка – «Шрифт»
- •1.3. Вкладка – «Граница»
- •2. Операции копирования, удаления, перемещения, очистки и заполнения ячеек
- •2.1. Операции копирования, перемещения, удаления
- •2.2. Добавление примечаний
- •2.3. Операция заполнить
- •3. Условное форматирование
- •4. Применение автоформата
- •5. Логические функции
- •5.1.Функция и()
- •5.2. Функция или()
- •5.3. Функция не()
- •5.4. Функция если()
- •Задание №2 Применение логических функций Задание 2.1 Решение квадратного уравнения
- •Задание 2.2 с помощью логических функций вычислить значения заданной функции
- •Контрольные вопросы:
5. Логические функции
Excel содержит разные логические функции. Некоторые из них проверяют условия, в зависимости от которых выполняются те или иные действия. Условие представляет собой математическое выражение, в котором сравниваются две величины: числа или числовые значения формул, текстовые строки, логические значения. Результатом проверки условия является логическое значение ИСТИНА (условие выполняется) или ЛОЖЬ (условие не выполняется). Рассмотрим некоторые из них.
5.1.Функция и()
Функция И принимает значение ИСТИНА когда все ее аргументы - истинны. В случаях, когда один или несколько элементов имеют значение ЛОЖЬ функция И тоже имеет значение ЛОЖЬ. Например, запись =И("сентябрь"; 1; 2+2=4), содержащая три аргумента, будет иметь значение ИСТИНА в сентябре и значение ЛОЖЬ в другие месяцы года, так как два других аргумента этой функции - 1 и 2+2=4 всегда истинны.
Формат: И (логическое_выражение1; логическое_выражение2;....)
5.2. Функция или()
Функция ИЛИ принимает значение ИСТИНА, если хотя бы один из ее аргументов имеет значение ИСТИНА. Например, результатом выражения =ИЛИ (х=5; у=7; z>=25) будет ИСТИНА, когда хотя бы один из аргументов х,у,z будет соответствовать заданным отношениям.
Формат: ИЛИ (логическое_выражение1; логическое_выражение2;...)
5.3. Функция не()
Функция НЕ просто возвращает противоположное логическое значение аргумента. Например, функция =НЕ (2+2=4) будет всегда иметь значение ЛОЖЬ, а функция = НЕ (0) будет всегда ИСТИНА.
Формат: НЕ (логическое_выражение)
Таким образом, логические функции служат для выполнения вычислений в зависимости от выполнения некоторого условия. В условиях могут использоваться операции сравнения =, >, <, <>(не равно), >= (больше или равно), <= (меньше или равно).
5.4. Функция если()
Функция ЕСЛИ. Эта функция выполняет логическую проверку, после чего в зависимости от результата проверки выбирается ход решения задачи. Логическая функция ЕСЛИ в общем случае состоит из трех аргументов:
логического выражения,
значение_1 если логическое выражение ИСТИННО
значении_2, если логическое выражение ЛОЖНО.
ЕCЛИ (логическое_выражение; значение_1; значение_2)
Пример: в ячейке A1 набрано число 30000, а в ячейке B1 формула =ЕСЛИ(A1<20000; 12; 15). Результатом будет число 15, т.к. условие не выполняется.
Пример:
![]()
=ЕСЛИ (И(A1>=2;A1<4);5;-1) - вычисленное значение равно 5 при величине A1 от 2до 4 и равно -1 в противном случае.
В аргументах функции можно использовать другие функции, например,
=ЕСЛИ(СУММ(D1:D6)>0; СУММ(D1:D6); 0)
Результатом выполнения этой функции будет сумма значений содержимого ячеек D1:D10, если эта сумма положительная, и нулю в противном случае, то есть если эта сумма отрицательная или равна нулю.
Аргументами функции, а также результатом выполнения функции могут быть текстовые константы.
Например,
=ЕСЛИ(В5>100; “Принять”;”Отказать”)
Если содержимое ячейки больше 100, то результатом выполнения функции будет значение “Принять”, в противном случае - ”Отказать”.
Текстовые значения могут быть и в логическом выражении:
=ЕСЛИ(В10=”отлично”;”100%”;”70%”)
Вложение функций ЕСЛИ()
Функции ЕСЛИ() могут вкладываться друг в друга. Можно вложить друг в друга в качестве второго и третьего аргументов до 7 функций ЕСЛИ().
=ЕСЛИ(В10=25; “Отлично”; ЕСЛИ(И(В10<25;В10>22); “Хорошо”; ЕСЛИ(И(В10<=22;B10>19); “Удовлетворительно”; “Неудовлетворительно”)))
Выполняется функция следующим образом: если число, находящееся в ячейке В10, равно 25, то значением функции будет “Отлично”; иначе – если число, находящееся в ячейке В10 меньше 25, но больше 22, то функция примет значение “Хорошо”, иначе – если В10 меньше или равно 22 и больше 19, функция примет значение “Удовлетворительно”, иначе “Неудовлетворительно” .
Следует иметь в виду, что вложенных функций ЕСЛИ() должно быть на единицу меньше, чем возможных вариантов принимаемых значений.
Иногда аргументы логических функций становятся громоздкими, если приходится проверять выполнение одного и того же условия элементами блоков ячеек, например:
=ЕСЛИ(И(А4>=B2;B4>=B2;C4>=B2;D4>=B2;E4>=B2;F4>=B2); “Да”; “Нет”)
Условие можно записать короче, если в аргументе функции использовать блок ячеек:
=ЕСЛИ(И(А4:F4>=B2); “Да”; “Нет”)
Задания по лабораторной работе
Задание № 1
Задание 1.1 Форматирование данных.
Используя основные приемы форматирования создать на листе 1 (название листа 'Бюджет командировки', цвет ярлыка - розовый) таблицу “Бюджет командировки”, на основе представленного на рисунке образца.
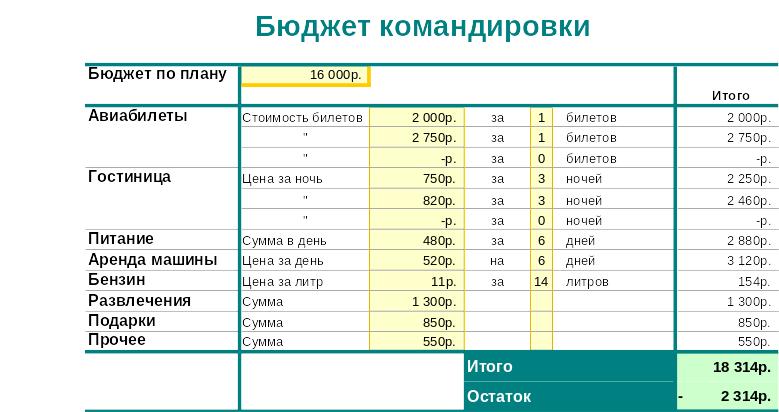
Задание 1.2. Условное форматирование и создание таблицы значений функции двух переменных. Построение графика поверхности.
1. Используя смешанные ссылки, построить на листе 2 (название листа 'Функция f(x,y)', цвет ярлыка - синий) рабочей книге таблицу значений функции двух переменных f(x,y) в виде:
|
x1 |
… |
xm |
y1 |
f(x1, y1) |
… |
f(x1, ym) |
… |
… |
… |
… |
yn |
f(xn, y1) |
… |
f(xn, ym) |
Функцию двух переменных, границы и шаг изменения аргументов взять из таблицы № 1. Диапазоны изменения аргументов x и y совпадают. С помощью функций MS Excel определить: максимальное, среднее, минимальное среди найденных табличных значений функции. C помощью средства «Условное форматирование» среди табличных значений функции красным цветом выделить значения превышающее среднее значение и синим – значения, ниже среднего. На этом же листе текущей рабочей книги построить график поверхности f(x,y).
Пример выполнения задания:
Построить
таблицу квадратов двухзначных чисел,
по принципу
![]() ,
где x
и y
принимают значения от 1 до 9. (см. рис. 1.)
,
где x
и y
принимают значения от 1 до 9. (см. рис. 1.)
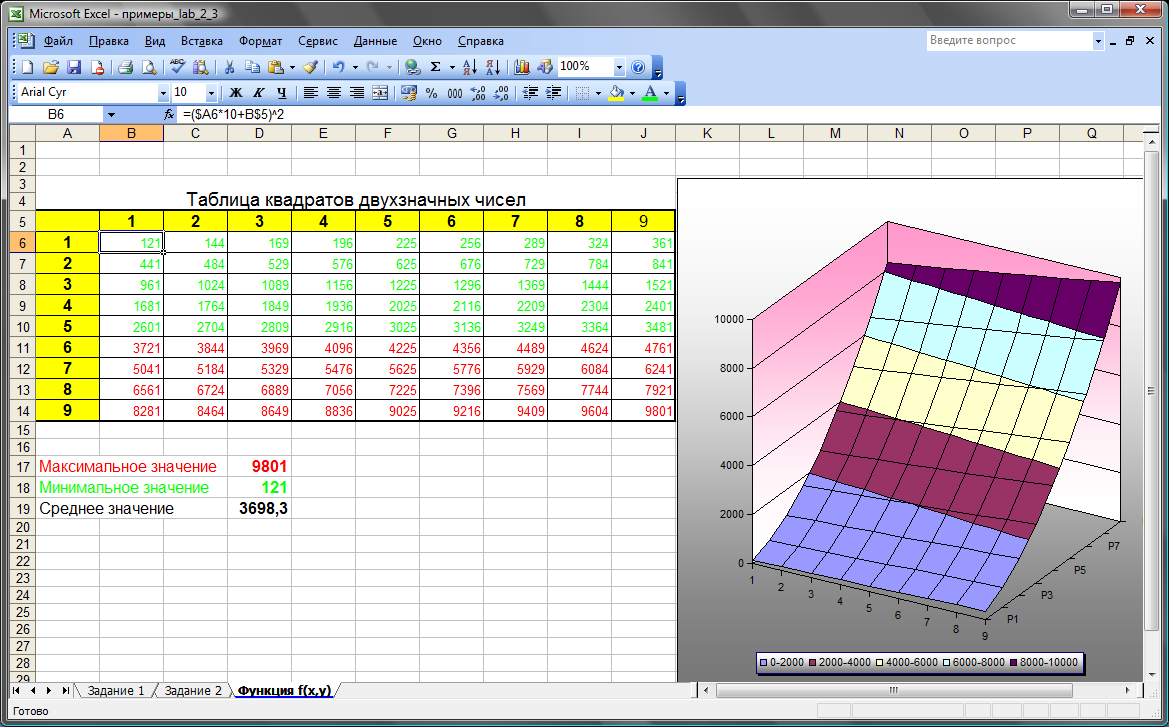
Рисунок 1. Таблица квадратов двухзначных чисел
Для этого:
В столбце A и строке 5 ввели числа от 1 до 9 и выдели эти области желтым цветом;
В ячейку B6, используя смешанные ссылки ввели функцию: =($A6*10+B$5)^2 и используя средства автозаполнения получили все значения функции f(x,y)
Замечание: При использовании смешанных ссылок необходимо учитывать:
абсолютная ссылка по столбцу – фиксирует только столбец (при копировании изменяется только строка, столбец не изменяется, если копирование происходит в пределах одной строки (в разные столбцы), то адрес ячейки не изменится);
абсолютная ссылка по строке – фиксирует только строку (при копировании изменяется только столбец, строка не изменяется, если копирование происходит в пределах одного столбца (в разные строки), то адрес ячейки не изменится).
Применяя функции: MAКС(), МИН(), СРЗНАЧ() для полученных табличных значений находим максимальное, среднее, минимальное среди найденных значений функции;
С помощью команды Формат - Условное форматирование задаем условия и требуемые форматы (см. рисунок 2).
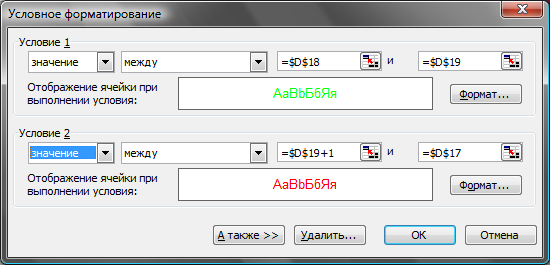
Рисунок 2. Окно ”Условное форматирование”
Для построения графика поверхности выполняются шаги:
Выделить найденный диапазон табличных значений;
Вызов мастера диаграмм;
Выбор типа диаграммы: Поверхность;
Просмотр отображаемого результата, и размещение легенды снизу;
Для изменения количества цветовых градаций на графике поверхности необходимо вызвать контекстно-зависимое меню для легенды “Формат легенды” и во вкладке Шкала поменять цену основных делений так, чтобы градаций стало 5;
Остальные параметры диаграммы установить, как показано на примере.
Таблица № 1 Индивидуальные задания
№ |
Функция f(x,y) |
Диапазон изменения аргументов функции |
Шаг изменения аргументов hx, hy |
1 |
|
[1, 6] |
0.2 |
2 |
|
[1, 5] |
0.25 |
3 |
|
[0, π/2] |
π/20 |
4 |
|
[0, π] |
π/10 |
5 |
|
[0, π/2] |
π/20 |
6 |
|
[π/2, 3π/2] |
π/12 |
7 |
|
[0, π] |
π/10 |
8 |
|
[1,2] |
0.1 |
9 |
|
[-π, π] |
π/10 |
10 |
|
[-5,5] |
0.25 |
11 |
|
[-5, 5] |
0.5 |
12 |
|
[0,1] |
0.1 |
13 |
|
[0,1] |
0.1 |
14 |
|
[-π, π] |
π/8 |
15 |
|
[-1,1] |
0.25 |