
- •Текстовый процессор Microsoft word.
- •1.Текстовый процессор Word. Основные положения. Интерфейс пользователя.
- •2. Word. Команды меню Файл.
- •3. Word. Способы выделения фрагментов текста. Для выделения текста используется мышь и клавиатура. Существует четыре способа выделения:
- •4. Word. Редактирование текста.
- •5. Word. Копирование и перемещение текста с помощью буфера обмена.
- •6. Word. Копирование и перемещение текста с помощью мыши.
- •7. Word. Форматирование текста. Команды: шрифт, абзац, табуляция. Копирование формата.
- •Форматирование символов.
- •Форматирование абзацев.
- •8. Word. Работа со списками.
- •9. Word. Поиск и замена текста. Автотекст.
- •10. Word. Работа с таблицами.
- •11. Word. Вычисляемые таблицы.
- •Стоимость компьютера
- •12. Word. Надпись. Рамка.
- •13. Word. Вставка иллюстраций. Форматирование и редактирование рисунков.
- •14. Вставка разрывов и номеров страниц.
- •15. Табличный процессор Excel. Общие положения. Книга. Лист.
8. Word. Работа со списками.
Список представляет собой совокупность пронумерованных абзацев.
Для автоматической нумерации надо в первом из них поставить цифру (букву), далее точку, пробел, а затем набрать текст и нажать Enter. В новом абзаце она появится автоматически. Если вставляем между двумя нумерованными абзацами еще один, то все они пронумеровываются сами. Для дальнейшего набора без номеров нажмем Enter.
Аналогично создаются маркированные списки, помеченные «пулями».
9. Word. Поиск и замена текста. Автотекст.
Чтобы отыскать в тексте нужное слово или выражение, можно воспользоваться командой Найти в меню «Правка» или комбинацией Ctrl-F. См. рисунок:
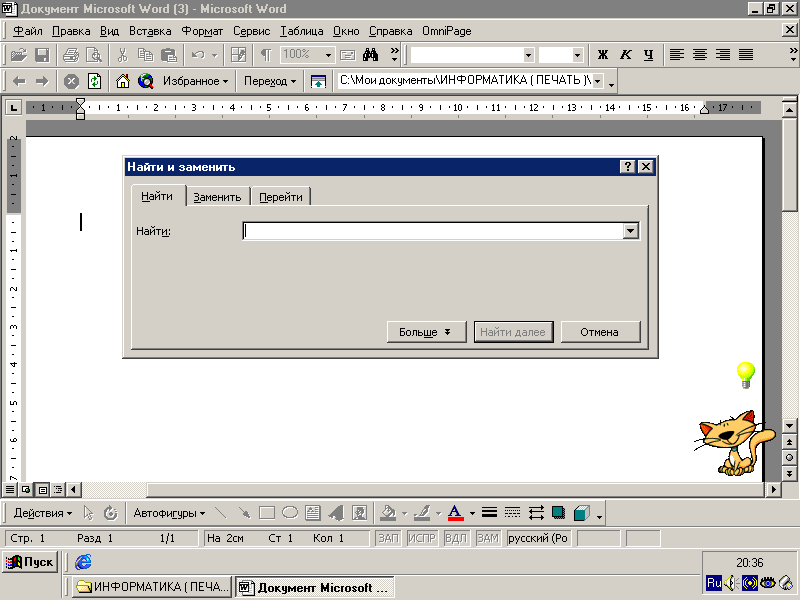
Даже выйдя из окна поиска и проделав какие-то другие операции, вы сохраняете возможность продолжить поиск, когда вам это вновь понадобится. Стоит нажать комбинацию Shift-F4, и Word найдет следующее (предыдущее) подходящее выражение.
При выборе вкладки «Заменить», к возможности поиска добавляется еще и возможность замены найденного текста новым, или замены всех фрагментов текста (Заменить все). Если нажать кнопку «Больше» - то окно расширится, предоставляя дополнительные возможности.
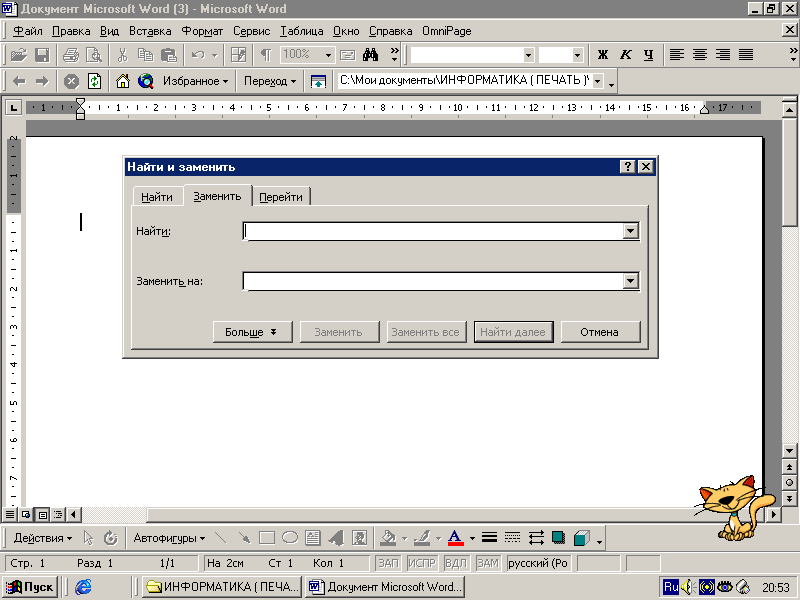
Автотекст поможет быстро вставлять в документ текстовые фрагменты, а также картинки, таблицы, а также другие более или менее часто используемые объекты. Важно только, чтобы имя элемента стояло отдельно от других слов, через пробел, иначе Word не поймет, что вы имеете в виду.
10. Word. Работа с таблицами.
Word предусматривает два способа создания таблицы:
преобразование в таблицу существующего текста;
При преобразовании существующего текста в таблицу, его нужно выделить, в качестве разделителей WinWord использует точку с запятой, Enter или табулятор.
WinWord, при нажатии Tab, добавляет в таблицу пустую строку.
создание пустой таблицы с последующим заполнением ее ячеек.
Если в тексте не выделен фрагмент, то вставляется пустая таблица. Необходимо выбрать количество строк и столбцов в таблице, а затем вводить в нее текст, переходя в следующую ячейку клавишей Tab.
Таблица появляется без рамки, лишь с пунктирной сеткой, по умолчанию разгоняется на всю ширину строки. Все необходимые команды для ее оформления находятся в меню таблицы.
Команда Автомат позволяет оформить таблицу по одному из образцов.
Менять ширину и высоту ячеек позволяет команда Высота и ширина ячейки.
Проще делать это мышью. Чтобы поменять ширину колонки, надо взять мышью за правую ее границу или за движок координатной линейки и сдвинуть или раздвинуть ячейку. Левая граница таблицы меняет ее общую ширину.
Для изменения высоты строки, нужно взяться мышью за правую или левую ее границу и подвинуть в нужную сторону. Она подвинет соседей и увеличится или уменьшится.
Для выделения используются команды Выделить строку, Выделить столбец и Выделить таблицу. Но и здесь, удобнее пользоваться мышью. Также объект можно выделить с клавиатуры – как обычный текст, при нажатой клавише Shift. Вся таблица выделяется комбинацией Alt-5.
Выделенные ячейки можно объединить или разбить каждую ячейку на заданное количество частей. Таблицу можно так же нарисовать. В электронной таблице можно производить разнообразные вычисления, по данным столбцов и строк строить и печатать диаграммы.
Средства, упрощающие работу с таблицами.
В Word 97 появились средства, упрощающие работу с таблицами.
Средство |
Описание |
Рисование таблиц |
Позволяет создавать таблицы – столбцы, строки и ячейки, - рисуя их с помощью мыши, как карандашом. Теперь отдельные ячейки таблицы могут иметь любую ширину и высоту. |
Ластик |
Позволяет легко удалить границу любой ячейки, строки или столбца таблицы, что дает тот же эффект, что и объединение ячеек. В предыдущих версиях Word можно было объединять только ячейки, находящиеся в одной строке. В Word 97 можно объединять любые соседние ячейки – как по вертикали, так и по горизонтали. |
Выравнивание по вертикали |
Позволяет быстро выровнять содержимое выделенных ячеек таблицы по верхнему или нижнему краю либо по середине ячейки, используя кнопки выравнивания, расположенные на панели инструментов. Если текст в ячейках ориентирован вертикально, назначение этих кнопок меняется автоматически. |
Вертикальная ориентация текста |
Позволяет расположить вертикально текст в ячейках таблиц, надписях и рамках. Часто используется при создании наклеек, печатных документов. |
Изменение размера строки таблицы |
Позволяет регулировать высоту любой строки непосредственно в таблице при перетаскивании границы строки вверх или вниз. Если при перетаскивании удерживать нажатой клавишу ALT, на вертикальной линейке будет показана фактическая высота строки. |
Границы и заливка.
Средство |
Описание |
Новые типы границ |
Для оформления документов предлагается более 150 различных типов границ, в том числе объемные границы и границы, состоящие из нескольких линий, которые особенно популярны в профессиональных документах. |
Границы страниц |
Позволяет создать границу вокруг каждой страницы. В дополнение к 150 новым типам границ предлагаются более 160 типов графических границ страницы. Также существует возможность настройки границ страниц. Например, можно: задать свой тип границы для каждого края страницы; поместить колонтитулы внутрь границы; оформить первую страницу не так, как остальные. |
Границы текста |
Позволяет применить границы к отдельным словам и символам внутри абзаца. При этом можно использовать любые имеющиеся типы границ. |
Заливка текста |
Позволяет выделить наиболее важные фрагменты документа, к которым следует привлечь внимание других пользователей. В Word 97 заливку можно применить не только ко всему абзацу, но и к отдельным словам и символам внутри абзаца. При этом можно использовать любые имеющиеся типы заливки. |
