
- •Часть №1 Основы работы с использованием системы AutoCad Запуск и завершение работы системы AutoCad
- •Общие принципы управления системой AutoCad
- •Обозначения
- •Создание нового чертежа
- •Загрузка и сохранение чертежей в файле и на диске
- •Команды масштабирования и панорамирования
- •Команды "отменить" и "повторить"
- •Создание и настройка слоев чертежа
- •Команды рисования графических примитивов
- •1. Рисование точки:
- •2. Рисование ломаной линии:
- •3. Рисование окружностей:
- •4. Рисование дуг окружностей:
- •5. Рисование полилиний - последовательности прямолинейных и дуговых сегментов переменной ширины.
- •6. Рисование мультилиний - совокупности параллельных ломаных линий
- •7. Рисование прямоугольников
- •8. Рисование многоугольников
- •9. Построение эллипсов:
- •11. Штриховка замкнутых областей
- •Диалоговое окно содержит несколько блоков:
- •Контрольные вопросы
- •Часть №3 Нанесение надписей
- •Настройка параметров текста
- •Построчный ввод текста
- •Блочный ввод текста
- •Контрольные вопросы
- •Часть №4 Команды редактирования
- •Выделение объектов
- •Изменение свойств объектов
- •Команды редактирования
- •Можно использовать следующие команды редактирования:
- •Контрольные вопросы
- •Часть №5 Проставление размеров на чертеже
- •Настройка стилей размеров
- •Контрольные вопросы
- •Часть №6 Работа с блоками чертежа
- •Создание блока с атрибутами
- •Блок создается в следующей последовательности:
- •Запись блока в файл
- •Вставка блока
- •Вставка блока из файла
- •Контрольные вопросы
Загрузка и сохранение чертежей в файле и на диске
На этапе запуска системы AUTOCAD загрузка чертежа из файла может производится с помощью кнопки Open a Drawing в диалоговом окне Create New Drawing. В другом случае необходимо воспользоваться пунктом меню \File\Open\ или кнопкой на панели инструментов.
Для сохранения файла на диске нужно использовать пункт меню \File\Save\ или \File\Save As\. Первый запрашивает с помощью стандартного файлового диалога "имя" и "путь" для файла только при первом запуске, а затем перезаписывает файл с указанным именем в течении всего сеанса работы. Вторая команда делает полный запрос при каждом запуске.
Загрузка и сохранение файлов производится с помощью стандартной диалоговой панели Windows для работы с файлами (рис. 1.5). С помощью поля Папка выбираются текущие диск и папка для размещения файлов. В поле Имя файла вводится имя файла, содержащего чертеж, для загрузки (сохранения). После этого необходимо нажать кнопку Открыть (Сохранить), и дисковая операция начинает выполняться.
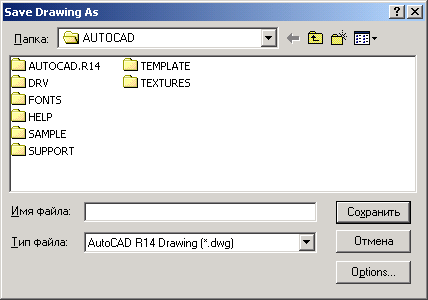
Рис. 1.5.
ВНИМАНИЕ! Стандартным расширением файлов AUTOCAD является <.DWG>. Будьте внимательны при указании имени файла - задавать расширение, отличное от стандартного, не нужно.
Команды масштабирования и панорамирования
В меню \View\Zoom\ сосредоточены команды масштабирования вида чертежа. Необходимо понимать, что речь идет не об изменении размеров объектов на чертеже, а об уменьшении/увеличении их представления в рабочем окне. Доступны команды:
1. \View\Zoom\Realtime - изменение масштаба чертежа с помощью мыши;
2. \View\Zoom\Previous - восстановление предыдущего (перед последним изменением) масштаба;
3. \View\Zoom\Window - указание с помощью мыши прямоугольного окна; чертеж масштабируется таким образом, чтобы указанное окно было "распахнуто" до границ рабочего окна;
4. \View\Zoom\In - увеличение чертежа с фиксированным шагом;
5. \View\Zoom\Out - уменьшение чертежа с фиксированным шагом;
6. \View\Zoom\All - приведение чертежа к такому масштабу, при котором он полностью виден в рабочем окне.
Команды панорамирования сведены в меню \View\Pan\. Под панорамированием понимается перемещение чертежа относительно границ рабочего окна. Наиболее простой способ панорамирования - это использование вертикальной и горизонтальной полос прокрутки. Кроме этого для изучения в рамках курса лабораторных работ рекомендуются команды:
1. \View\Pan\Realtime - перемещение чертежа с помощью мыши;
2. \ViewPan\Point - точное позиционирование чертежа; сначала указываются (с помощью мыши или в командной строке) координаты точки, которую нужно переместить, затем координаты точки, в которую нужно переместить исходную точку. Вектор перемещения показывается графически.
ВНИМАНИЕ! Остальные команды, содержащиеся в меню \View\Zoom\, \ViewPan\, а также \View\Aerial View\, могут быть рекомендованы для более углубленного самостоятельного изучения.
Команды "отменить" и "повторить"
Команды \Edit\Undo и \Edit\Redo очень часто используются в процессе редактирования. Назначение команды \Edit\Undo - отмена последней операции, в т.ч. операции удаления и редактирования объектов, изменения масштаба и другие. Команда \Edit\Redo предназначена для восстановления ошибочно отмененной операции ("отмена отмены").
ВНИМАНИЕ! Операции загрузки/сохранения файлов не могут быть отменены или восстановлены.
Контрольные вопросы:
Опишите последовательность создания нового чертежа.
Каким образом задаются границы формата чертежа?
Какие единицы измерения использует AUTOCAD?
В каком месте на экране выводятся текущие координаты?
Какие вы знаете команды масштабирования?
Какие команды панорамирования имеются в AUTOCAD?
Объясните назначение команд UNDO и REDO.
Часть №2
Команды рисования
Перед началом работы необходимо выполнить установки основных параметров черчения: настройку устройства ввода (мыши), создание системы слоев и другие.
Установки сетки и шага пермещения мыши
Начальные установки системы рисования производятся с помощью команды \Tools\Drawing Aids\ и панели диалога Drawing Aids (рис. 2.1).
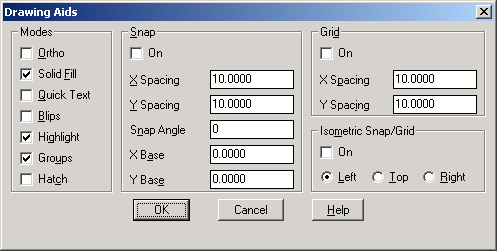
Рис. 2.1.
Блок Grid содержит настройки параметров сетки. Регулярная сетка в виде множества точек, расположенных с определенным шагом в рабочем окне, необходима для удобной ориентации на плане чертежа. Точки являются узлами настраиваемой сетки. Нужно понимать, что сетка не является элементом чертежа и может быть включена/выключена в любой момент. Флаг On предназначен именно для включения/выключения сетки. В поле X Spacing и Y Spacing производится настройка горизонтального и вертикального шага сетки.
Блок Snap содержит настройки шага перемещения мыши. Включение дискретного шага перемещения мыши производится установкой флага On. Дискретное (через заданные промежутки) перемещение мыши позволяет быстро и точно строить графические объекты с заданными координатами. По умолчанию этот режим отключен, и мышь перемещается плавно. Обратите внимание на изменение координат в строке состояния в этом случае: координаты изменяются в третьем-четвертом знаке после запятой. Очевидно, что точное соответствие заданным координатам в подобном режиме получить практически невозможно. В то же время при редактировании зачастую необходимо плавное перемещение мыши - для выбора объектов. В полях X Spacing и Y Spacing блока Snap производится настройка шага перемещения мыши по каждой из координат.
ВНИМАНИЕ! Шаг сетки и шаг перемещения мыши могут быть изменены в любой момент в процессе черчения. При этом не происходит изменение объектов на чертеже. После установки параметров сетки и перемещения мыши обратите внимание на состояние главного окна AUTOCAD. При правильных установках в рабочем поле будут присутствовать точки сетки, а координаты мыши в строке состояния будут изменяться через указанный промежуток.
