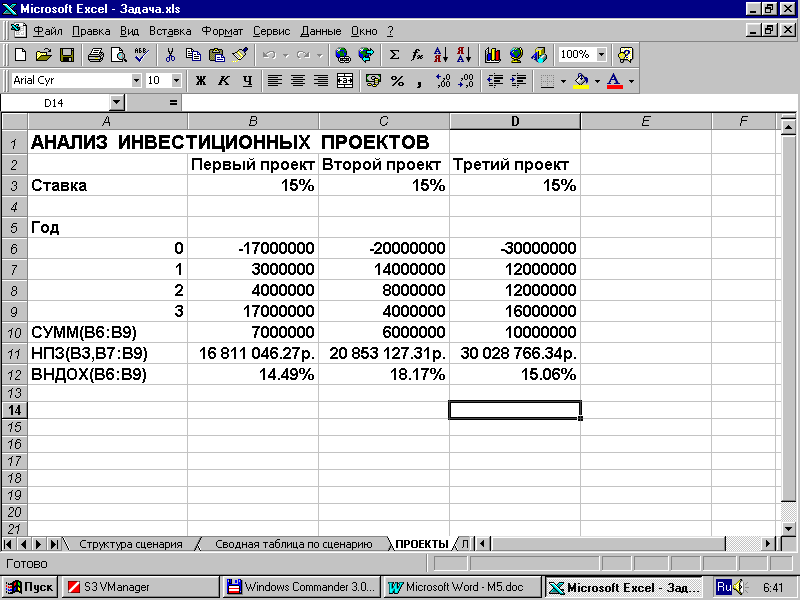5. Анализ и сравнение инвестиционных проектов
ЗАДАЧА 5.Инвестор имеет возможность выбрать один из трех инвестиционных проектов (I,II,III), требующих начальных инвестиций (год 0) с предполагаемыми денежными поступлениями в последующие три года.
|
Год |
I |
II |
III |
|
0 |
-17000000 |
-20000000 |
-30000000 |
|
1 |
3000000 |
14000000 |
12000000 |
|
2 |
4000000 |
8000000 |
12000000 |
|
3 |
17000000 |
4000000 |
16000000 |
Определить для проектов чистый приведенный доход и внутреннюю доходность при годовой процентной ставке 15%. Составить отчет по сценариям. Сравнить проекты по вычисленным показателям.
Решение. Для вычисления чистого приведенного дохода (NPV) в Excel имеется функция НПЗ – чистое (нетто) приведенное значение. Внутренняя доходность (IRR) потока платежей определяется посредством функции ВНДОХ – внутренняя доходность.
Запустим программу Excel, дадим имя первому рабочему листу Проекты, сохраним документ.
В ячейку А1 внесем Заголовок Анализ инвестиционных проектов. В ячейки В2, А3, А5 также запишем вспомогательную текстовую информацию: Первый проект, Ставка, Год. В ячейку В3 внесем процентную ставку – 15%.
Далее, вообще говоря, можно было бы просто скопировать исходную таблицу на рабочий лист документа Excel и вычислить требуемые показатели сразу для всех трех проектов, но поскольку в задаче требуется определить сценарии, рассмотрим сначала первый проект. В вручную с клавиатуры или посредством копирования из двух первых столбцов исходной таблицы в ячейки блока А6:В9 введем номера годов и потока инвестиций и платежей первого проекта.
Исходные данные задачи для первого проекта полностью внесены на рабочий лист. Под этими данными запишем функции для вычисления требуемых экономических показателей. Но сначала введем функцию, вычисляющую простую сумму денежных вложений и поступлений первого проекта, несмотря на то, что этот подсчет проще сделать в уме. В ячейку В10 впишем формулу =СУММ(В6:В9), начинающуюся со знака равенства (обязательно!!!). При этом, чтобы избежать неприятностей в дальнейшем, адреса В6:В9 блока ячеек также обязательно следует набрать латинскими буквами. Закончить ввод формул следует нажатием клавиши Enter. Если все сделано правильно, то в ячейке В10 сразу появится результат вычислений. В ячейку А10 для удобства пользователя запишем текст СУММ(В6:В9) без знака равенства (!!!), указывающий, что вычисляется в ячейке В10. В тексте выбор букв совершенно свободен.
Далее в ячейку В11 введем формулу, вычисляющую чистый приведенный доход. Сделаем это с помощью Мастера функций. Выделим ячейку В11 мышью и на панели инструментов нажмем кнопку Вставка функций, обозначенную значком fx. В появившемся диалоговом окне Мастера функций в разделе Категория отметим мышью Финансовые. Затем в разделе Функция найдем с помощью полосы прокрутки и также отметим функцию НПЗ. Заметим, что ниже появилась строка, показывающая синтаксис этой функции. Нажмем кнопку ОК.
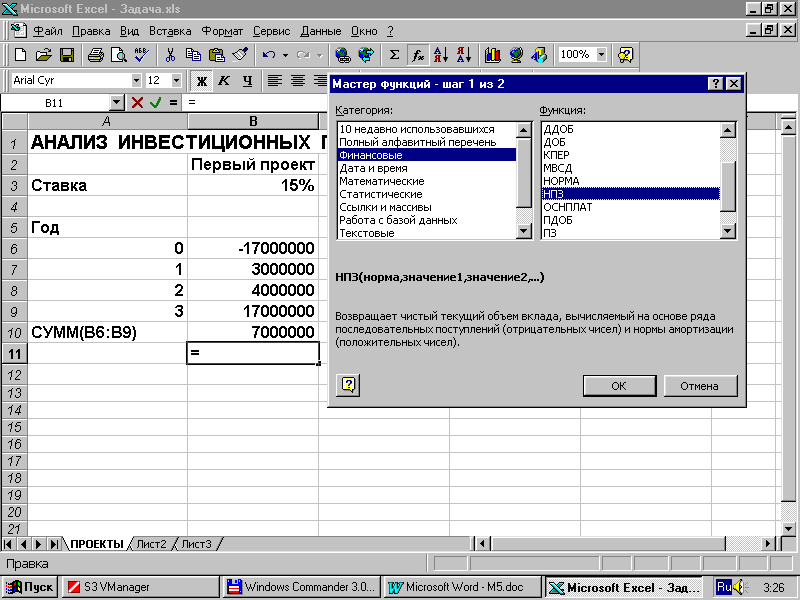
Открылось второе диалоговое окно Мастера функций с полями ввода аргументов. В поле Норма запишем латинскими символами адрес ячейки В3, содержащей значение процентной ставки. Можно было бы в это поле сразу вписать число 15% или 0.15, но в этом случае мы лишили бы себя возможности мгновенно пересчитать НПЗ при изменении процентной ставки. В поле ввода Значение 1 запишем адреса ячеек блока В6:В9 (латинскими буквами!!!), содержащих величины денежных поступлений для первого проекта. Заметим, что в самом низу диалогового окна уже вычислена величина чистого приведенного дохода. Нажмем кнопку ОК.
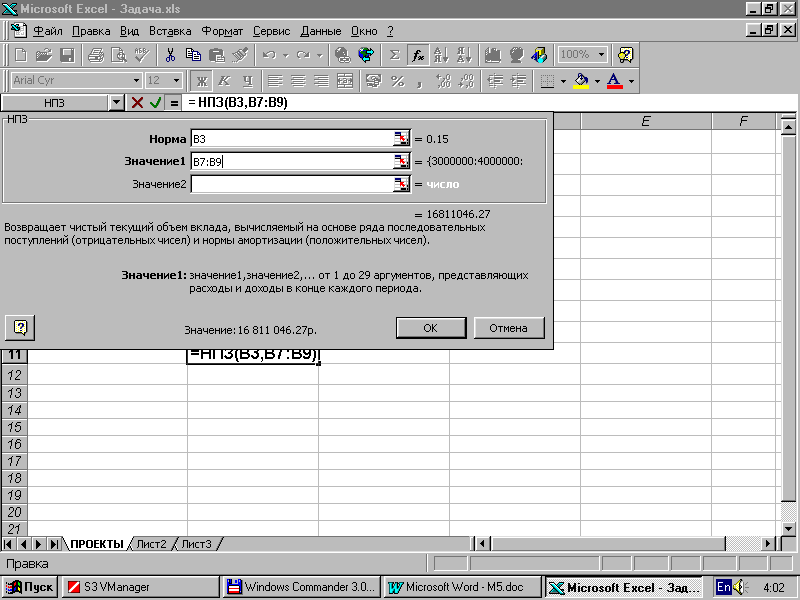
После закрытия диалогового окна в ячейке В11 появится значение чистого приведенного дохода, а в Строке формул, расположенной над рабочим листом вписана формула =НПЗ(В3,В7:В9). Для удобства в ячейку А11 запишем поясняющий формулу текст НПЗ(В3,В7:В9).
Таким же образом с помощью Мастера функций или с клавиатуры в ячейку В12 запишем формулу =ВНДОХ(В6:В9). В ячейку А12 впишем текст ВНДОХ(В6:В9).
Требуемые экономические показатели для проекта вычислены.

Аналогично и даже проще в соответствующих ячейках столбцов С и можно было бы вычислить те же показатели и для двух других проектов. Мы, однако, сделаем это другим способом.
В меню выберем Сервис – Сценарии. Откроется диалоговое окно Диспетчер сценариев, в котором нажмем кнопку Добавить. Откроется новое диалоговое окно Изменение сценария. В первое поле ввода Название сценария запишем Второй проект. В поле Изменяемые ячейки запишем латинскими символами абсолютные адреса $B6:$B9 блока ячеек В6:В9. Это же можно сделать, выделяя мышью этот блок целиком. Отключим внизу окна опцию запретить изменения. Нажмем кнопку ОК.
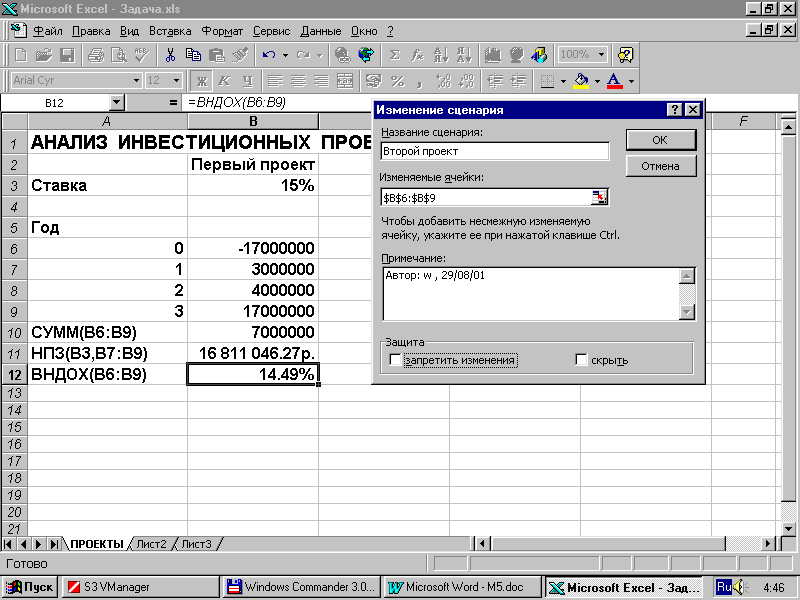
В открывшемся диалоговом окне Значения ячеек сценария со списком абсолютных адресов этих ячеек и значениями первого проекта внесем с помощью клавиатуры соответствующие данные второго проекта. Для того, чтобы сделать сценарий и для третьего проекта нажмем кнопку Добавить.

Появится диалоговое окно Добавление сценария совершенно аналогичное открывавшемуся ранее окну Изменение сценария. Проделаем ту же процедуру и для третьего проекта, внося его исходные данные.
Далее, хотя для первого проекта уже все просчитано, в список сценариев он еще не внесен. Можно было начать именно с него. Не меняя данных в диалоговом окне Значения ячеек сценария включим в список таким же образом и первый проект. Нажмем теперь кнопку ОК. Откроется окно Диспетчер сценариев со списком, которое можно использовать сейчас или в дальнейшем для добавления, удаления, изменения сценариев. Вызов диспетчера сценариев осуществляется через меню Сервис – Сценарии.
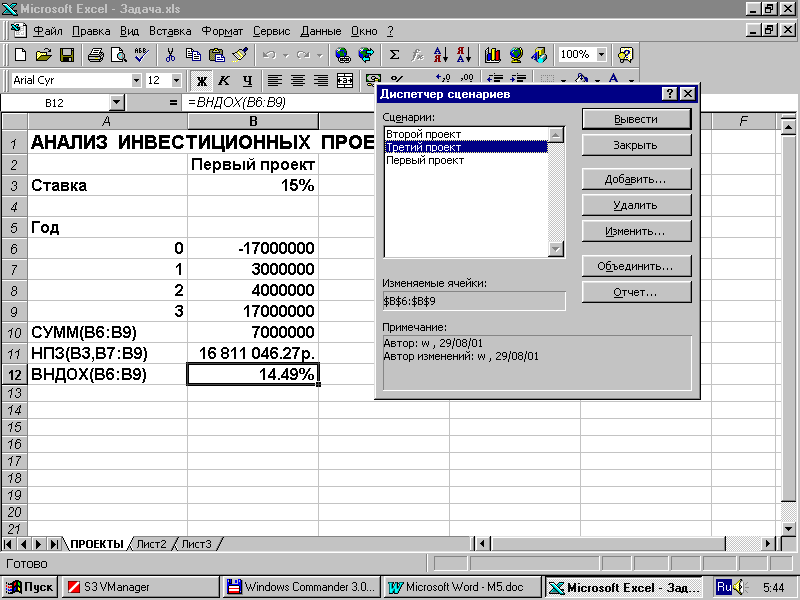
Если в окне Диспетчера сценариев отметить второй проект и нажать кнопку Вывести, то на месте данных и вычисленных показателей первого проекта будут выведены данные и показатели второго проекта. Этим мы займемся позднее, а сейчас сделаем отчет по сценариям. Нажмем кнопкуОтчет.

В диалоговом окне Отчет по сценарию в поле Ячейки результата внесем адреса ячеек В10, В11, В12. Заметим, что в этот список может быть выбран по полному произволу пользователя. Выберем сначала Тип отчета – структура. Нажмем кнопку ОК. На экран будет выведен дополнительный рабочий лист с отчетом Структура сценария.
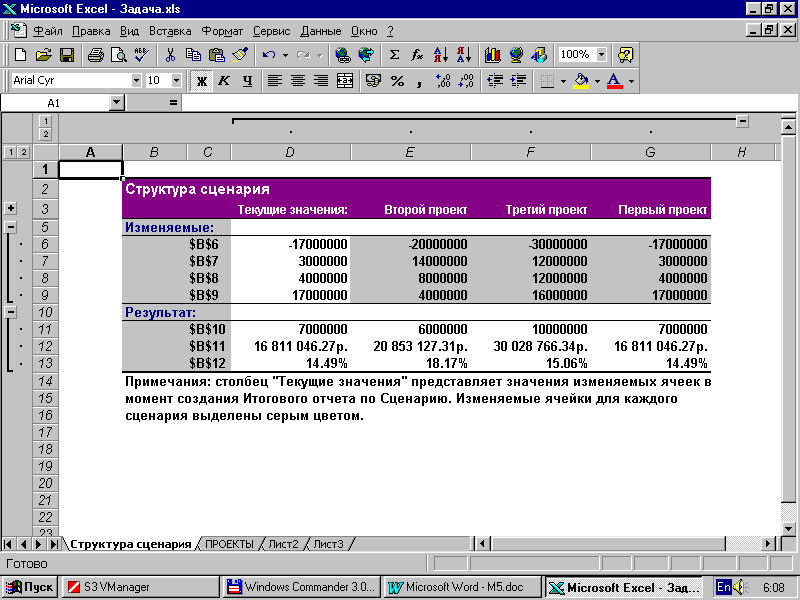
Вернувшись на исходный рабочий лист Проекты и снова вызвав Диспетчер сценариев, можно сделать отчет Сводная таблица по сценарию.
Перейдем, наконец, к переключениям сценариев. Вызвав Диспетчер сценариев можно на рабочий лист вывести любой сценарий, менять различные данные в каждом из них, добиваться получения приемлемых экономических показателей и т.п. Таким образом, такой документ программы Excel или подобный ему может быть основой для расчета и анализа вполне реальных инвестиционных проектов.
Приведем в заключение рабочий лист, содержащий сводную таблицу для экономических показателей всех трех проектов. Его легко сделать с помощью переключения сценариев и копирования соответствующих ячеек столбца В в ячейки столбцов С и D.
Сравнение проектов и их экономический анализ предоставляем читателю.