
- •Часть 1.
- •Часть 2.
- •Обработка информации в однотабличной базе данных
- •Поиск, фильтрация, сортировка.
- •Создание запросов
- •Поиск и редактирование данных в базе данных.
- •Сортировка данных.
- •Фильтрация данных.
- •Обработка данных с помощью запросов
- •Часть 3. Создание многотабличной (реляционной) базы данных и технология работы с ней Краткие теоретические сведения
- •Постановка задачи
- •Построение информационно-логической модели
- •Последовательность выполнения работы
Практическая работа по СУБД ACCESS
БАЗА ДАННЫХ «СТУДЕНТ»
Часть 1.
СОЗДАНИЕ ОДНОТАБЛИЧНОЙ БАЗЫ ДАННЫХ.
ВВОД, РЕДАКТИРОВАНИЕ И ВЫВОД ДАННЫХ
Создайте файл новой базы данных.
Запустите СУБД Access и в появившемся при открытии диалоге выберите пункт Новая база данных. (Если программа Access была открыта ранее, то для аналогичного действия выполните команды Файл – Создать новую базу данных - Новая база данных.)
В открывшемся диалоговом окне «Файл новой базы данных» установите следующие параметры:
Имя файла: Студент.
Укажите путь к файлу на своём диске (это важно!), где будет размещена создаваемая Вами база данных. При неверном указании пути в дальнейшем Вы можете потерять файл Вашей базы данных.
Нажмите кнопку «Создать», после чего будет создан пока пустой файл базы данных «Студент».
Основными объектами базы данных являются таблицы, которые представляют собой хранилище информации. Таблицы состоят из полей (столбцов) и записей (строк). Каждая запись (строка) представляет собой совокупность взаимосвязанных полей (атрибутов) и описывает реальный объект окружающего мира. База данных должна содержать, по крайней мере, одну таблицу. Поэтому наполнение базы данных следует начать с создания таблицы.
Создание таблицы осуществляется в два этапа. На первом этапе необходимо создать структуру таблицы, т.е. указать названия полей (имена столбцов), определить их типы, формат и, если надо, определить ключевое поле таблицы. Этот этап выполняется в режиме конструктора таблицы. На втором этапе осуществляется заполнение таблицы данными. Для этого таблица открывается в режиме таблицы.
Создайте таблицу базы данных. Для этого в окне базы данных перейдите на вкладку Таблицы, и создайте новую таблицу с помощью конструктора.
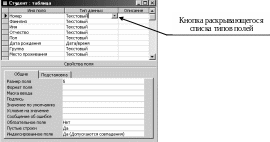 В
открывшемся окне конструктора (см.
рисунок) определите поля таблицы.
В
открывшемся окне конструктора (см.
рисунок) определите поля таблицы.Для определения первого поля выполните следующие действия.
Введите в ячейку столбца «Поле» имя первого поля: «Номер».
В ячейке столбца «Тип Данных» оставьте появившееся по умолчанию значение из списка «Текстовый».
Переключитесь щелчком мыши или с помощью клавиши F6 на панель «Свойства поля» (в нижней части окна конструктора таблиц) и установите размер поля равным 3 (символам).
Примечание. Заполнение ячейки столбца «Описание» является необязательным.
Для определения всех остальных полей таблицы базы данных выполните действия, указанные в п.3.1, руководствуясь данными табл.1 настоящего задания. Если значение типа «Текстовый» не подходит, то нажмите кнопку раскрытия списка и выберите из него нужный тип данных. Для поля типа Дата/Время на панели «Свойства поля» (в нижней части окна конструктора таблиц) щёлкните мышью в строке «Формат поля», в результате появится кнопка раскрывающегося списка, щёлкнув по которой, выберите из появившегося списка значение «Краткий формат даты».
Таблица 1. Структура таблицы СТУДЕНТ
Поле |
Тип поля |
Размер поля (в нижней части окна конструктора) |
Номер |
Текстовый |
3 |
Фамилия |
Текстовый |
20 |
Имя |
Текстовый |
16 |
Отчество |
Текстовый |
20 |
Пол |
Текстовый |
1 |
Дата рождения |
Дата/время |
Краткий формат даты |
Группа |
Текстовый |
3 |
Место проживания |
Текстовый |
20 |
Закройте окно конструктора таблицы с сохранением созданной структуры. Для этого:
Щёлкните мышью по кнопке закрытия окна и подготовьтесь правильно ответить на два последующих вопроса.
На первый вопрос о сохранении структуры таблицы ответьте «Да».
В окне диалога «Сохранение» введите имя таблицы «СТУДЕНТ» и нажмите кнопку «OK».
На второй вопрос о создании ключевого поля дайте ответ «Нет». В противном случае, будет автоматически создано ключевое поле «Код» типа «Счётчик», которое в данной таблице не требуется. Если всё же по ошибке это произошло, снова зайдите в режим конструктора и удалите новое поле «Код» типа «Счётчик», предварительно сняв признак ключа, для чего необходимо щёлкнуть по кнопке с изображением ключа на панели инструментов, а затем правильно выполните пункты 4.1‑4.4.
Откройте двойным щелчком (или с помощью кнопки «Открыть») таблицу «СТУДЕНТ» в режиме таблицы и заполните её данными в соответствии с таблицей 2 настоящего задания.
Таблица 2. Данные таблицы СТУДЕНТ
Но-мер |
Фамилия |
Имя |
Отчество |
Пол |
Дата рождения |
Груп-па |
Место проживания |
268 |
Кравцов |
Алексей |
Иванович |
м |
18.08.80 |
112 |
Ростов-на-Дону |
324 |
Зайцев |
Сергей |
Александрович |
м |
30.04.79 |
111 |
Шахты |
333 |
Воробьянинов |
Ипполит |
Матвеевич |
м |
29.02.60 |
112 |
Старгород |
349 |
Краснова |
Юлия |
Олеговна |
ж |
02.12.79 |
113 |
Батайск |
350 |
Зелинский |
Эдуард |
Юрьевич |
м |
20.11.79 |
112 |
Ростов-на-Дону |
362 |
Яблочкин |
Павел |
Олегович |
м |
30.09.79 |
113 |
Шахты |
366 |
Долгова |
Марина |
Александровна |
ж |
22.11.79 |
111 |
Ростов-на-Дону |
370 |
Котов |
Денис |
Владимирович |
м |
17.12.77 |
113 |
Ростов-на-Дону |
372 |
Юдинцев |
Антон |
Валерьевич |
м |
02.04.80 |
113 |
Ростов-на-Дону |
377 |
Зотова |
Елена |
Васильевна |
ж |
10.01.80 |
112 |
Таганрог |
385 |
Сергеев |
Петр |
Михайлович |
м |
12.01.79 |
111 |
Ростов-на-Дону |
388 |
Токарева |
Наталья |
Юрьевна |
ж |
08.04.80 |
112 |
Азов |
389 |
Петрова |
Анна |
Владимировна |
ж |
15.07.80 |
112 |
Таганрог |
391 |
Васильева |
Татьяна |
Андреевна |
ж |
25.05.79 |
112 |
Батайск |
397 |
Волкова |
Светлана |
Николаевна |
ж |
07.02.80 |
111 |
Ростов-на-Дону |
399 |
Омельченко |
Алла |
Григорьевна |
ж |
09.10.80 |
112 |
Ростов-на-Дону |
400 |
Бендер |
Остап |
Сулейманович |
м |
31.05.68 |
111 |
Москва |
404 |
Зуева |
Ольга |
Борисовна |
ж |
06.06.80 |
113 |
Ростов-на-Дону |
408 |
Шевцов |
Николай |
Сергеевич |
м |
16.06.80 |
112 |
Ростов-на-Дону |
409 |
Иванисова |
Ирина |
Петровна |
ж |
29.08.79 |
111 |
Ростов-на-Дону |
410 |
Карпова |
Людмила |
Анатольевна |
ж |
12.04.80 |
113 |
Ростов-на-Дону |
415 |
Борисова |
Мария |
Михайловна |
ж |
15.10.79 |
111 |
Ростов-на-Дону |
416 |
Торчинский |
Александр |
Семенович |
м |
28.04.78 |
111 |
Таганрог |
418 |
Дмитриев |
Владимир |
Семенович |
м |
19.09.80 |
113 |
Ростов-на-Дону |
425 |
Анохин |
Андрей |
Борисович |
м |
28.03.78 |
111 |
Новочеркасск |
 Познакомьтесь
по рисунку с возможностями быстрого
перемещения между отдельными записями
и данными в таблице, а затем попробуйте
действие изображённых кнопок, щёлкая
по ним мышью.
Познакомьтесь
по рисунку с возможностями быстрого
перемещения между отдельными записями
и данными в таблице, а затем попробуйте
действие изображённых кнопок, щёлкая
по ним мышью.Отредактируйте введённые в таблицу данные.
Удалите полностью записи о студентах с номерами 333 (Воробьянинов) и 400 (Бендер).
В записи № 389 замените фамилию «Петрова» на фамилию «Морозова».
Форма – это объект базы данных, представляющий собой удобное экранное средство для ввода данных в таблицы, а также просмотра и редактирования данных, хранящихся в таблицах. Таким образом, все изменения данных, произведённые в форме, приводят к соответствующим изменениям данных в таблицах.
Формы создаются с помощью мастера или конструктора. Использование конструктора форм требует определённых навыков и опыта, и является более трудоёмким. Самый простой способ создания формы – с помощью мастера форм, который автоматически создает форму в соответствии с параметрами, задаваемыми в процессе пошагового диалога с пользователем.
Создайте простую форму, содержащую все поля из таблицы «Студент» с помощью Мастера форм.
В окне базы данных перейдите на вкладку «Формы».
Нажмите кнопку «Создать» и выберите «Мастер форм» или дважды щёлкните по ярлыку «Создать форму с помощью мастера», находящемуся в окне базы данных (на вкладке «Формы»).
В появившемся первом диалоговом окне мастера выберете в поле со списком «Таблицы и запросы» таблицу «Студент» в качестве источника данных.
В списке «Доступные поля» этого диалогового окна отображаются все поля выбранной таблицы «Студент». Чтобы добавить в создаваемую форму только выборочные поля, необходимо, выделив каждое из этих полей, нажать кнопку «>». Однако, для того, чтобы перенести в создаваемую форму сразу все поля таблицы «Студент», следует нажать кнопку «>>». Нажмите кнопку «Далее» для перехода ко второму диалоговому окну Мастера форм.
Во втором диалоговом окне Мастера форм выберите вид формы: «в один столбец». Нажмите кнопку «Далее».
В третьем диалоговом окне Мастера форм устанавливается стиль оформления создаваемой формы. С помощью переключателя просмотрите образцы имеющихся в наборе стилей и выберите один из них по своему желанию. Нажмите кнопку «Далее».
В последнем диалоговом окне Мастера форм укажите имя формы: «Студент» (обычно оно само появляется по умолчанию) и нажмите на кнопку «Готово».
На экране появится окно с выводом данных из таблицы в виде формы.
Познакомьтесь с возможностями перемещения между записями базы данных, представленными в виде формы, посредством кнопок навигации в нижней части формы, которые имеют то же назначение, что и в таблице (см. рис.1).Таблица 3. Данные новой записи
Номер
407
Фамилия
Новиков
Имя
Максим
Отчество
Алексеевич
Пол
м
Дата рождения
19.03.78
Группа
111
Место проживания
Азов
Перейдите к первой пустой записи (нажав на кнопку со звёздочкой) и добавьте в базу данных новую запись в режиме формы в соответствии с таблицей 3:
Закройте форму «Студент».
Отчёт – это объект базы данных, предназначенный для вывода из базы данных требуемой информации в виде документов, которые можно просмотреть или напечатать. Источником данных для отчета могут быть таблицы или запросы. Кроме того, в отчёте могут отображаться вычисляемые по исходным данным значения, например, итоговые суммы, средние величины. В отличие от форм, отчёты не предназначены для ввода и редактирования данных в таблицах: в отчётах невозможно изменить исходные данные.
Как и формы, отчёты создаются с помощью мастера или конструктора. Использование конструктора отчётов требует определённых навыков и опыта, и является более трудоёмким. Самый простой способ создания отчёта – с помощью мастера, который автоматически создает отчёт в соответствии с параметрами, задаваемыми в процессе пошагового диалога с пользователем.
Создайте отчёт для вывода данных таблицы «СТУДЕНТ» с помощью Мастера отчётов.
В окне базы данных перейдите на вкладку «Отчёты» и нажмите на кнопку Создать. Появится диалоговое окно Новый отчёт.
В списке диалогового окна Новый отчёт выделите элемент Мастер отчётов. В поле со списком, находящемся в нижней части диалогового окна Новый отчёт, выберите в качестве источника данных таблицу Студент. Нажмите на кнопку OK. Появится первое диалоговое окно Мастера отчётов.
В первом диалоговом окне Мастера отчётов нужно определить, какие из имеющихся полей следует включить в создаваемый отчёт. В левом списке Доступные поля выделите щелчком мыши поле «Фамилия», а затем нажмите кнопку «>» для перемещения поля в правый список Выбранные поля. Аналогичным образом выберите для включения в отчёт поля «Имя», «Отчество», «Группа». По окончании этой операции нажмите на кнопку Далее Мастера отчётов.
Во втором диалоговом окне определяются уровни группировки в отчёте. Для того, чтобы студенты в отчёте были выведены по группам, а не общим списком, выделите в левом списке только одно поле «Группа» и нажмите кнопку «>» для перемещения поля в правый список. Затем нажмите на кнопку Далее для перехода к третьему диалоговому окну Мастера отчётов.
В третьем диалоговом окне можно указать порядок сортировки записей по значению произвольного поля или нескольких полей (не более чем по четырём). В первом поле со списком щёлкните по кнопке раскрывающегося списка и выберите поле Фамилия, аналогично во втором поле со списком выберите поле Имя. Остальные поля можно не заполнять. Указанный порядок сортировки означает, что список студентов в отчёте будет отсортирован сначала по фамилии в алфавитном порядке, а затем (в пределах одной фамилии, если они повторяются, например, у однофамильцев) - по имени также в алфавитном порядке. Нажмите на кнопку Далее.
В четвёртом диалоговом окне Мастер предлагает выбор вида макета для отчёта. Примите установленные по умолчанию значения типа макета – ступенчатый, а ориентации – книжная и нажмите на кнопку Далее.
В пятом диалоговом окне выберите стиль отчёта – Строгий и нажмите на кнопку Далее.
В
 шестом, последнем диалоговом окне
Мастера отчётов введите заголовок
отчёта «СПИСОК СТУДЕНТОВ» и нажмите
на кнопку Готово. Через несколько
секунд появится отчёт, созданный
мастером, в режиме Предварительного
просмотра. Для отображения всех частей
отчёта воспользуйтесь вертикальной
и горизонтальной полосами прокрутки.
Вид отчёта должен приблизительно
соответствовать рисунку.
шестом, последнем диалоговом окне
Мастера отчётов введите заголовок
отчёта «СПИСОК СТУДЕНТОВ» и нажмите
на кнопку Готово. Через несколько
секунд появится отчёт, созданный
мастером, в режиме Предварительного
просмотра. Для отображения всех частей
отчёта воспользуйтесь вертикальной
и горизонтальной полосами прокрутки.
Вид отчёта должен приблизительно
соответствовать рисунку.
Предъявите результаты Вашей работы (созданные таблицу, форму, отчёт) преподавателю.
Закройте базу данных.
