
- •Планирование и анализ планов проектов в среде Microsoft Project 2002 Лабораторные работы
- •Цель и содержание лабораторных работ
- •Теоретические основы
- •Сетевые методы и модели
- •Основная информация по Microsoft Project 2002
- •Лабораторная работа №1 “Календарное планирование проектов при помощи ms Project 2002”
- •Содержание работы
- •Порядок выполнения работы
- •Содержание отчета
- •Лабораторная работа №2 “Анализ и оптимизация плана проекта при помощи ms Project 2002”
- •Содержание работы
- •Порядок выполнения работы
- •Содержание отчета
Лабораторная работа №1 “Календарное планирование проектов при помощи ms Project 2002”
Содержание работы
Общее знакомство с интерфейсом и предварительные настройки
Открытие нового проекта
Настройка параметров проекта
Формирование иерархии и взаимосвязи задач проекта
Назначение ресурсов задачам
Построение сетевого графика с выделением критического пути и вывод основных временных характеристик работ
Построение диаграммы Ганта с выделением критического пути и вывод основных временных характеристик работ
Формирование базового проекта
Порядок выполнения работы
Общее знакомство с интерфейсом и предварительные настройки
Запускаем Project и рассмотрим окно программы. Окно программы имеет стандартный вид, как и у всех продуктов фирмы Microsoft. В самом верху окна – строка меню и панели инструментов, ниже – строка ввода, рабочая область программы и строка состояния.
Рабочая область MS Project содержит Область задач (крайнее слева), Панель представлений (в середине) и собственно поле, где отображаются проектные данные (крайнее справа). Если Область задач или Панель представлений закрыты, их необходимо открыть, выполнив, соответственно, команды
Вид Панели инструментов Область задач
Вид Панель представлений
Необходимо настроить MS Project таким образом, чтобы при открытии программы отображались панели Область задач, Консультант и Панель представлений (рис.5).
Открытие
проекта из шаблона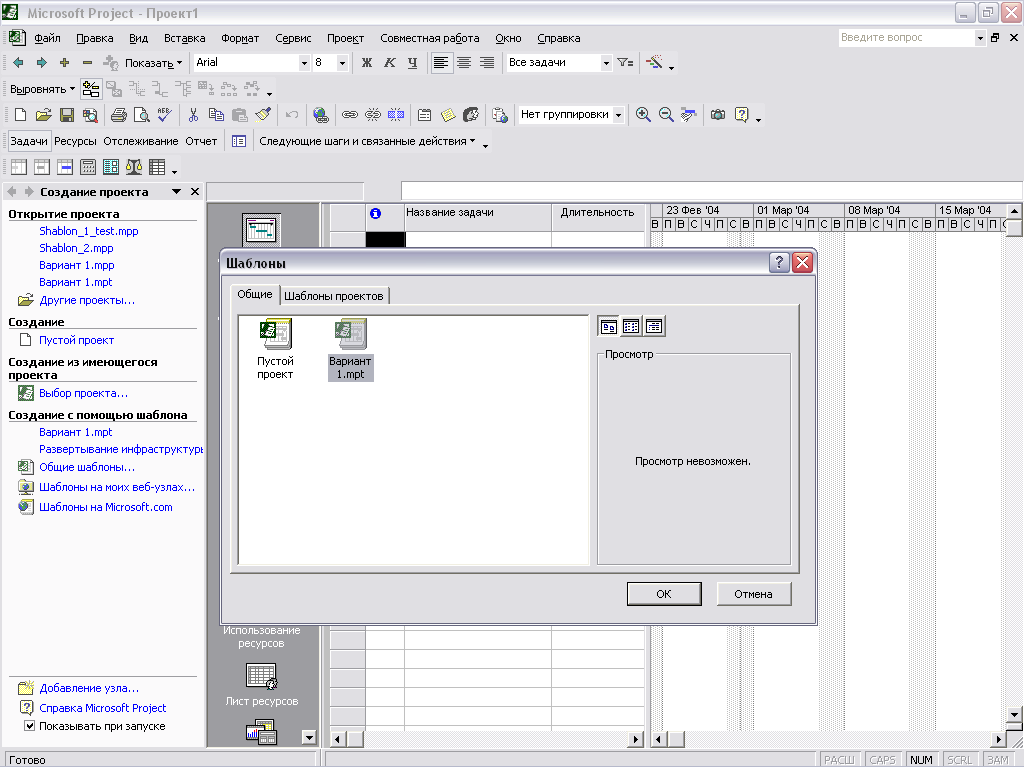



Рисунок 5. Пользовательский интерфейс MS Project.
Открытие нового проекта, используя шаблон заданного варианта задания
В Области задач в подразделе Создание с помощью шаблона необходимо открыть Общие шаблоны… и в открывшемся окне на вкладке Общие открыть шаблон задания, выданного преподавателем (рис. 5).
Необходимо проверить правильность установки основных сведений о проекте. Выполняем команды ПроектСведения о проекте
В открывшемся окне должны быть следующие установки (если нет, то установить именно такие):
Дата начала – определяется в Рекомендации для составления сетевого плана проекта (в задании)
Дата окончания - не активна
Планирование – от даты начала проекта
Текущая дата – сегодняшняя дата
Дата отчета – НД (то есть не определена)
Календарь – стандартный (то есть 8-часовой рабочий день, суббота и воскресенье – выходные)
Приоритет – 500
Когда установки соответствуют требуемым, принимаем их, нажав ОК.
Настройка параметров проекта
Произведем настройки MS Project. Выберем команду меню
Сервис→ Параметры и будем работать в открывшемся диалоговом окне с восьмью вкладками (рис.6).
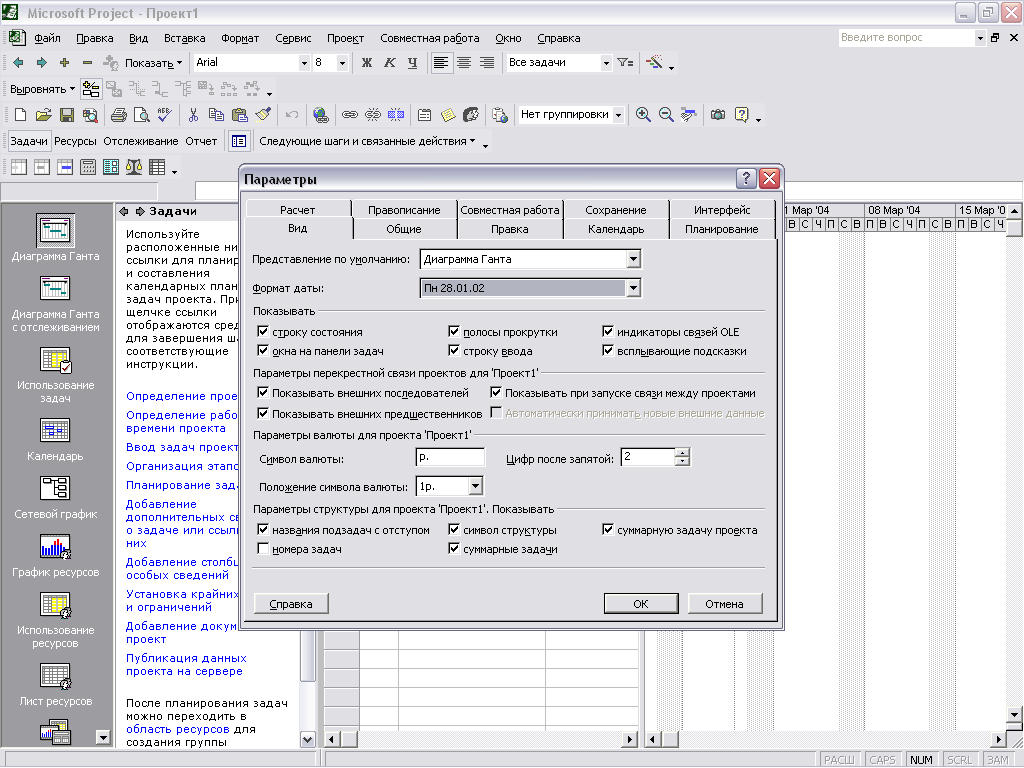
Рисунок 6. Панель настройки параметров проекта.
Вкладка Общие
Вводим имя пользователя (свое) и сбрасываем флажки Открывать последний файл при запуске, Включать автофильтр для новых проектов.
Все остальные чекбоксы должны быть помечены, ставки работ вводить не надо, а количество запоминаемых файлов пусть будет максимально и равно 9.
Вкладка Правка
Все чекбоксы должны быть помечены, с предлагаемыми цветами гиперссылок и параметрами отображения временных интервалов можно согласиться по умолчанию.
Вкладка Календарь
По умолчанию предлагаются параметры стандартной 40-часовой рабочей недели с 8 часовым рабочим днем с 9 до 18 часов. С этим предлагаемым вариантом тоже соглашаемся.
Вкладка Планирование
Здесь необходимо обязательно сбросить флажок Автоматическое связывание вставленных или перемещенных задач, так как в противном случае все задачи любого списка будут рассматриваться как последовательные. Остальные флажки нужно оставить, а в окошках должны быть следующие надписи
Новые задачи – начинаются в день начала проекта
Длительность – в днях
Трудозатраты – в днях
Тип задач по умолчанию – фиксированный объем ресурсов
Вкладка Интерфейс
Здесь все прямоугольные чекбоксы должны быть помечены, а для круглых чекбоксов выбираем варианты Стандартная функция Microsoft Project и Стандартное содержимое Microsoft Project.
Вкладка Сохранение
Здесь для Сохранять файлы Microsoft Project как надо выбирать вариант.
Проект (*.mpp), расположение файлов оставить по умолчанию.
Также надо пометить чекбокс Автосохранение, задав значение этого параметра в 10 минут, и пометить чекбокс Запрос перед сохранением. Из оставшихся чекбоксов необходимо отметить только Сохранять только активный проект.
Вкладка Совместная работа
Пропускается, так как эта опция не используется.
Вкладка Правописание
Необходимо пометить все чекбоксы и оставить все неизменным в Поле для проверки.
Вкладка Расчет
В разделе Параметры расчета для Microsoft Project должны быть
выбраны варианты Режим расчета – автоматический и Расчет – в активном проекте. Остальные чекбоксы (за исключением двух нижних) оставляем заполненными по умолчанию, нижние же должны быть следующими: Рассчитывать насколько критических путей - не помечается и Считать критическими задачи, имеющие резерв 0 дней.
Вкладка Вид
Должны быть произведены следующие установки:
Представление по умолчанию – диаграмма Ганта
Формат даты – по умолчанию
Подраздел Показывать – отмечать все чекбоксы
Подраздел Параметры перекрестной связи проектов - отмечать все чекбоксы
Символ валюты – р
Положение символа валюты – 1р.
Цифр после запятой – 2
Подраздел Параметры структуры для проекта - отмечать все чекбоксы,
кроме Показывать Номер задач.
Присвоение индивидуальных данных проекту
Произвести запись в задаче плана проекта с «0»-ым номером по образцу: «Вариант 2 - гр.7777 - Иванов М, Петров П., Сидоров П.». Результаты работ принимаются преподавателем только при наличии этих данных.
Формирование иерархии и взаимосвязи задач нового проекта
Производится по шаблону заданию и исходным данным по заданному преподавателем варианту
Определение необходимого типа каждой задачи (в шаблоне по умолчанию все задачи представлены, как простые)
Выделение задачи, как суммарной
Необходимо выделить задачу в столбце Название задачи, лежащую ниже суммарной и ближайшую к ней, которая будет входить в суммарную и воспользоваться стрелкойНа уровень нижена панели инструментов. Требуемая задача будет выделена как суммарная (полужирный шрифт и специальный символ), а входящая в нее сдвинется в ячейке вправо от своего прежнего положения. Аналогичную процедуру проделать для всех остальных задач, которые должны входить в требуемую суммарную.
Выделение задачи как события или вехи
Необходимо выделить задачу в столбце Название задачи. Произвести действияПроект→Сведения о задаче→Дополнительнои пометить чекбоксПометить задачу как веху и выставить длительность задачи, равную 0 дней.
Формирование связи между задачами
Произведем действия Проект→Сведения о задаче→Предшественники. На основании информации Рекомендаций для составления сетевого плана проекта (в задании) и информации п.2.1 в столбце Предшественники необходимо задать задачу-предшественника, а в столбце Тип – выбрать необходимый тип связи. Суммарные задачи связывать не надо.
Ввод длительности задач
Произведем действия Проект→Сведения о задаче→Общие и в окно Длительность необходимо ввести длительность задачи в днях и на вкладке Дополнительно снять флажок в чекбоксе Фиксированный объем работ
Важно помнить, что для суммарных задач длительности определяются по составным (вводить их длительность не надо), а длительности событий (вех) - нулевые
Назначение задачам имеющегося ресурса
Назначение ресурса осуществляется для каждой простой задачи.
В таблице, с которой производится работа, необходимо пометить задачу и на панели инструментов нажать кнопку Назначить ресурсы.

Рисунок 7. Панель “Назначение ресурсов”.
В открывшемся окне Назначение ресурсов (рис.7) в соответствии с информацией таблицы задания выделить требуемый ресурс и в столбце Единицы выбрать 100%. Далее нажать последовательно кнопки Назначить и далее Закрыть. Для вех и суммарных задач ресурсы не назначаются.
Добавление столбцов временных характеристик каждой задачи проекта
Щелкаем правой кнопкой мыши по столбцу, перед которым необходимо вставить дополнительный столбец и в появившемся контекстном меню выбираем вариант Вставить столбец. В открывшемся окне в графе Имя поля выбираем соответственно Общий временной резерв (рис.8). Для определенности предлагается вставить столбец Общий временной резерв после столбца Окончание

Рисунок 8. Панель добавления столбца.
Аналогичным образом вставляем столбцы Раннее начало, Ранее окончание, Позднее начало и Позднее окончание и нажимаем ОК. Для определенности предлагается вставить столбец в следующем порядке : Раннее начало, Позднее начало, Ранее окончание, Позднее окончание после столбца Общий временной резерв.
Сохранение файла проекта, как базового
Производим действия Сервис→Отслеживание→Сохранить базовый план.
В открывшемся окне Сохранение базового плана помечаем чекбокс Сохранить базовый план и чекбокс Всего проекта. Далее нажимаем ОК. План сохранится как базовый
Построение сетевого графика с выделением критического пути и вывод основных временных характеристик работ
Переходим от представления Вид→ диаграмма Ганта к Вид→ Сетевой график при этом результаты подготовленной таблицы представляются в виде сетевого графика типа “работа-вершина” и на графике красным цветом оказываются выделены критические задачи (работы). В каждом блоке, соответствующем задаче имеется информация о ней. Для сохранения для дальнейшего анализа сетевого графика в виде файла с последующей его распечаткой необходимо произвести следующие действия:
Со строки меню открываем
Вид → Панели инструментов → Сетевой график
и в открывшейся строке инструментов нажимаем кнопки Убрать суммарные задачи(чтобы не загромождать график) иПоказать надписи связей.
Уменьшаем масштаб сетевого графика, чтобы он весь разместился на экране монитора (проделываем действия Вид→Масштаб и выбираем масштаб примерно 50%).
Чтобы максимально использовать площадь экрана можно закрыть Панель представлений и Область задач, выполнив уже известные действия
Вид Панели инструментов Область задач
Вид Панель представлений
На панели инструментов нажимаем кнопку Копировать рисунок и из открывшейся панели выбираем вариант Для печати. Должны быть отмечены чекбоксы в Копировать – Отображаемые строки и в Шкала времени – Как на экране. По нажатии OK, график скопируется в буфер.
Открываем в Microsoft Word пустой документ в альбомном формате и скопируем туда из буфера сетевой график. С ним можно теперь обращаться как с рисунком, растягивать, увеличивать для придания размеров, удобных для анализа и для последующей печати.
Сохраняем результаты работы в виде *.doc файла на своей дискете.
Построение диаграммы Ганта с выделением критического пути и вывод основных временных характеристик работ
Переходим от представления Вид→ Сетевой график к
Вид→ Диаграмма Ганта с отслеживанием. При этом красным цветом производится выделение критических задач. Для сохранения для дальнейшего анализа сохраняем таблицу и диаграмму, произведя следующие действия:
На панели инструментов нажимаем кнопку Копировать рисунок и из открывшейся панели выбираем вариант Для печати. Должны быть отмечены чекбоксы в Копировать – Отображаемые строки и в Шкала времени – Как на экране. По нажатии OK, таблица и диаграмма скопируется в буфер. Для того, чтобы на сохраняемом рисунке были видны необходимые столбцы с ранними/поздними временами начала/окончания и временным резервом перед копированием можно скрыть лишние столбцы таблицы, кликнув мышью по заголовку скрываемого столбца и из открываемого правой кнопкой мыши контекстного меню выбрать Скрыть столбец. Также можно при помощи мыши сдвигать вертикальный разделитель между таблицей и диаграммой Ганта.
Открываем в Microsoft Word пустой документ в альбомном формате и скопируем туда из буфера таблицу и диаграмму Ганта. С полученным изображением можно теперь обращаться как с рисунком, растягивать, увеличивать для придания размеров, удобных для анализа.
Сохраняем результаты работы в виде *.doc файла на своей дискете. Примечание. Если таблица и диаграмма не умещаются на один рисунок, можно отдельно копировать таблицу и отдельно диаграмму (как два рисунка), сдвигая необходимым образом перед копированием вертикальный разделитель между таблицей и диаграммой Ганта.
