
- •Курсовой проект
- •Задание
- •Студент группы ит-091 Шелковников Максим Юрьевич
- •Руководитель ___________________________ е.Н.Кордюкова
- •7) 6 Элементов типа ToolStripButton как на рисунке 13. Изображения на эти ссылки добавляем при помощи команды Set image как на рисунке 14.
- •Описано в пункте алгоритм работы программы
- •5.5 Информационное обеспечение
- •5.6 Организационное обеспечение
- •Список литературы
7) 6 Элементов типа ToolStripButton как на рисунке 13. Изображения на эти ссылки добавляем при помощи команды Set image как на рисунке 14.

Рисунок 13 - Элементы типа ToolStripButton
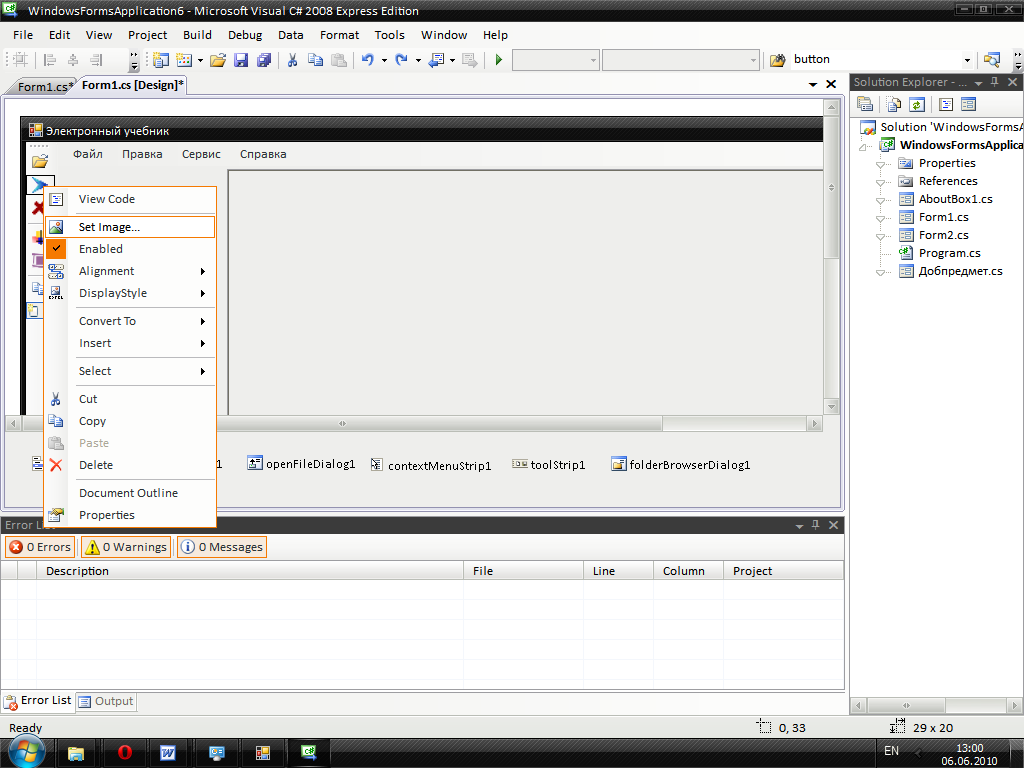
Рисунок 14 – Добавление изображения
4.3 Свойства объектов формы
1) Элемент Label
Label — один из простейших, если не самый простой Web-элемент управления, — позволяет создавать на Web-формах и формах win приложений программно управляемые надписи. Текст элемента управления доступен через свойство Text.
2) Элемент RichTextBox
С помощью элемента управления RichTextBox, пользователь может вводить и изменять текст. Элемент управления также предоставляет расширенные возможности форматирования по сравнению со стандартным элементом управления TextBox. Текст можно назначить непосредственно элементу управления или загрузить из файла RTF или открытого текстового файла. Тексту элемента управления можно назначить формат символов и абзацев. Элемент управления RichTextBox содержит множество свойств, которые можно использовать при применении форматирования к любой части текста в элементе управления. Перед тем как изменить форматирование текста, этот текст необходимо выделить. Только к выделенному тексту можно применить форматирование символов и абзацев. После того как выделенному тексту был назначен какой-либо параметр, текст, введенный после выделенного, будет форматирован с учетом того же параметра, пока этот параметр не будет изменен, или не будет выделена другая часть документа элемента управления. Свойство SelectionFont позволяет выделять текст полужирным шрифтом или курсивом. Кроме того, с помощью этого свойства можно изменять размер и шрифт текста. Свойство SelectionColor позволяет изменять цвет текста. Для создания маркированных списков следует использовать свойство SelectionBullet. Настройка форматирования абзацев осуществляется также с помощью свойств SelectionIndent, SelectionRightIndent и SelectionHangingIndent.
Элемент управления RichTextBox содержит методы, которые позволяют открывать и сохранять файлы. Метод LoadFile позволяет загрузить в элемент управления существующий текстовый файл в формате RTF или ASCII. Данные можно также загрузить из уже открытого потока данных. Метод SaveFile позволяет сохранять файлы в формате RTF или формате текста ASCII. Метод SaveFile позволяет сохранять данные в открытый поток примерно так же, как метод LoadFile. Элемент управления RichTextBox предоставляет, кроме того, возможности поиска текстовых строк. Метод Find перегружается, чтобы осуществлять по тексту элемента управления поиск как текстовых строк, так и отдельных символов. Для хранящихся в памяти данных можно также активировать элемент управления RichTextBox. Например, можно активировать свойство Rtf для строки, содержащей текст, который будет отображаться на экране, и в том числе коды RTF, которые определяют форматирование текста.
3) Элемент StatusStrip
Элемент управления StatusStrip заменяет элемент управления StatusBar. Специальные возможности элемента управления StatusStrip включают пользовательский макет таблицы, поддержку изменения размера формы и перемещения захватов, а также поддержку свойства Spring, которое позволяет ToolStripStatusLabel автоматически заполнять доступное место. Следующие элементы специально предназначены для интегрированной работы с ToolStripSystemRenderer и ToolStripProfessionalRenderer во всех ориентациях. Элемент управления StatusStrip отображает сведения об объекте, показываемом на форме Form, компоненты объекта или контекстные сведения, связанные с работой объекта в приложении. Как правило, элемент управления StatusStrip состоит из объектов ToolStripStatusLabel, каждый из которых отображает текст, значок или и то, и другое. StatusStrip может также содержать элементы управления ToolStripDropDownButton, ToolStripSplitButton и ToolStripProgressBar.
По умолчанию в элементе управления StatusStrip панели отсутствуют. Чтобы добавить панели в элемент управления StatusStrip, используйте метод ToolStripItemCollection.AddRange или перейдите к сведениям по ссылке Редактор набора элементов StatusStrip во время проектирования, чтобы добавить, удалить, переупорядочить элементы и изменить свойства. Используйте сведения раздела Диалоговое окно задач StatusStrip для выполнения общих команд во время разработки.
4) MenuStrip
MenuStrip является контейнером верхнего уровня, замещающим MainMenu. Он также предоставляет возможности управления ключами и возможности интерфейса MDI. Функционально ToolStripDropDownItem и ToolStripMenuItem работают вместе с MenuStrip, несмотря на то, что являются производными от ToolStripItem. Следующие элементы специально предназначены для универсального применения с объектами ToolStripSystemRenderer и ToolStripProfessionalRenderer во всех ориентациях. По умолчанию они доступны во время разработки для элемента управления MenuStrip:
a) ToolStripMenuItem
b) ToolStripTextBox
c) ToolStripComboBox
Элемент управления MenuStrip представляет контейнер для структуры меню формы. Можно добавить объекты ToolStripMenuItem в объект MenuStrip, который представляет отдельные команды в структуре меню. Каждый объект ToolStripMenuItem может быть командой для приложения или родительским меню для других элементов вложенного меню.
5) Элемент openFileDialog
Позволяет проверить, существует ли файл, и открыть его. Свойство ShowReadOnly определяет, отображается ли в диалоговом окне флажок "доступно только для чтения". Свойство ReadOnlyChecked показывает, установлен ли флажок "доступно только для чтения".
6) Элемент openBrowserDialog
Предоставляет способ выдачи приглашения пользователя для просмотра, создания и, в конечном счете, для выбора папки. Этот класс используется, когда необходимо разрешить пользователю выбирать только папки, но не файлы. Обзор папок осуществляется с помощью дерева. Могут выбираться только папки из файловой системы; выбор виртуальных папок невозможен.
Обычно после создания нового объекта FolderBrowserDialog устанавливается расположение RootFolder, с которого начинается просмотр. Дополнительно имеется возможность установить для SelectedPath абсолютный путь вложенной папки RootFolder, который будет выбираться изначально. Также имеется возможность дополнительно установить свойство Description, чтобы предоставить пользователю дополнительные инструкции. Наконец, вызывается метод ShowDialog для отображения диалогового окна для пользователя. Когда диалоговое окно закрывается и его результатом из ShowDialog является DialogResult.OK, объект SelectedPath будет являться строкой, содержащей путь к выбранной папке. Можно использовать свойство ShowNewFolderButton, чтобы указать, имеется ли у пользователя возможность создания новых папок с помощью кнопки New Folder. Объект FolderBrowserDialog является модальным диалоговым окном. Поэтому, когда это окно отображается, остальная часть приложения блокируется до тех пор, пока пользователь не выберет папку. Если диалоговое окно отображено как модальное, ввод (нажатие клавиш клавиатуры или мыши) невозможен, за исключением объектов в диалоговом окне. Программа должна скрыть или закрыть диалоговое окно (обычно в ответ на какое-либо действие пользователя) перед тем, как разрешить ввод в вызывающую программу.
4.4 Тестирование
Тестирование основной части программы.
1)Откроем файл уже существующий на форме программы. Нажимаем на «Дискретная математика» и открывается файл с таким же именем, который лежит в одной папке с программой как изображено на рисунке 15.

Рисунок 15 – Открытие предмета «Дискретная математика»
2)Теперь попробуем добавить в программу файл, который хранится на компьютере как показано на рисунке 16. Для этого мы в программе нажимаем файл, далее открыть, выбираем интересуемый нас файл.rtf. В richTextBox появяляется содеожимое этого файла.После этого нажимаем добавить файл,задаем название как на рисунке 17. В списке предметов появляется новый-тестирование как на рисунке 18.

Рисунок 16– Открытие файла
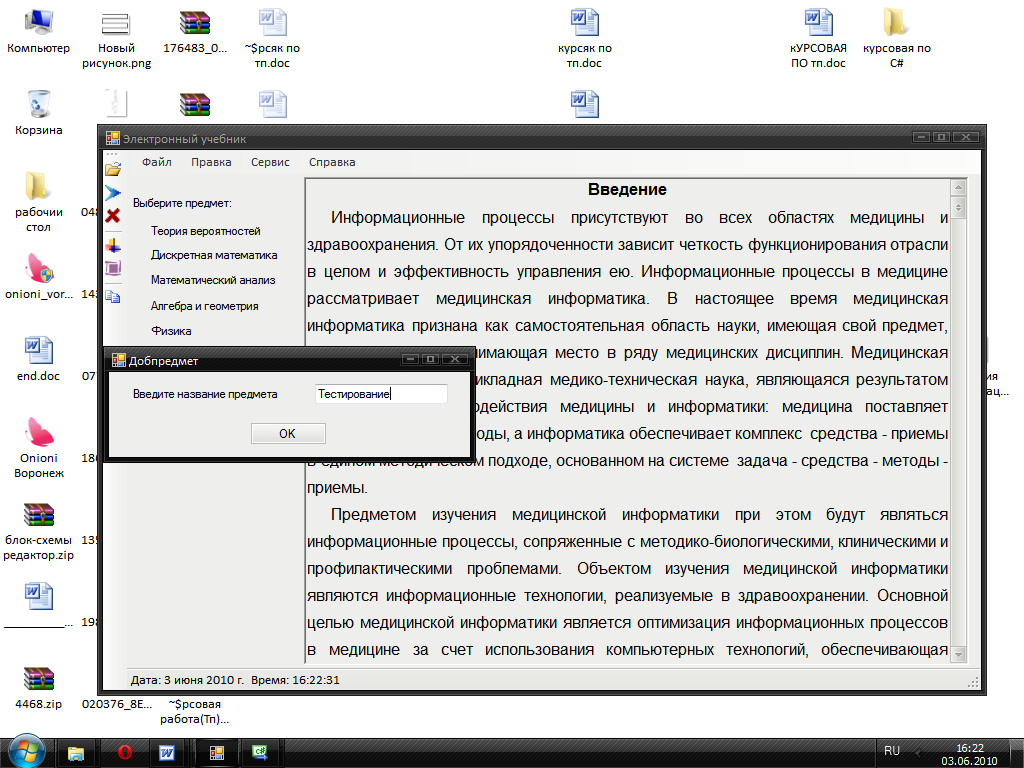
Рисунок 17 – Введите название предмета

Рисунок 18 – Обзор добавленного предмета
Тестирование меню справки:
1) При нажатие на кнопку справка должно появиться окно справки как на рисунке 19.
Программа выдала результат:

Рисунок 19 – Вывод справки
Тестирование ошибок:
1)Для того, чтобы добавить предмет в программу, следует найти файл с расширение rtf, открыть его и добавить. Но если мы выберем тип файла, который не удовлетворяет свойству программы, то программа выдаст ошибку добавления как показано на рисунке 20.

Рисунок 20 – Ошибка добавления.
5 Виды обеспечения
5.1 Техническое обеспечение
Техническое обеспечение – Amd Athlon 64 X2 Dual Core Processor 3600+ 2.01ГГц., 1,00Гб ОЗУ, Nvidia GeForce 8600GT, Microsoft Windows XP Professional Service Pack 3.
5.2 Программное обеспечение
Для создания программы использовались следующие программное обеспечение:
Операционная система - Microsoft Windows XP Home Edition(лицензионная версия)
Среда программирования- Microsoft Visual C# 2008 Express Edition
Другие программы - Microsoft Office Word, Microsoft Office Picture Manager.
5.3 Математическое обеспечение
