
- •Передмова
- •Хід роботи:
- •Хід роботи:
- •Міністерство освіти і науки україни Чернівецький індустріальний коледж
- •Робоча програма
- •Практична робота №3
- •Хід роботи:
- •Хід роботи:
- •VI. Створіть власний стиль нумерованого списку.
- •Практична робота №4
- •Закінчіть роботу. Продемонструйте таблиці. Здайте звіти.
- •Практична робота №5
- •Хід роботи.
- •Історія розвитку
- •Поліграфічна промисловість
- •Хід роботи:
- •Хід роботи:
- •Хід роботи:
- •Хід роботи:
- •Макроси у програмуванні
- •Макропрограми
Державний
вищий навчальний заклад
Чернівецький
індустріальний коледж
МЕТОДИЧНІ
ВКАЗІВКИ
для
НП
«Створення
текстових документів в текстових
редакторах
»
для
спеціальності «Компютерна обробка
текстової, графічної та образної
інформації»
Методичні
вказівки для
НП «створення
текстових документів в текстових
редакторах»
для
спеціальності «компютерна обробка
текстової, графічної та образної
інформації»
Фокшек
А.М. - Чернівці
,ЧІК ,2012
Укладач:
Фокшек А.М.- викладач спецдисциплін
ДВНЗ “Чернівецького індустріального
коледжу”
Рецензент
: Глібка
В.Т. -
директор
ВАТ «АНТ ЛТД»
Розглянуто
на засіданні циклової комісії
“Автоматизації
та видавничої справи
“
Протокол
№
а
від «___»_________.201__
р.
Схвалено
Методичною радою Чернівецького
індустріального коледжу
Протокол
№ від __.___2011р.
Даний
навчально - методичний посібник
призначається студентам других
курсів вищих навчальних закладів
і спрямований на ґрунтовне засвоєння
практичних тем
з Створення текстових
документів в текстових редакторах,
передбачених діючою навчальною і
робочою програмою. Посібник є допоміжним
засобом навчання поряд із основним
підручником.
Метою
посібника є забезпечення цілісного
послідовного засвоєння лексики,
граматики та термінології, та набуття
навичок та вмінь самостійної роботи з
вивчення дисципліни
Навчальний
матеріал забезпечує активне засвоєння
лексики та формування тематичного
словника та рекомендований для
підготовки як аудиторної так і
самостійної роботи студентів.
Зміст
Практична
робота №1 …………………………………..3
Практична
робота №2 …………………………………..8
Практична
робота №3 …………………………………..11
Практична
робота №4 …………………………………..15
Практична
робота №5 …………………………………..21
Практична
робота №6 …………………………………..25
Практична
робота №7 …………………………………..26
Практична
робота №8 …………………………………..32
Практична
робота №9 …………………………………..38
ПРАКТИЧНА
РОБОТА №1
ТЕМА:
ДОВІДКОВА СИСТЕМА В MS
WORD
Мета:
навчитись користуватись довідковою
системою в MS
Word.
1.
Запустіть
довідкову систему MS
Word.
Справка
—>
Справна
Microsoft
Office Word, або
з панелі інструментів.
2
За допомогою довідки знайдіть
матеріал про марковані і нумеровані
списки.
3.
Щоб дізнатися, наприклад, про макроси
в Word,
в
меню Шукати введіть слово Макроси і
прочитайте матеріал.
Таким
же способом знайдіть
довідковий матеріал для
форматування
тексту.
Створення
і редагування таблиць.
Створення
і редагування формул.
Створення
блок-схем.
Дії
з об'єктами.
ТЕМА:
СТВОРЕННЯ ДОКУМЕНТУ MS
WORD
МЕТА:
навчитись створювати, зберігати,
копіювати фрагменти тексту.
Запустіть
текстовий редактор і розгляньте його
меню.
Запуск
рекомендується виконати за допомогою
ярлика програми з буквою W
чи
офісної панелі. Перепишіть у звіт по
чотири команди з меню Файл, Редагувати
і Вигляд.
Увімкніть
панелі інструментів Стандартну та
Форматування і лінійку. Задайте вигляд
документа Розмітка сторінки. Якщо уже
все задано, то перейдіть до пункту 3.
Вигляд
/ Панелі інструментів / Натисніть кнопку
з назвою потрібної панелі.
Вигляд
/ Лінійка. Вигляд / Розмітка сторінки.
Задайте
параметри сторінки.
Файл
/ Параметри сторінки / На першій закладці
ПОЛЯ задайте усі чотири поля сторінки
по 3 см - Розгорніть другу закладку
Розміри паперу, клацнувши на назві, і
переконайтеся, що формат сторінки є
А4, а орієнтація Книжкова (вертикальна)
- Закрийте діалогове вікно Параметри
сторінки, натиснувши наОК.
Змініть
шрифт та його розмір (наприклад, задайте
Times
New Roman Cyr, 14).
Скористайтеся
відповідними кнопками на панелі
інструментів.
Переконайтеся,
що вигляд шрифту нормальний, і задайте
спосіб вирівнювання тексту — з обох
боків.
Кнопки
жирний
(Ж), курсив (К), підкреслений
(Ч).
Перевірте,
чи задані сантиметри як одиниці
вимірювання на лінійці.
Сервіс/Параметри
...
/ На
закладці Загальні задайте одиниці
вимірювання /
сантиметри
/
Перейдіть
на закладку Правопис.
Перевірте,
чи задано параметри: Автоматично
перевіряти орфографію і Пропонувати
автоматично правильне слово?
На
закладці Правопис задайте ці (перший
і третій) режими /
Перейдіть
на закладку Вигляд.
Задайте
режим показувати границі області
тексту.
Виберіть
мову для перевірки правопису —
українську
чи російську.
Сервіс
/
Мова
/
Виберіть
мову у списку /
українська.
/
ОК.
Задайте
режим автоматичного перенесення слів.
Сервіс
/
Мова
/
Розташування
переносів /
Автоматичне
розташування переносів /ОК.
Задайте
відступ першого рядка абзацу 1
см.
Пересуньте
верхній трикутник на лінійці праворуч
на 1
см.
Дайте
назву даному документу —
ваше
прізвище.
Файл
—»
Зберегти
як... —>
Клацніть
у діалоговому вікні Ім'я файлу і введіть
текст: Прізвище (своє прізвище) /У полі
Папка відшукайте і виберіть особисту
папку. Якщо треба, особисту папку можна
тут же створити за допомогою третьої
кнопки панелі інструментів /
Закрийте
вікно, натиснувши на кнопку Зберегти.
У
якій папці буде збережено документ?
Яке його ім 'я?
Уведіть
текст —
мету
роботи до даної навчальної практики.
Де
знайти на клавіатурі деякі символи?
Кома і крапка є на клавіші з символом
?,
буква
є —
на
клавіші з "
(э), ї
—
на
],і —
на
s,
апостроф
—
це
комбінація Alt+0146,
тире
—
СпгІ
+
правий
мінус. Текст вводьте весь. Відцентруйте
заголовок. Вирівняйте абзаци до обох
країв.
Скільки введено абзаців?
Увімкніть
режим показу надрукованих символів.
Для
цього натисніть на кнопку. Пропуски
між словами будуть позначені крапками.
Усуньте зайві пропуски в набраному
тексті. Вимкніть режим показу недрукованих
символів.
Скільки
абзаців, слів і символів є у набраному
тексті? Файл
—>
Властивості
—>
Статистика
—>
ОК.
1
6. Збережіть
текст на диску.
Файл
—>
Зберегти.
Перевірте
правопис
і
виправте помилки.
Для
цього натисніть на кнопку АБВ на
стандартній панелі. Слово з помилкою
буде підкреслене хвилястою лінією.
Програма запропонує шляхи виправлення
помилки. Якщо у вашій системі немає
файлу-словника для вибраної мови, то
перевіряти правопис можна лише
англійського тексту. Тому введіть
додатково одне речення з помилками,
наприклад: То be
or not to be, that is a question —
і
перевірте його правопис. Програма
виявить помилки і запропонує правильні
варіанти слів.
Задайте
час автозберігання документа —
8 хвилин.
Сервіс
/Параметри
...
/ Уведіть
число 8
у
відповідне поле на закладці Зберігання
і виконайте пункт 19.
19.
Задайте два паролі: для відкриття
документа і (такий самий) для дозволу
записувати зміни у файл. Пароль для
всіх такий: 12345.
На
закладці Зберігання введіть паролі у
відповідні текстові поля (паролі ви не
побачите, на екрані під час введення
висвітлюватимуться зірочки) / Занотуйте
паролі у звіт
/ Натисніть на ОК / Програма вимагатиме
підтвердження паролів / підтвердіть
паролі, повторно їх увівши / Закрийте
вікно Параметри, натиснувши на ОК.
20.Збережіть
текст і закрийте програму
Word.
Запустіть
програму Word
відкрийте
щойно створений документ.
Файл
/ Відкрити (або Пуск / Документи / Виберіть
назву свого файлу) / Введіть паролі, щоб
відкрити документ.
Скопіюйте
перший абзац тексту 5 способами:
а), використавши
команду Правка —> Копіювати; Правка
—» Вставити;
б), скориставшись
правою клавішею миші;
в), скориставшись
комбінацією клавіш Ctrl
+
С, Ctrl
+
V;
г). виберіть
потрібний значок з панелі інструментів;
д). скористайтесь
буфером обміну Правка —» Буфер обміну
Office.
Перші
три абзаци залийте кольоровим фоном
на свій смак.
Щоб
абзац був на іншому фоні (тлі), як
наприклад у газеті чи журналі, потрібно
його виокремити і застосувати команду
Межі і Заливка (закладка Заливка) з
пункту Формат або натиснути на кнопку
Заливка на панелі інструментів і вибрати
потрібний колір фону.
Створіть
буквиці у першому і другому абзацах.
Встановіть
курсор у першому абзаці і виконайте
команду Буквиця з меню .Формат. У
діалоговому вікні задайте: розташування
буквиці - в тексті, висота буквиці — З
рядки.
ліквідуйте
захист паролями і збережіть текстовий
документ з попередньою назвою.
Сервіс
/ Параметри... / Закладка Зберігання /
Вилучіть паролі клавішею Del
у
текстових полях / ОК. Збережіть файл.
Закрийте
вікна. Закінчіть роботу. Здайте
звіти.
Висновок
Ви
створили свій перший текстовий документ
(у форматі doc).
Абзаци
вирівняні до обох країв. Перші рядки
мають абзацні відступи. Граматичні
помилки виявлені і виправлені. Абзаци
оздоблені заливками і буквицями. Паролі
зняті.
Контрольні
запитання
1.
Як запустити програму-редактор?
2.3
яких елементів складається вікно
програми Word?
Як
закрити вікно документа?
Яку
стандартну назву має вікно документа?
Який
стандартний вигляд має текстовий
курсор?
Як
користувач готує програму до роботи?
Як
вводити дані у текстове поле
діалогового вікна?
Як
мінімізувати вікно документа?
Як
створити новий абзац у текстовому
документі?
ПРАКТИЧНА
РОБОТА №2
ТЕМА:
Word.
Форматування
текстових документів.
МЕТА:
Уміти форматувати тексти і створювати
лілові листи.
Хід
роботи:
Запустіть
програму -
редактор
і підготуйте документ до введення
тексту.
Паролі
не задавайте. Перевірте і задайте у
разі потреби основні параметри і режими,
а інші можете змінити пізніше.
Уведіть
перший текст титульну сторінку звіту
до практичної роботи.
Форматуйте
текст, змінюючи розміри і вигляд шрифту,
тощо, так щоб текст зайняв цілу
сторінку
і мав такий вигляд (клавішею пропуск
користуватися не можна):
“ РОЗГЛЯНУТО”
на
засіданні циклової комісії:
Електротехніки,
автоматизації та комп’ютерних систем
(
назва комісії )
_______________________________
Протокол
№ __від “__” _____201__р.
Голова
комісії _________________
(
підпис )
_______________________________
(
прізвище та ініціали )
“ ЗАТВЕРДЖЕНО”
Заступник
директора
з
навчальної роботи
____________________
(
підпис )
____________________
(
прізвище та ініціали )
„__”
__________ 20_р.
з
навчальної практики_’’Верстання
книжкових, журнальних і газетних видань
в верстальник
пакетах’’__________________________________
(
повна назва навчальної дисципліни )
спеціальність
_5.092708 „Комп’ютерна
обробка текстової, графічної та
образотворчої
інформації”_____________________________________
(
повна назва спеціальності )
складена
у відповідності до навчальної програми
___ „Наскрізна програма
навчальних практик”__________________________________
(
назва та походження навчальної програми
)
затвердженої_МОіНУ,
ЧПЕТ, Чернівці 2007р____________________
Викладач
: Фокшек
А. М.
(
прізвище та ініціали )
Перевірте
чи оптимально розташований текст на
аркуші.
Застосуйте
кнопку попередній перегляд /
Закрити.
Вставити порожні рядки можна клавішею
Епter,
а
забрати зайві клавішею Delete
або
Backspace.
Задайте
річні перетворення шрифтів і ефекти
анімації над окремими фрагментам».
Формат
—»
111
рифт
— Закладки
UІ
рифт.
Анімація
—»
ОК.
Застосуйте до абзаців різні
кольори букв та фону і ефекти.
Проекспериментуйте
з командою Символи, шо не друкуються.
Натисніть
на кнопку, на якій зображений символ
¶. Розгляньте свою титульну сторінку.
Пропуски будуть позначені крапками, а
кінці абзаців символом ¶ символи на
папір виводитись не будуть. Тепер можна
проаналізувати якість виконаного
форматування і внести необхідні
корективи. Щоб забрати ці символи з
екрана, знову натисніть на кнопку ¶.
Збережіть
текстовий документ в особистій папці
з новою назвою -
Прізвище2.
Створіть
новин документ (тип звичайний), який
міститиме діловий лист.
Структура
ділового листа така: уверху ліворуч -
адреса
і дата написання листа, нижче -
звертання,
основний текст, прощання і підпис.
Працюючи з листом міняйте масштаб
(100%,
150%, 75%
тощо),
щоб текст добре проглядався на екрані.
Зразок листа:
7905,
м.
Львів,
Наукова,3/4
Костівну
Р.
19.03.2011
Шановний
пане Романе Костів!
Дирекція
банку з приємністю повідомляє Вас, пане
Романе Костів,
що
за
результатами успішної діяльності
банку Ваші дивіденди за минулий рік
становлять 1250
грн.
З
повагою, (тут введіть своє прізвище)
Комерційний
директор.
Збережіть
лист в особистій папці з новою назвою
—
ПрізвнщеЗ.
Створіть
новий документ з листом до друга. У
тексті листа повинна бути фраза «Чи
знаєш ти, що ...»
і
при абзаци з відповідями на контрольні
питання.
Виправте
граматичні помилки у листі. Сформуйтуйте
текст.
Звертання
зробіть великим шрифтом, перший абзац
-
товстим,
другий -
курсивом,
третій -
підкресленим
курсивом, підпис виконайте одним з
декоративних шрифтів.
Створіть
діловий лист за допомогою майстра
листів.
Файл
/
Створити
новий /
Перейдіть
на закладку Листи і факси. Двічі клацніть
на піктограмі Майстер листів. У меню
помічника клацніть на першу кнопку
Створити один лист. Виконайте чотири
кроки (дії):
На
закладці Формат листа клацніть у полі
Дата і виберіть один із шаблонів дати;
у списку шаблонів листів виберіть,
наприклад. Сучасний лист; виберіть
деякий стиль листа, наприклад, Звичайний
або Строгий /
Натисніть
на кнопку Далі і перейдете до наступної
закладки Адресат;
На
закладці Адресат уведіть імя адресата
і адресу /
Виберіть
зразок вітання /
Натисніть
на кнопку Далі;
Закладку
Інше можете не заповнювати /
Натисніть
на кнопку Далі;
На
закладці відправник уведіть прізвище
та імя відправника /
Адресу
вводити не обов'язково /
Виберіть
форму прощання і натисніть на кнопку
Готово.
Отримаєте
майже готовий лист, куди потрібно внести
необхідні дані (назву фірми, адресу
тощо) і основний текст -
придумати
і описати напрямки діяльності фірми,
зокрема, з такою фразою: «Пропонуємо
такі послуги чи товари: (дати перелік
послуг чи товарів, використовуючи
маркований список)». .
Збережіть
лист з назвою Діловий лист в особистій
папці.
Наберіть
і відформатуйте дану (Практична робота
№2) практичну з виділенням заголовків,
абзаців та пвдкресленням завдання.
Поміняйте
прямий шрифт на курсив там де ви важаєте
необхідним.
Збережіть
дану роботу.
Контрольні
питання:
Як
створити новий текстовий документ?
Що
таке форматування тексту?
Які
є панелі інструментів?
Як
зберегти документ на диску?
Як
увімкнути панель форматування?
Як
зсунути фрагмент тексту праворуч?
Як
почати новий абзац тексту?
Як
виділити весь текст?
Як
вирівняти фрагмент тексту по центру?
Які
є ефекти анімації над шрифтами?
Як
вирівняти фрагмент тексту по лівому
краю?
Як
іакритн вікно доймеита?
ТЕМА:
Панель
інструментів в Word.
Створення
документу з елементами зображення.
МЕТА:
Уміти створювати документи з елементами
зображення.
Щоб
добавити рисунок в Word,
виконайте наступні дії.
Поставне курсор, де буде рисунок.
Виберіть команду Вставка / Рисунок /
Із файлу. З'явиться діалогове вікно
Добавити рисунок. Виберіть необхідну
папку і рисунок і натисніть Добавити
рисунок.
Щоб
добавити картинку Microsoft
Clip Gallery потрібно виконати
дії Вставка / Рисунок / Картинки. В
лівому полі діалогового вікна виберіть
потрібну категорію або клацніть на
стрічці Всі розділи для перегляду всіх
картинок. Прогляньте всі картинки,
виберіть потрібну, виділіть її та
натисніть Вставити.
Змініть
розміри вашого рисунка. Для цього
клацніть по рисунку, щоб виділити його
або поставте курсор зліва і натисніть
Shift+_. З'являться
маркери розмірів. Натисніть ліву кнопку
миші і перетягуйте маркер розмірів.
Створюємо
рисунок в документі. Для цього вибираємо
команду Вид / Панель інструментів /
Малювання. Вибираємо об'єкт, наприклад,
прямокутник. Утримуючи клавішу Shift
малюємо квадрат. Контури
квадрата заливаємо синім кольором, а
сам об'єкт - голубим.
Створимо
ілюстраційну статтю «Знайомство з
Word». Для
цього вибираємо Пуск / Програми /
Microsoft Office /
MS Word. Відкривши
Word скопіюйте
вигляд робочого поля Word.
Для цього натисніть
Print Screen. Ви
скопіювали робочу область. Даля поставте
курсор на першій сторінці статті і
виконайте Правка Вставити. Відкоригуйте
рисунок клацнувши по рисунку з'явиться
панель інструментів Редагування
рисунка. Підпишіть готове зображення
(Рис.
1 Вікно програми MS Word )
6.
Відкрийте меню Файл і таким же способом
скопіюйте Вигляд меню Файл. Підпишіть
рисунок (Рис.2 Меню Файл).
7.
Скопіюйте панель інструменті і добавте
зображення в статтю. (Рис.З Панель
інструментів.)
8.
Відкрийте діалогове вікно Файл —>
Зберегти як... Скопіюйте зображення і
добавте в статтю. (Рис.4 Діалогові вікна)
9.
Збережіть роботу.
ТЕМА:
Створення багаторівневих списків.
Переміщення по рівнях списків.
Мета:
Навчитися створювати, змінювати вигляд
списків. Вміти переміщатися по рівнях
списків.
Завдання:
Набрати дану інструкцію.
І.
Завантажте MS
Word.
II.
Наберіть запропонований комбінований
список.
III.
При набиранні списку дотримуйтеся
рекомендацій:
о
Виберіть Формат / список / нумерований
/ нумерація з дужкою:
встановіть
для нього параметри. Запишіть їх у звіт,
о
Наберіть 1 )-й пункт.
о
Виберіть Формат / список / нумерований
/ нумерація з крапкою:
встановіть
для нього параметри. Запишіть їх у звіт,
о
Набирайте наступних 6 пунктів.
о
Для вставки нумерації з дужкою виконайте
1-й пункт рекомендації,
о
Щоб
у пункті
2)продовжити нумерацію
у вікні
изменение нумерованого списка вкажіть
значення
у закладці
начать
с (наприклад
7)
IV.
Змініть шрифт цифр пунктів 1-18 із
звичайного на напівжирний.
Виділити
по черзі пункти 1-6,7-10, 11-14, 15-18, Формат
/список / изменить / шрифт / начертание:
полужирньїй
V.
Створіть
власний стиль маркованого списку.
Виберіть
Формат / список / список стилів / добавити.
VII.
Наберіть запропонований список.
1.
Огляд сучасного стану формних процесів.
1.1.
Короткі історичні відомості про розвиток
офсетного способу друку.
1.2
Форми офсетного плоского способу друку.
Формні
офсетні пластини.
Пластини
Agfa Meridian.
Унікальні
офсетні формні пластини фірми "Fuji".
Системи
виготовлення друкарських форм офсетного
друку без зволоження
Системи
Toray Waterless.
Системи
з використанням стандартних світлочутливих
композицій.
Системи
з використанням термочутливих
матеріалів.
Оперативна
технологія виготовлення офсетних
форм.
Устаткування
для виготовлення офсетних друкарських
форм.
Устаткування
фірми Just Norinlicht (Німечинна).
Устаткування
фірми Оіес.
Процесори
для обробки офсетних пластин SM65,
SM85 фірми
1.6.4.
Процесори
для обробки традиційних пластин
Принципові
рішення з питань вибору техніки та
технології виготовлення друкарських
форм для відтворення основної частини
видання та обкладинки.
Вибір
способу друкування.
Вибір
типу друкарської машини та складання
схеми друкування.
Вибір
доцільних технологій формних процесів,
устаткування та матеріалів.
Технологічна та
кваліметрична характеристики
друкарських форм, запроектованих для
різних частин видання.
Блок-схема
технологічних
процесів формного виробництва.
Макети
розміщення текстових та ілюстрацій
них елементів на формі для друкування
основної частини видання, обкладинки.
Розрахунок
завантаження формного виробництва.
Вибір
оптимального технологічного варіанту
виготовлення друкарських форм.
Технічна
характеристика вибраного устаткування.
Маршрутно-технологічна
карта виготовлення друкарських форм.
Загальні
висновки.
Список
використаної літератури.
VII.
Змініть
шрифт цифр пунктів 1-18
із
звичайного на напівжирний.
Виділити
по черзі пункти 1-6,
7-10, 11-14, 15-18, Формат
/
список
/
изменить /
шрифт
/
начертание: полужирный.
VIII.
Змініть
тип маркера на чорний квадрат.
Виділіть
список: Формат
/
список
-
вибираємо
тип чорний квадрат,
ОК
IX.
Збережіть
роботу у вашій папці на робочому диску
.
Контрольні
питання:
Що
таке список?
Де
використовують списки?
Як
створити простий нумерований список?
Як
створити власний стиль маркованого
списку?
Як
можна змінні й тип маркера?
ТЕМА:
побудова
таблиць і діаграм.
Мета:
уміти
створювані у текстовому документі
таблиці та діаграми.
Хід
роботи:
Запустіть
текстовий редактор.
Створіть
новий текстовий документ, натисніть
5-6 разів на клавішу вводу і перемістіть
курсор назад на початок сторінки.
Введіть
заголовок таблиці: Таблиця 1. Наші нові
ціни. Заголовок
вирівняйте до правого краю і перейдіть
на новий рядок.
Вставте
таблицю.
Таблиця
- Вставити таблицю - Задайте кількість
стовпців і рядків ОК.
Введіть
дані у таблицю і відцентруйте їх.
Увівши
дані, виокремте усю таблицю і натисніть
відповідну кнопку на панелі форматування.
Вставте
діаграму.
Зробіть
відступ від таблиці, клацнувши під нею.
Виберіть усю таблицю (але без заголовка)
і виконайте такі команди: Вставити -
Рисунок - Діаграма. Закрийте вікно
електронної таблиці. Якщо потрібно,
змініть розміри чи перемістіть діаграму
методом перетягування.
1
кв
2
кв
3
кв
4
кв
Восток
20,4
27,4
90
20,4
Запад
30,6
38,6
34,6
31,6
Север
45,9
46,9
45
43,9
Для
розв'язування задачі 2 нарисуйте таблицю
з потрібною кількістю стовпців і
рядків.
Тип
лінії — подвійна, товщина — 1 мм, колір
— зелений тощо.
Введіть
дані у таблицю і відцентруйте їх.
Відцентруйте
дані по вертикалі.
Виберіть
дані і скористайтеся командою
Вирівнювати... з їх контекстного меню
або кнопками панелі Таблиці і Межі.
Вставте
діаграму для таблиці 2. Створіть наступні
діаграми
Введіть
заголовок третьої таблиці: Таблиця 3.
Мої друзі.
Перейдіть
на новий рядок.
Введіть
текст для таблиці 3.
Текст
треба вводити, наприклад, так (дані
вводьте свої): Прізвище. Ім'я, Місто,
Адреса, Телефон Гнатик, Богдан, Львів,
Наукова 66/22, 643455 Фаст, Сашко, Львів,
Джерельна 23/76, і т. д.
Перетворіть
текст у таблицю.
Виокремте
введений текст і виконайте відповідну
команду з меню. Отримаєте діалогове
вікно, де потрібно ввімкнути опцію інше
і ввести розділювач - кому, у відповідне
поле. Якщо перетворення в таблицю
відбулося неправильно, виконайте
зворотне перетворення, виясніть причину
помилки (може неправильно зазначено
розділювач), виберіть текст і повторіть
спробу.
Першу
таблицю від форматуйте командами
Таблиця —> Автоформат. Перегляньте
існуючі стандартні формати і виберіть,
який вам найбільше до вподоби. Назву
вибраного формату занотуйте у звіт.
У
другій таблиці заголовки стовпців
затіньте, а клітинки з даними зробіть
жовтими.
Виокремте
перший рядок: Формат => Межі і Заливка
—> Перейдіть на закладку Заливка —»
Виберіть тип узору (тінь) 20% ОК. Виокремте
рядки з даними л
Формат => Межі І Заливка —> Закладка
Заливка —> Виберіть колір жовтий —>
ОК.
Перейдіть
на закладку Межі і змініть тип ліній
на подвійні.
потрійні
чи товсті і задайте їх товщину.
16.
Третю
таблицю відформатуйте на свій смак.
17.
Упорядкуйте
дані в таблиці 3
так,
щоб прізвища були за алфавітом.
Виокремте
дані в таблиці (всі, окрім першого рядка)
і натисніть на кнопку Впорядкувати. У
діалоговому вікні виберіть назву
стовпця Прізвища і режим За Зростанням.
Упорядкуйте
дані в таблиці 3
за
віком осіб.
Сторінку
обведіть рамкою-рисунком —
червоні
яблука. Проекспериментуйте з іншими
рисунками: морозивом, торгом.
Формат
—» Межі і заливка => Закладка Сторінка
=> рисунок. —> Виберіть рисунок з
яблуками зі списку —> Задайте ширину
рамки 20 пунктів => ОК.
Збережіть
документ у файлі з назвою 11різвище5.
Створіть
на новому листу бланк звіту для
оформлення робіт з ОТП.
Група
Кількість
годин
Загальний
обсяг згідно ОПП
Аудиторні
заняття
У
тому числі
Самостійне
вивченння
Консультації
Кількість
контрольних робіт
Екзамен
Теоретичні
заняття
з
них
Лабораторні
заняття
Практичні
заняття
Курсове
проектування
Лекції
Семінарські
заняття
В-31
324
216
216
100
Видаліть
стовпець з назвою курсове проектування
Для
цього спочатку домалюйте вертикальні
лінії, щоб можна було виділити весь
стовпець: Таблиця —> удалить — >
стовбці. ї
Аналогічно
видаліть стовпець з назвою лабораторні
заняття, семінарські заняття.
Домалюйте
вкінці таблиці стовпець занесіть
туди дані:
Екзамен,В-31, 1.
Замалюйте
стовпець Лекції в червоний колір,
практичні заняття в голубий години
В-21 у жовтий, В-33 у зелений. Весь інший
текст зробіть синього кольору
Скопіюйте
дану таблицю, та виконайте її автоформаї
Виконайте
попередній перегляд.
Контрольні
запитання
Які
типи діаграм ви знаєте?
Які
є способи створення таблиць?
Як
змінити розташування меж клітинок?
Як
об'єднати клітинки в одну?
Як
вирівняти дані в клітинках?
Як
змінити ширину і колір рамок таблиці?
Як
створити таблицю методом перетворення
тексту в таблицю'1
Як
затінити клітинки?
Як
сторінку з таблицею помістити в
рамку-рисунок?
Як
вставити в текст діаграму для заданої
таблиці?
Що
таке розділювач у тексті?
Як
упорядкувати рядки в таблиці за
деякою ознакою?
Тема:
Пошук і заміна тексту. Автотекст і
автозаміна.
Мета:
Навчитися створювати та вставляти
елементи автотексту. Шукати та заміняти
фрагменти тексту.
Відкрийте
створену Вами мету роботи.
Заміна
одного текстового фрагменту на інший.
Правка
/ знайти / знайти і замінити слово «мета»
на «завдання».
Створіть
елемент автозаміни.
Сервіс
/ параметри автозаміни. Введіть у віконце
Ім'я елементу слово автотекст. При
подальшому наборі тексту при введенні
перших букв даного слова у вас буде
підсвічуватися повідомлення про вставку
слова -«автотекст».
Автотекст
- механізм MS WORD, що
дає змогу автоматизувати роботу з
текстом. Він використовується для
вставлення великих стандартних блоків
тексту, в тому числі з ілюстраціями чи
іншими об'єктами.
Створіть
елемент автотексту.
Введіть
текст довільної складності. Виділіть
уведений фрагмент. У меню Вставка
виберіть команду Автотекст —> Создать.
У полі ім’я елемента введіть просте
позначення елементу автотексту. Клацніть
кнопку ОК. Для вставки даного фрагменту
тексту набираєте його ім’я і F3
або Enter.
Слова,
які підкреслені добавте в словник..
Контекстне
меню даного слова / добавить в словарь.
Кожен
абзац даного документу зробіть іншим
кеглем, гарнітурою, накресленням,
кольором, масштабом, та інтервалом.
Знайдіть
та замініть букву «і» на «та».
Правка
/ найти «і» / заменить «та»: в параметрах
пошуку познімайте всі галочки.
Що
отримали? Що потрібно враховувати при
пошуку та заміні.
Виконайте
пункт 7.
ще
раз, але врахуйте параметри пошуку та
заміни: враховувати
регістр, та тільки
слова
повністю.
Створіть
елемент автотексту
ваше
прізвище, який включає прізвище ім'я
по-батькові, номер групи, контактний
телефон.
Вставте
всі елементи автотексту. \
АВІАПОШТОЮ
ОСОБИСТЕ ФАКСОМ Вельмишановні пані та
панове
Відповідь:
Тема: Бувайте здорові, Администратор
Администратор стр. 1 15.02.2009....
Набереть
нище навединий текст і замініть слово
«поліграфія» на слово «Типографія»,
збережіть отриманий результат, запишіть
скільки було зроблено замін.
В
отриманому результаті попробуйте
повернути назад до попереднього слова
поліграфія.
Поліграфія
пройшла тривалий і складний шлях
розвитку. Її технічною основою є
винайдення близько 1440 Й. Гутенбергом книгодрукування.
Уже в 16
ст. поліграфія
набула характеру розвиненої мануфактури.
В 19
ст. з
винаходом друкарської
машини в
поліграфії відбувається промислова
революція,
що ознаменована створенням поліграфічного
машинобудування. У середині 20
ст. у
ході науково-технічної революції
поліграфія розвивається за наступними
напрямками:
перехід
до електронних способів
виготовлення друкарських
форм для
всіх способів друку
(використання комп'ютера для кольороподілу та фотонабору),
широке
застосування рольового офсетного
друку на
високошвидкісних машинах,
створення
автоматичних потокових ліній в
оздоблювальних цехах,
комплексна механізація й автоматизація всього
виробництва,
використання
локальних та глобальних комп'ютерних
мереж для передачі даних.
Поліграфічні
підприємства залежно від характеру
виробництва називаються друкарнями,
типолітографіями, фабриками кольорового
друку, офсетна
фабрика й
т.д.; підприємства, що поєднують кілька
типографських процесів або видів друку,
називаються поліграфічними комбінатами.
За
видом друкарської продукції, що
випускається, підприємства можуть бути
універсальними або спеціалізованими
(газетні, газетно-журнальні, книжкові,
картографічні й т. д.).
'Основні
етапи технологічного процесу виготовлення
друкованої продукції (додрукарська
підготовка, друк, післядрукарська
обробка)' Виробництво
друкованої продукції в більшості
випадків складається з трьох або
чотирьох роздільних, але взаємозалежних
процесів:
обробка
текстової й образотворчої інформації
– оригіналів, що підлягають поліграфічному
відтворенню. У результаті виконання
цього процесу одержують негативи або
діапозитиви на прозорій плівці, що
містять інформацію друкарських форм;
виготовлення
з негативів або діапозитивів комплекту
друкарських форм, необхідних для
розмноження інформації;
друкування
тиражу – одержання з друкарських форм
певної кількості ідентичних видрукуваних
аркушів, зошитів і т.ін. (власне
розмноження інформації);
виконання
брошурувальних або брошурувально-палітурних
робіт, оздоблювальних процесів.
На
цій стадії продукція набуває зручний
для використання інформації вид. Перші
два процеси часто називають додрукарськими
процесами, третій і четвертий можуть
бути об’єднані і виконуватися як єдиний
процес на спеціалізованому друкарському
устаткуванні. В останні роки з розвитком
обчислювальної техніки з’явилася
можливість об’єднати в єдиний
технологічний цикл усі чотири процеси.
Сучасні цифрові друкарські машини і
комплекси дозволяють в автоматичному
режимі виконувати всі операції, починаючи
з обробки оригіналу і закінчуючи готовою
продукцією. До додрукарських процесів
включають операції, спрямовані на
обробку авторських або видавничих
оригіналів з метою одержання в кінцевому
результаті друкарської форми. Ці процеси
є принципово однаковими як для великої,
так і для малої поліграфії, але залежно
від виду оригіналів, обраної схеми
процесу обробки, вимог до якості
результатів та ін. вони можуть бути
більш чи менш розвиненими та ускладненими.
Для сучасної поліграфії характерним
є використання у додрукарських процесах
комп’ютерних технологій, на цьому і
побудована схема додрукарських процесів.
Одним з основних етапів додрукарської
підготовки видання є створення макета.
Процес створення макета у свою чергу
складається з взаємозалежних етапів:
макетування
(начерк макета, вибір формату й орієнтації
сторінки, задання полів, розробка
модульної сітки, підбору елементів
дизайну);
підготовка
тексту (підбор основного тексту,
заголовків, таблиць);
підготовка
ілюстрацій (сканування графічних
зображень, редагування розмірів,
яскравості, контрастності, кольоровості,
усунення муару й інших дефектів, вибір
формату);
вибір
шрифтів (гарнітури, кегля, накреслення);
верстка
видання (визначення довжини рядка,
ширини стовпчика, способів вирівнювання,
формування переносів, завдання
міжлітерних, міжслівних і міжрядкових
інтервалів);
друк
оригінал-макету (вибір принтера і
параметрів друку, спуск шпальт,
калібрування принтера).
Друкарські
процеси розглянуто на прикладі
підприємств, де властиве використання
аркушевих друкарських машин, і подані
схемою У друкарнях, де брошурувально-палітурні
процеси направлені на виготовлення
брошури чи книжки головним чином у
м’яких обкладинках або на обробку
віддрукованих аркушів з метою оздоблення
готової продукції, післядрукарські
процеси частіше називають
брошурувально-обробними та оздоблювальними
процесами.
Перед
здійсненням тиражного друкування
необхідно перевірити якість проведених
перетворень інформації шляхом синтезу
кольорової репродукції методом пробного
друку.
Збережіть
роботу у власній папці на диску D.
ПРАКТИЧНА
РОБОТА №6
Тема:
Розмітка сторінки. Колонки, колонтитули,
нумерація, розділи.
Мета:
Навчитись створювати колонки, колонтитули,
нумерацію, розділи, розмітку сторінок.
Відкрийте
створені вами на попередніх роботах
документи, згорніть кожне з вікон на
панель задач.
Створіть
ще один текстовий документ під назвою
«Звіт», в який скопіюйте всі створені
по порядку текстові документи. Вставте
їх різними розділами.
Вставка
/
розрив
/
новий
розділ /
спочатку
на поточній сторінці, для другого
розділу: на наступній сторінці.
Створіть
новий розділ в кінці останнього
вставленого документу на поточній
сторінці.
Вставка
/
розрив
/
новий
розділ /
на
поточній сторінці.
Створіть
три колонки: в першу з яких занесіть
Ваше прізвище, ім'я, по-батькові; в
другу номер групи; в третю -
Ваш
адрес.
В
кінці вставте новий розділ на поточній
сторінці та створіть три дві колонки
в які помістіть перший та другий абзац
«Мети та завдання практики» відповідно.
Створіть
нову колонку (третю) в яку вставте
третій абзац «Мети та завдання
практики».
Стилі.
Присвойте кожному абзацу інший стиль.
Для
цього поставте курсор в любому місці
абзацу та виберіть один із стилів, що
розгортаються в списку стилів на панелі
інструментів. Для відміни стилю виділіть
текст і застосуйте основний стиль.
Створіть
власний стиль абзацу.
Формат
/
стиль
/
Создать стиль:
вводите ім'я стилю, та всі параметри.
Застосуйте
даний стиль до розділу 3
вашого
створеного документу.
Створіть
власний стиль символу.
11.Застосуйте
стиль символу до другого абзацу третього
розділу.
12.Змініть
власний стиль абзацу.
Перший
розділ розбийте на дві колонки.
Вставте
розрив сторінки в кінці першого
розділу.
Створіть
дві колонки неоднакової ширини, в
які вставте матеріал третього розділу.
Пронумеруйте
сторінки. Попробуйте поставити в
різних позицях номерацію.
Вставка
/
номера
страниц
Вставте
верхній «Навчальна практика»та нижні
колонтитули «Створення документів
в текстових редакторах»
Вид
/
колонтитули.
ПРАКТИЧНА
РОБОТА №7
Тема:
Робота з формулами MS Word.Редагування
формул. Створення шаблонів документа.
Мета:
Навчитись створювати та
редагувати формулами MS Word
Створіть
новий документ MS
Word
Знайдіть
на панелі значок редактора формул
Якщо
його немає то заходимо в Сервіс /
Настройка / закладка Команди / в лівому
вікні вибираємо Вставка / і в правому
шукаємо редактор формул.
Щоб
вивисти значок на панель то потрібно
на ньо натиснути лівою клавішою і
невідпускаючи перемістити його не
панель і відпускаємо клавішу, закриваємо
вікно настройки.
Натисніть
на панелі на
і ми автоматично перейдемо в редактор
формул де зявиться стандарна панель,
на
якій є розбивна на окремі сигменти
кожен з яких відповідає за певну функцію.
Щоб подивитися що може той чи іштий
сегмент нам потрібно просто натиснути
на нього лівою клавішею.
Наберіть
нище наведені формули: <math>|\bar{z}|
= |z|, |(\bar{z})^n| = |z|^n, arg(z^n) = n\,arg(z)\,</math>
редагування
формол можна здійснювати двома
способами. Перший спосіб це двічи
швидко клацнути лівою клавішею миші
по формулі. Другий спосіб це на формуль
натиснути правою клавішею і вибрати
пункт /обєкт формула / змінити .
ПРАКТИЧНА
РОБОТА №8
Тема:
Створення блок-схем. Створення
геометричних фігур. Дії з обєктами
WordArt.
Мета:
Навчитись створювати блок-схем,
геометричні
фігури.
Створіть
новий документ MS
Word
Вивідіть
панель «Рисования» якщо її немає
На
даній панелі є пункт «Автофігури» /
вибираємо блок-схеми і створюємо свою
схему. Можна користуватися і іншими
фігурами з інших пунктів.
Щоб
вставити текст в ту чи іншу фігуру вам
потрібно на фігурі натиснути правою
клавішею і вибрати пунк «Вставить
текст»
Створіть
наступні блок схеми:
Творіть
надпис з використанням
WordArt.
Для цього необхідно на панелі «Рисуванн»
знайти значок
Спробуйте
створити своє родине ферево у вигляді
блок схеми
ПРАКТИЧНА
РОБОТА №9
Тема:
Створення
Web –сторінки
в MS
Word. Макроси.
Мета:
Навчитись створювати Web
–сторінки
в MS
Word, і користуватися макросами.
Створіть
новий документ MS
Word
Для
створення своєї Web
–сторінки вам необхідно перейти у
Веб-документ для цього необхідно
натиснути на панелі відповідну кнопку
Після
чого ми вставляємо все так як і в прстому
ворді малюнки текст, таблиці,
Створіть
веб-сторінку просебе чи присвячену
Дню святого валентина .
4.
Макрос -
програмний засіб, призначений для
підстановки одних даних замість інших.
У
програмуванні макросом називають таку
абстракцію, коли усі випадки появи у
документі тексту, що підпадає під
заданий шаблон, модифікуються за
заданими правилами.Інтерпретатор або компілятор автоматично
змінює такі частини тексту коли на них
натрапляє. У мовах, що компілюються
така заміна завжди відбувається під
час компіляції.
Також назва "макрос" може вживатися
у багатьох інших контекстах, як то
клавіатурні макроси та мови макросів
тощо. Більшість із таких контекстів
безпосередньо пов'язана з тією самою
концепцією - одна подана коротка команда
або дія при виконанні розгортається у
велику кількість інструкцій нижчого
рівня абстракції.
Призначення
макросів полягає або в автоматизації часто
вживаних послідовностей дій чи команд,
або у сильнішому абстрагуванні
дій/команд.
Також
макросами або макропрограмами часто
називають спеціальні програми, які
призначено для виконання всередині
інших програм. Наприклад, текстовий
редактор Microsoft
Word дозволяє
виконувати у своєму середовищі програми,
що написані на спеціальній мові VBA
(Visual
Basic for Applications).
Такі програми звичайно використовуються
для виконання типових для макросів
задач: автоматизації часто вживаних
або складних послідовностей дій
користувача.
Порівняно
висока ефективність та розвинута
функціональність VBA поєднані з можливістю
за певних умов автоматичного (без прямої
вказівки на те користувачем) виконання
макросів призвели до появи та
поширення макро-вірусів.
5.
Попробуйте скачати і встановити макрос
«Верстка
Текста Книжкой 5.11»
Це
макрос пизначений для верстання сторінок
ворда брошурою при роздрукувані
6.
Створіть новий документ MS
Word куди скопіюйте всі зроблені вими
роботи і зверстайте макросом, збережіть
його в своїй папці.
1
44Передмова
Хід роботи:

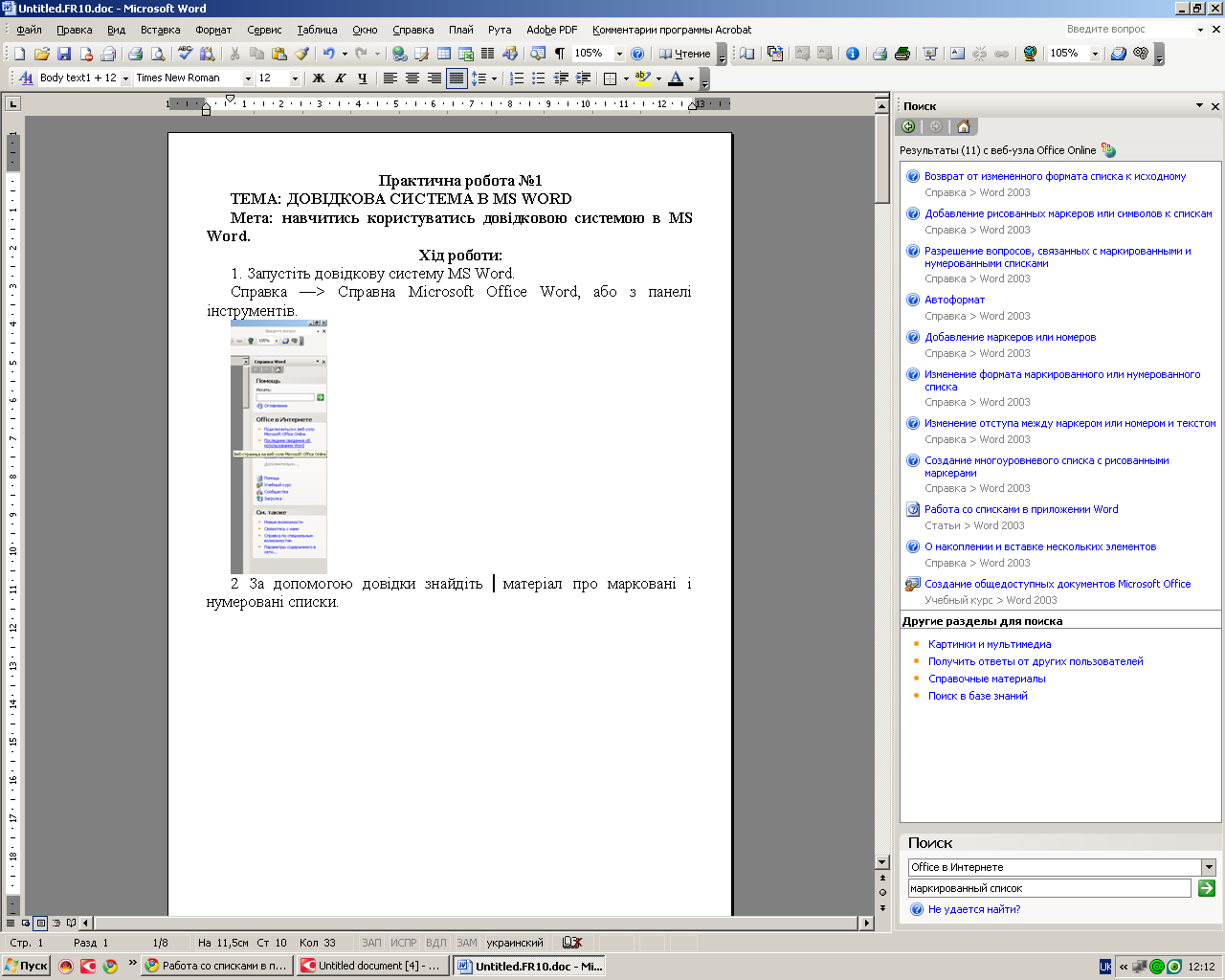
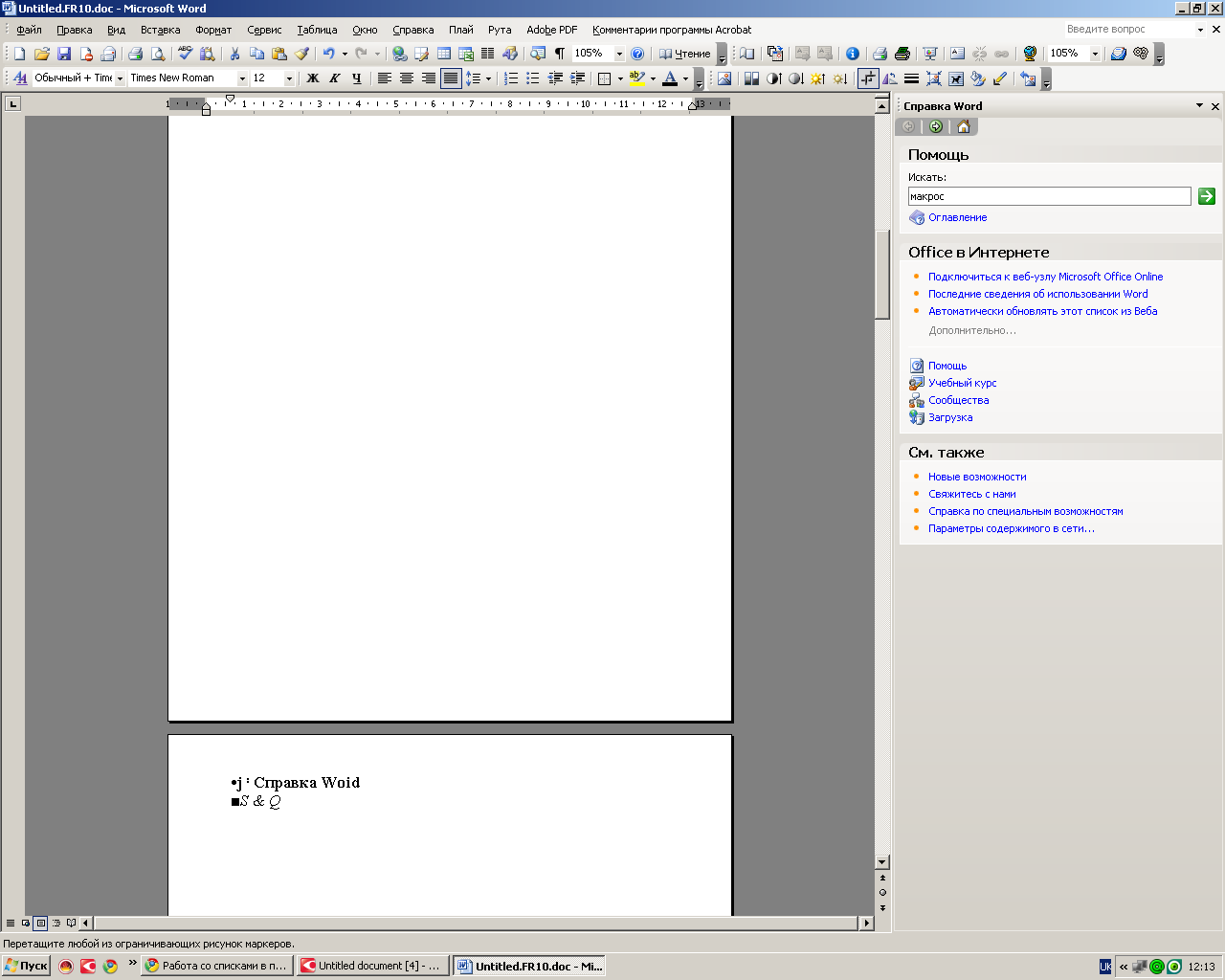

Хід роботи:
Міністерство освіти і науки україни Чернівецький індустріальний коледж
Робоча програма
Практична робота №3
Хід роботи:
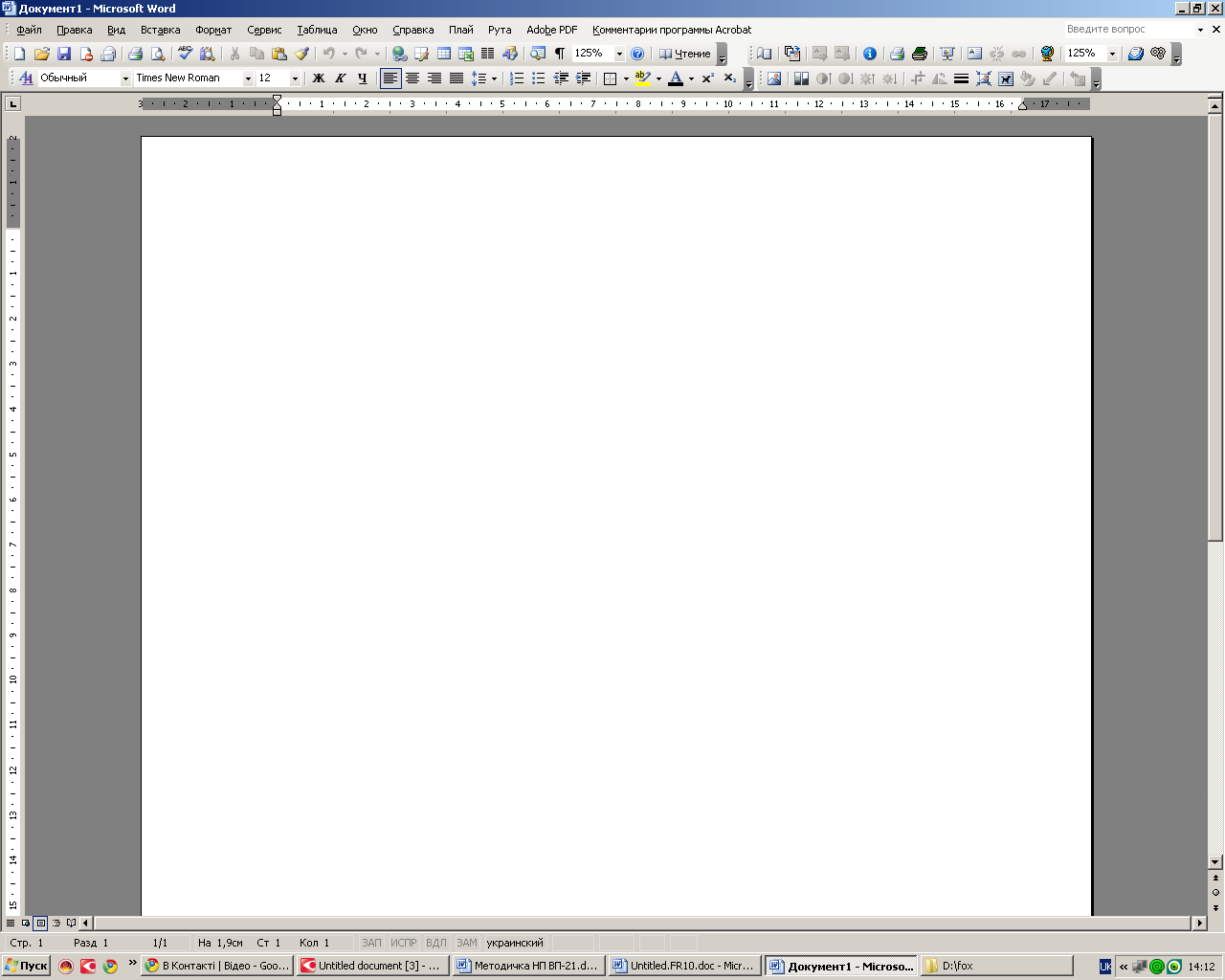


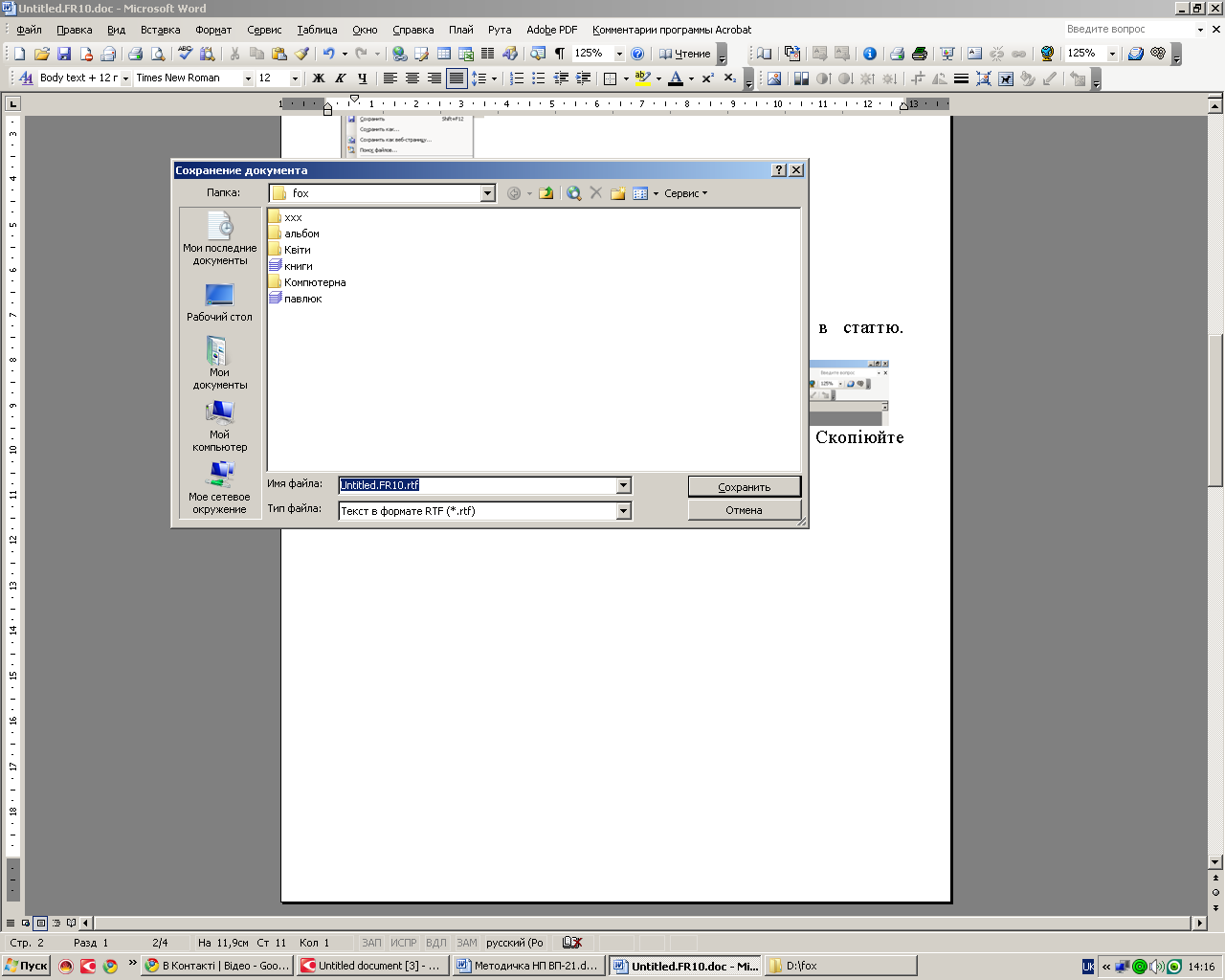
Хід роботи:
VI. Створіть власний стиль нумерованого списку.
Практична робота №4

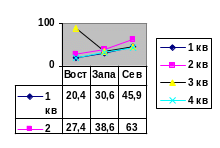
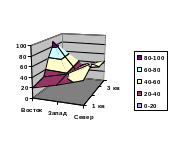
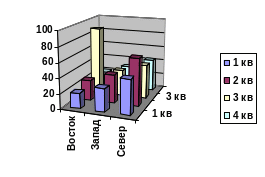

Закінчіть роботу. Продемонструйте таблиці. Здайте звіти.
Практична робота №5
Хід роботи.
Історія розвитку
Поліграфічна промисловість
Хід роботи:
Хід роботи:
![]()
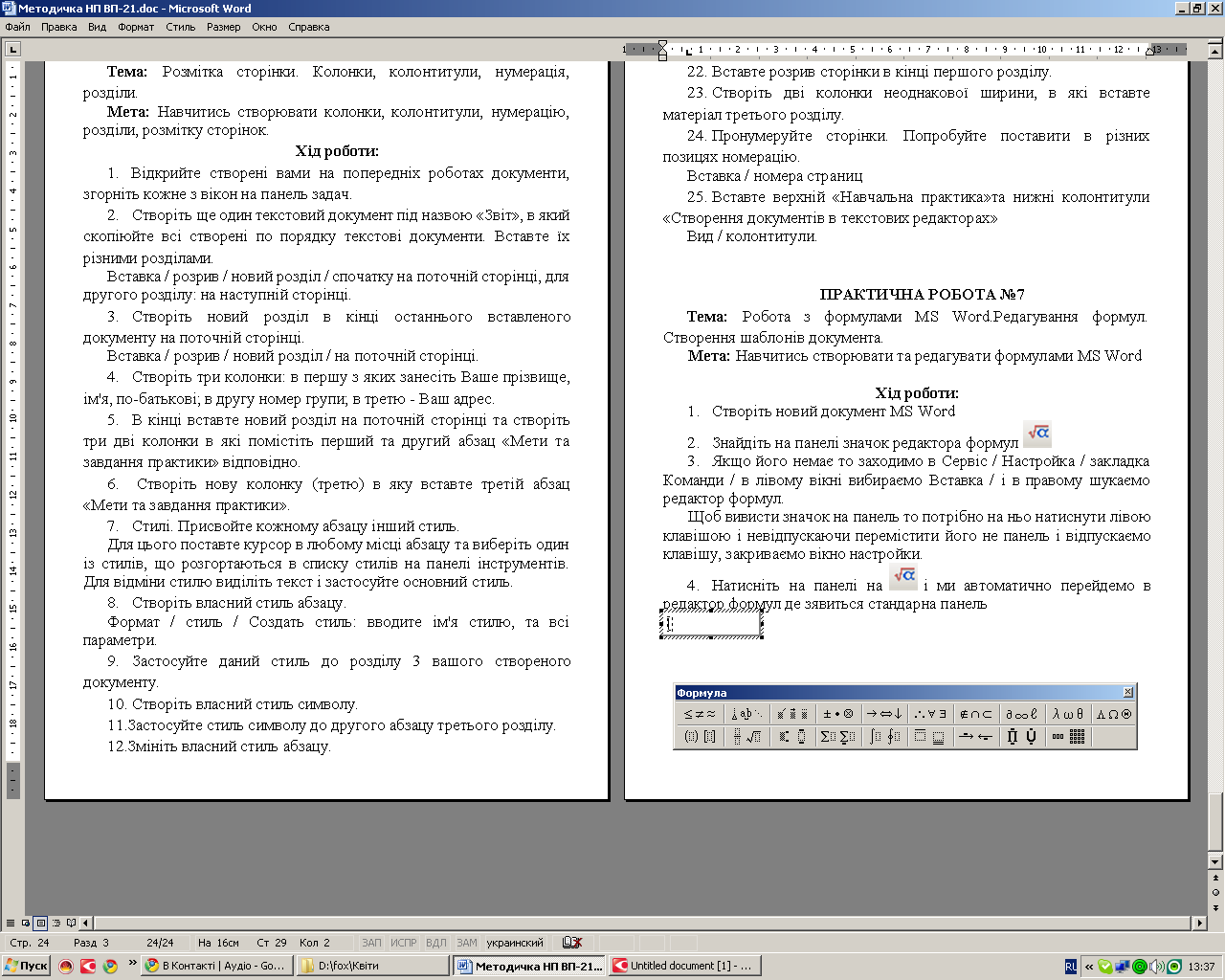
![]()
![]()
![]()
![]()
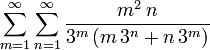
![]()
![]()

![]()
![]()


![]()

![]()
![]()
![]()
![]()
![]()
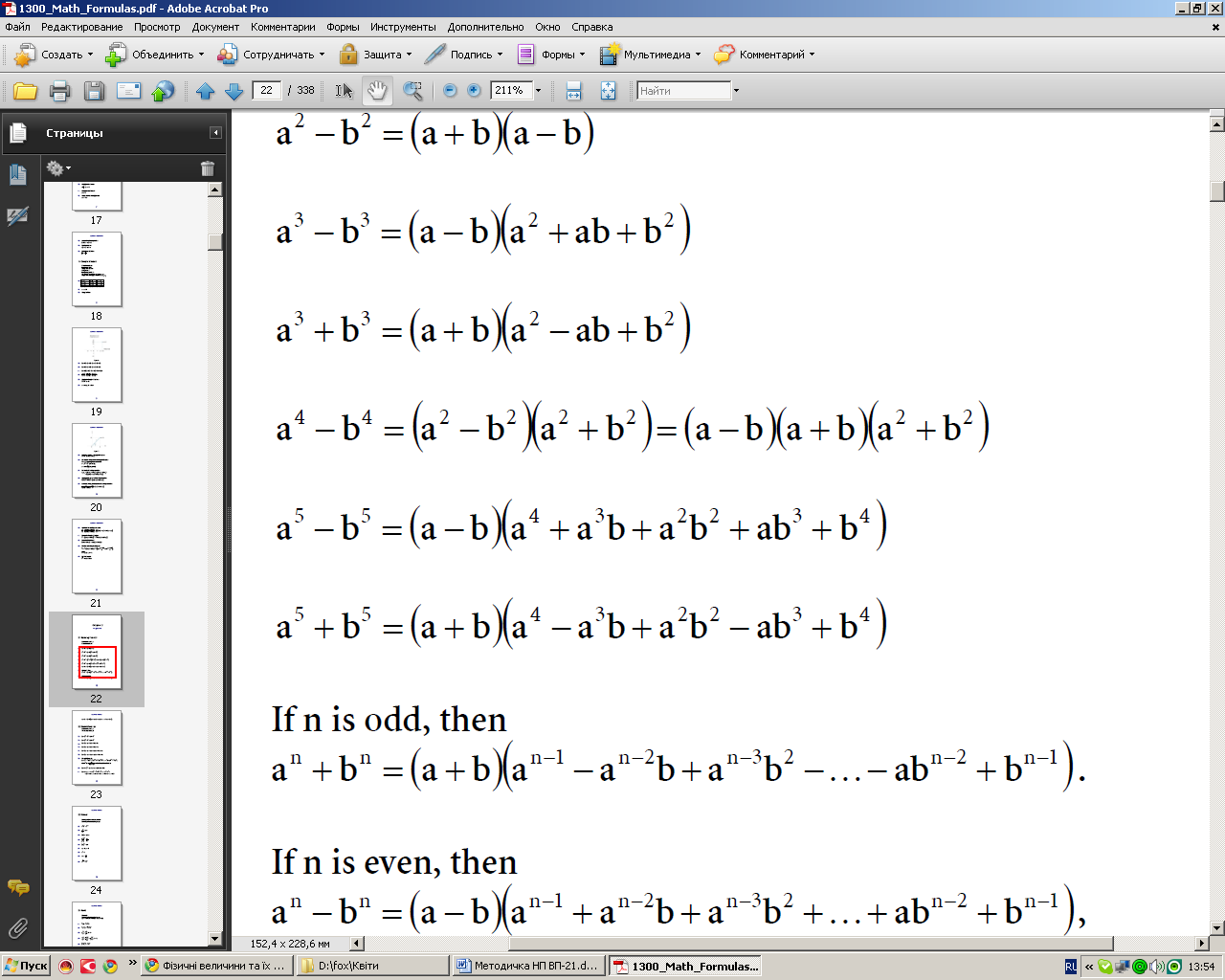
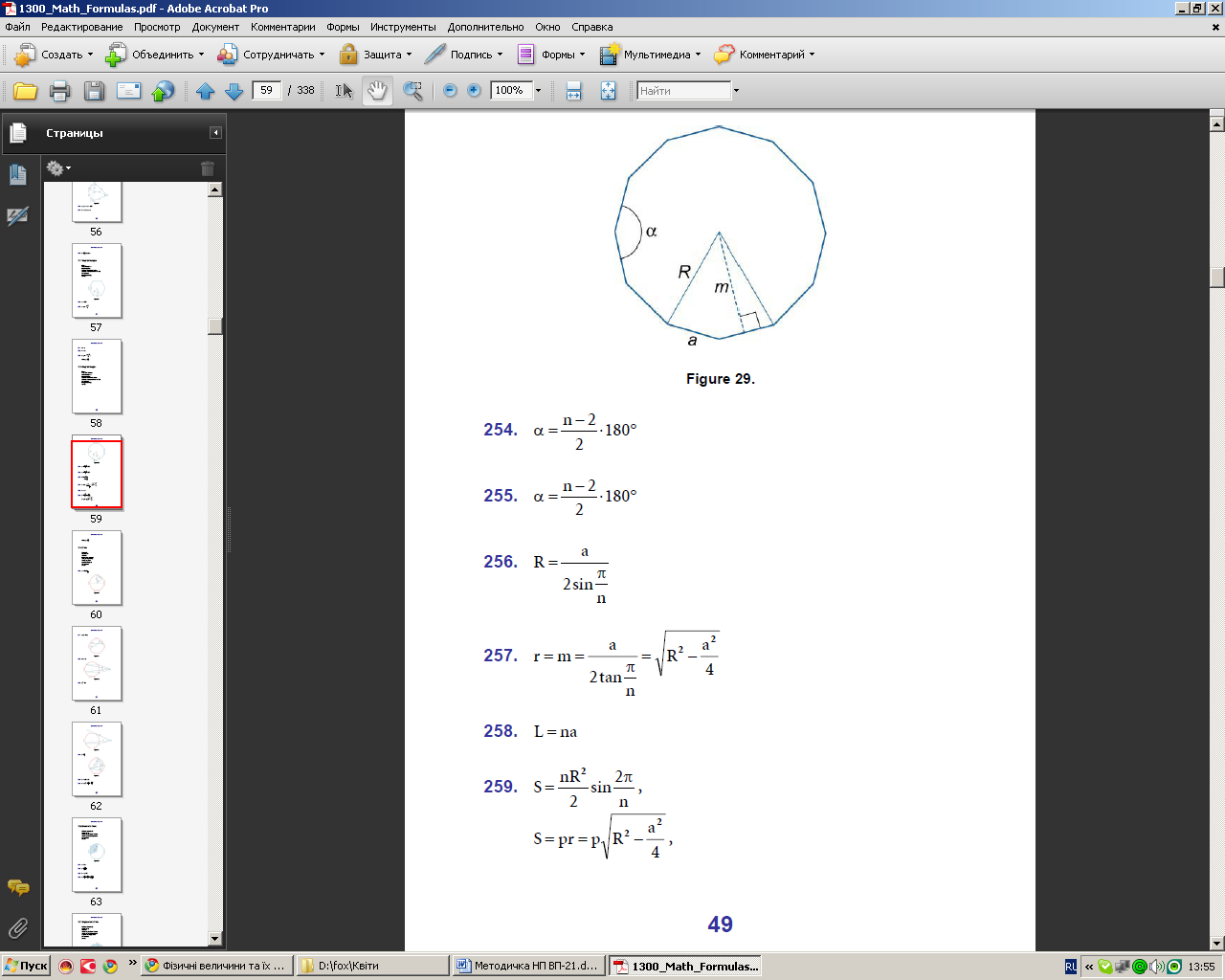

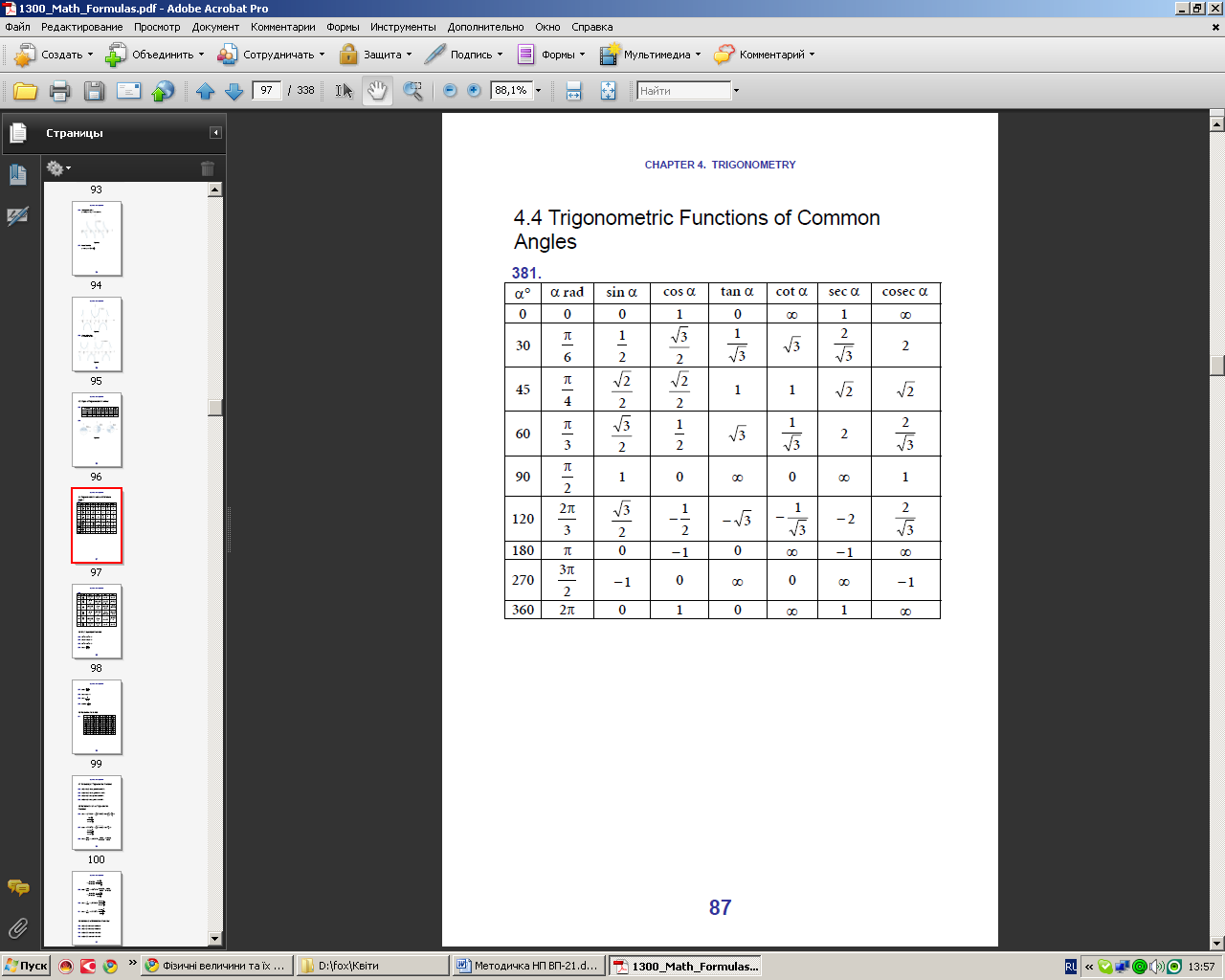
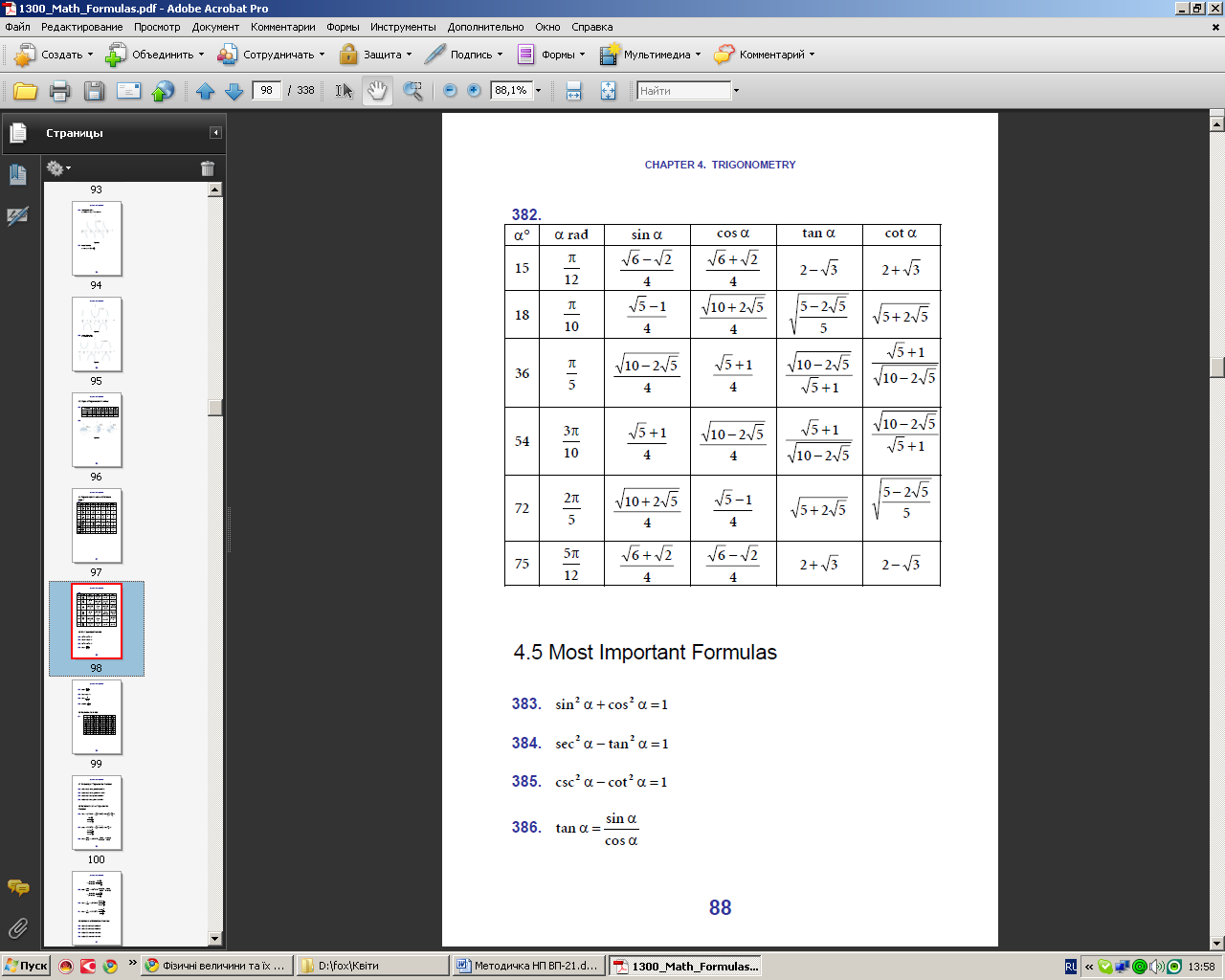

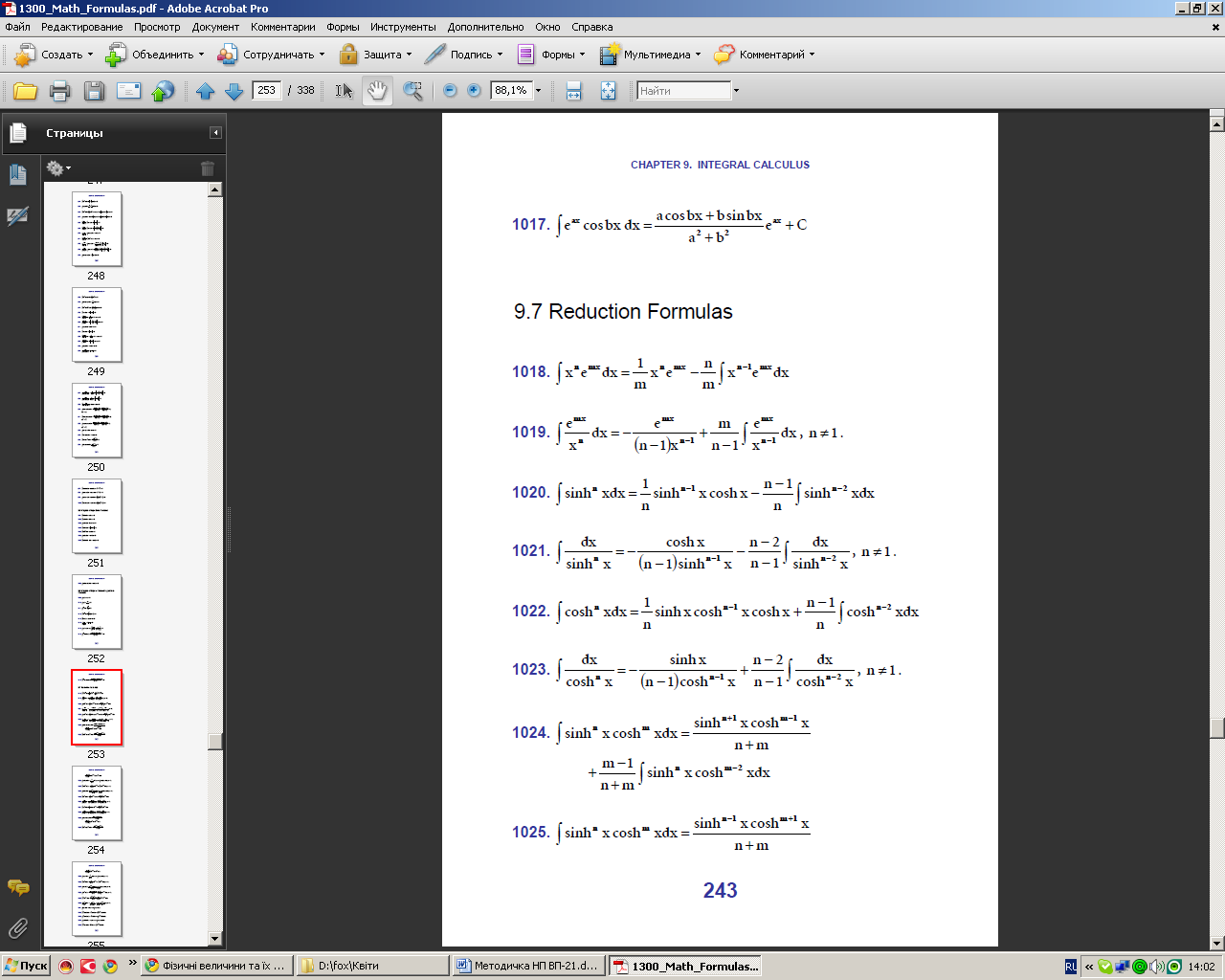
Хід роботи:
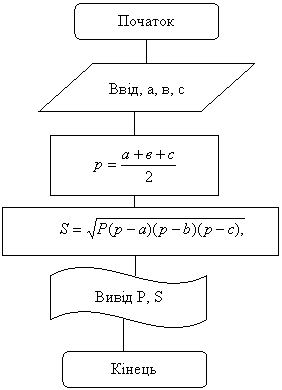
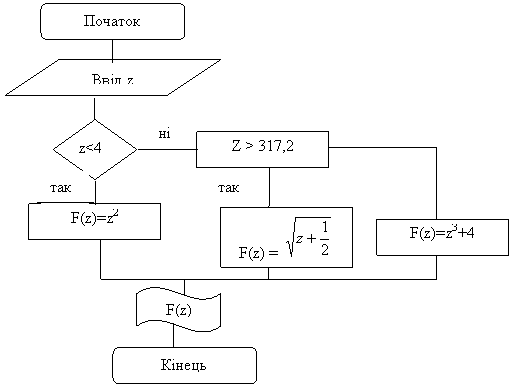
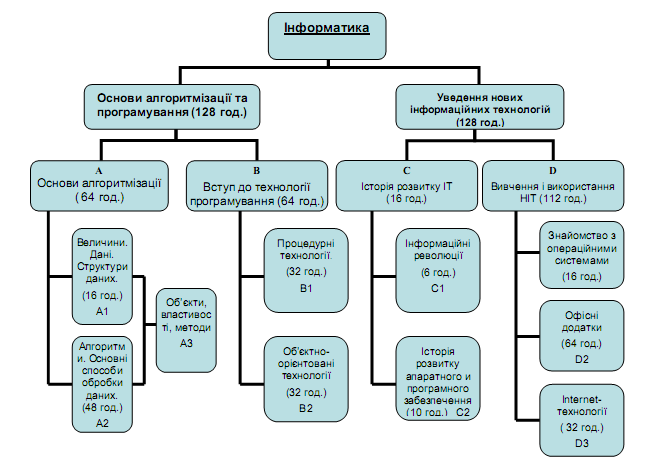
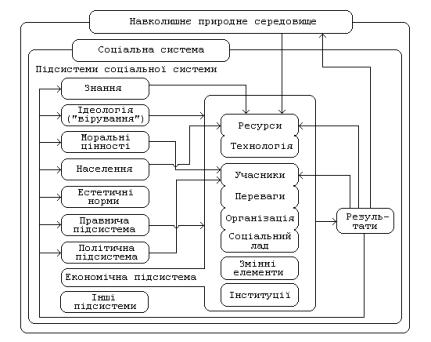
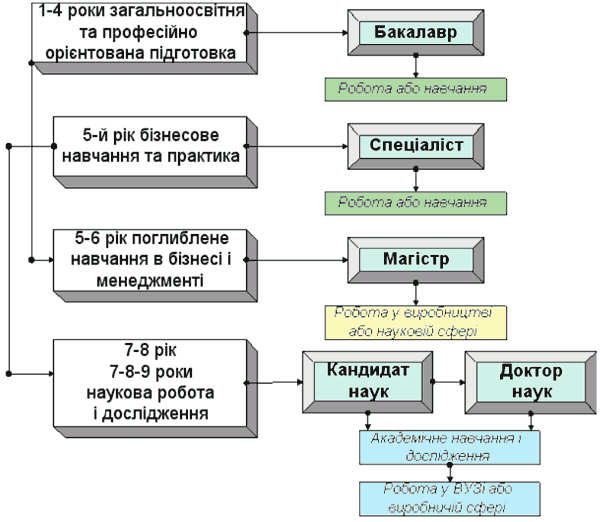
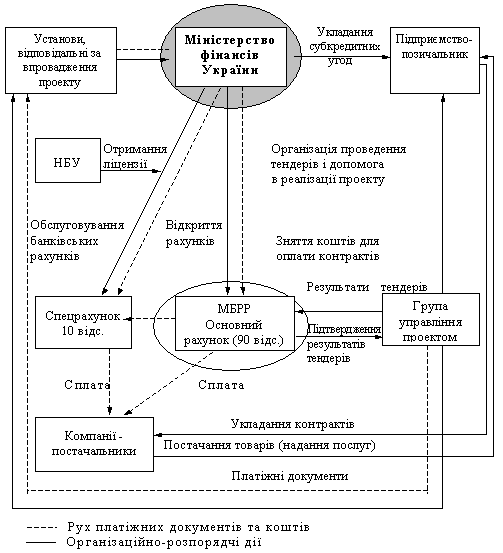
![]() і вибираємо як
має виглядати наша надпис чи слово
потім вводимо надпис.
і вибираємо як
має виглядати наша надпис чи слово
потім вводимо надпис.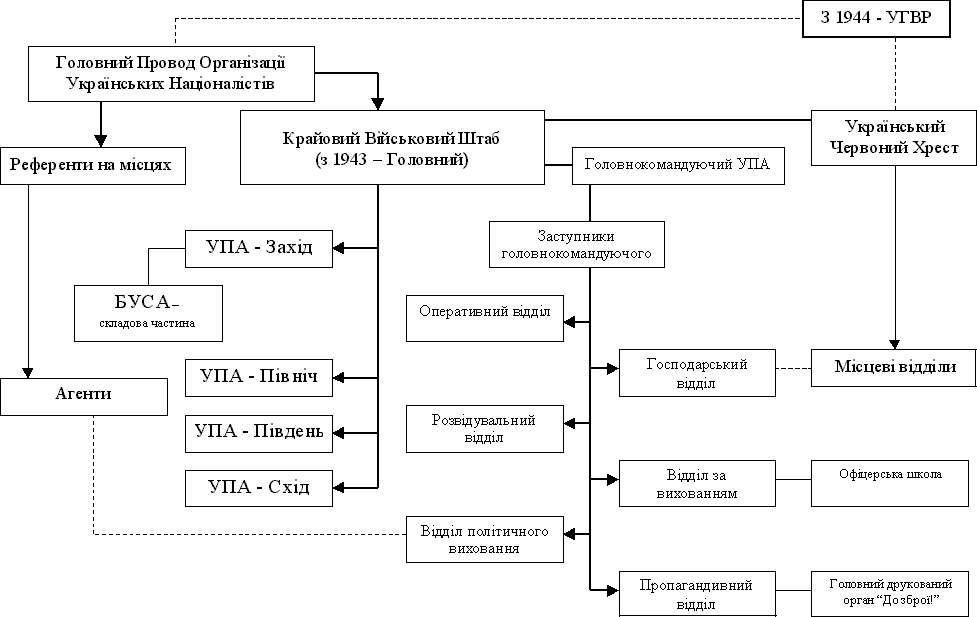
Хід роботи:
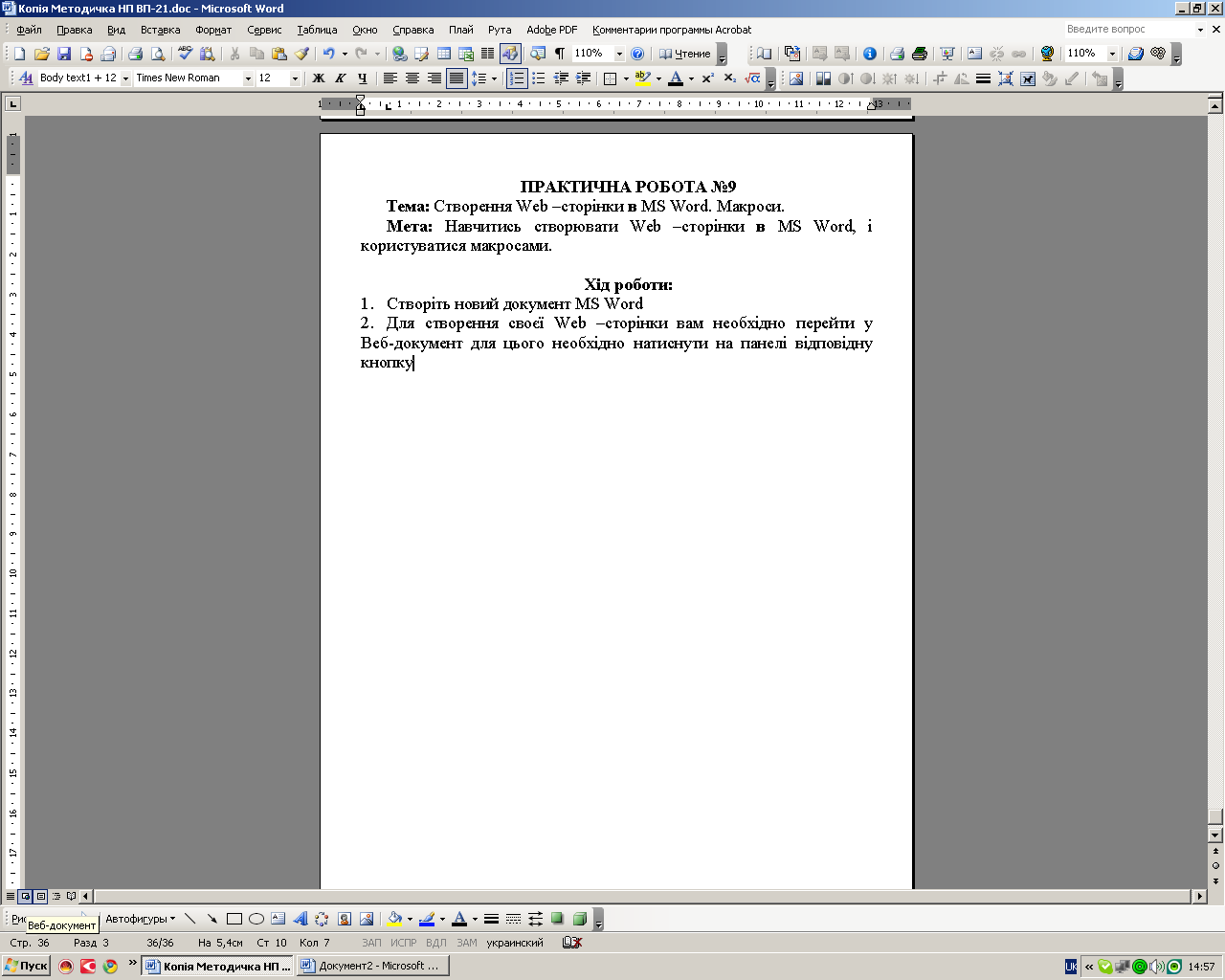
Макроси у програмуванні
Макропрограми
43
2
3
42
4
41
5
40
6
39
7
38
8
37
9
36
35
10
11
34
33
12
13
32
31
14
15
30
29
16
17
28
27
18
19
26
25
20
21
24
22
23
