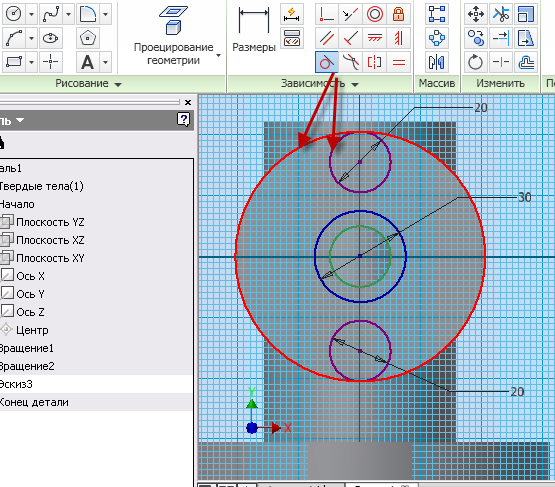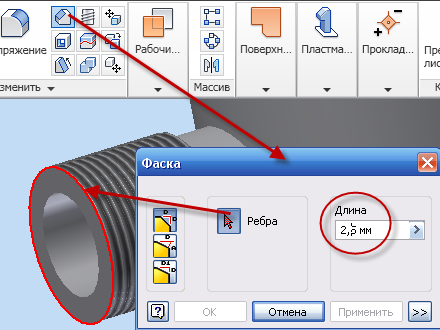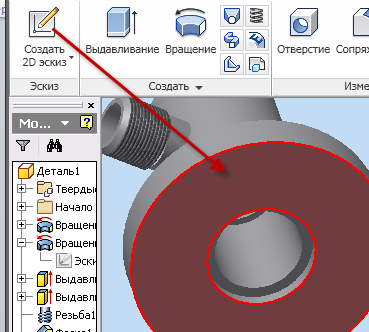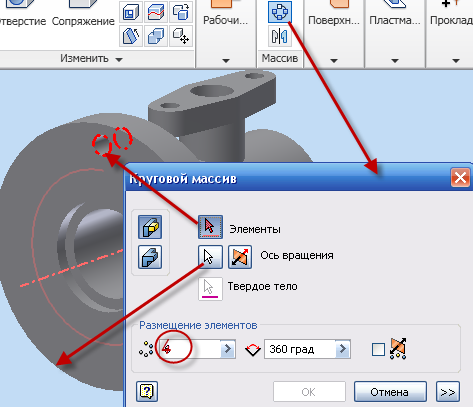4. Создание модели детали «Корпус»
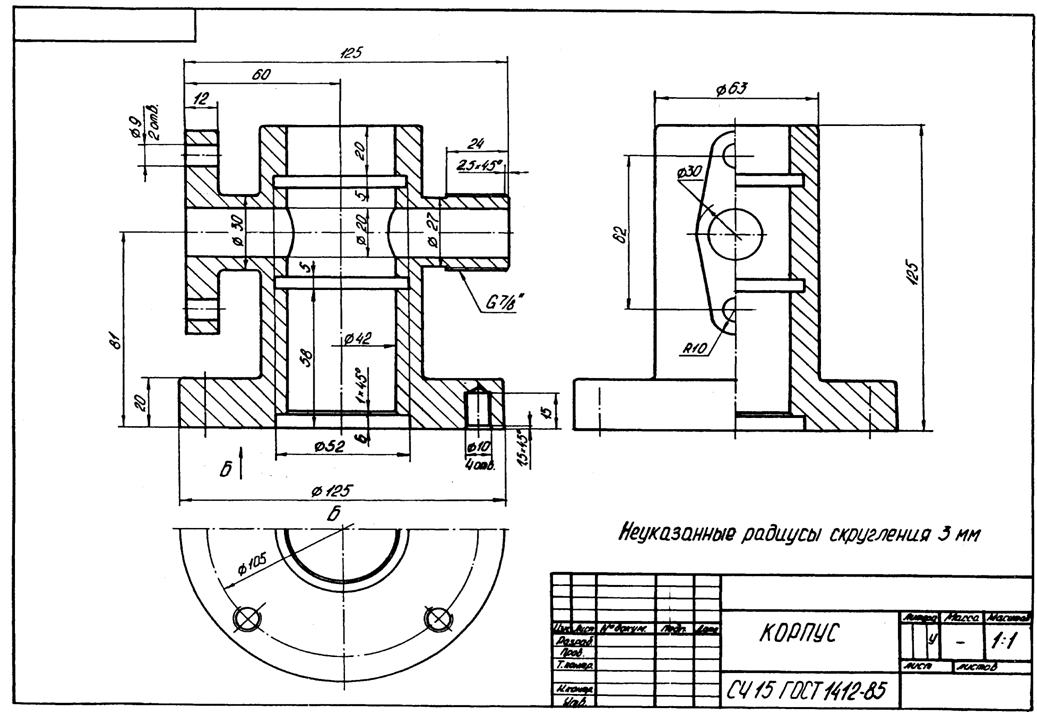
Шаг 1. Создание эскиза корпуса
Создайте новый файл.
Выберите инструмент
 Проецирование
геометрии
Проецирование
геометрииВ браузере нажмите
 Начало и
щелкните по
Начало и
щелкните по
 .
.Преобразуйте ось (она в виде основной контурной линии) в осевую, выбрав ось и нажав на инструмент Осевая линия.
Инструментом Отрезок создайте эскиз по рис. 30.
Нанесите размеры при помощи инструмента Размеры в соответствии с рис. 30.
|
Рис. 30. Эскиз корпуса |
Ecs (Завершить)
Принять эскиз
Шаг 2. Создание твердотельной модели корпуса
Выберите Вращение. В диалоговом окне Вращение укажите
 Эскиз
– замкнутый контур,
Ось
– Осевая линия Y,
Ограничения
– Полный круг.
Эскиз
– замкнутый контур,
Ось
– Осевая линия Y,
Ограничения
– Полный круг.Ok
Шаг 3. Создание дополнительных элементов корпуса
Создайте новый эскиз, для этого открыв в браузере вкладку
 Начало,
выберите
Начало,
выберите
 (1,
рис. 31).
(1,
рис. 31).Щелкнув по
 Создать
2D
эскиз укажите
на выбранную плоскость (2,
рис. 31).
Создать
2D
эскиз укажите
на выбранную плоскость (2,
рис. 31).
Рис. 31. Эскиз корпуса
Выбрав инструмент
 Вид
грани укажите
в браузере на
Вид
грани укажите
в браузере на
 .
.Поле эскизирования повернется, нажмите F7 для временного удаления части детали, закрывающей плоскость эскизирования.
Выберите инструмент Проецирование геометрии и укажите на внутреннее отверстие корпуса, торец основания, и ось Y в браузере (в соответствии с рис. 32)
Выберите инструмент Отрезок, создай те линию (осевую линию), проходящую через деталь и параллельную основанию. Нанесите размер – 81мм. Преобразуйте ее в осевую линию инструментом - Осевая линия.
Инструментом Отрезок создайте два замкнутых эскиза по рис. 32.(Так как оба элемента имеют одну ось вращения)
Нанесите размеры при помощи инструмента Размеры в соответствии с рис. 32.
Ecs (Завершить)
Принять эскиз
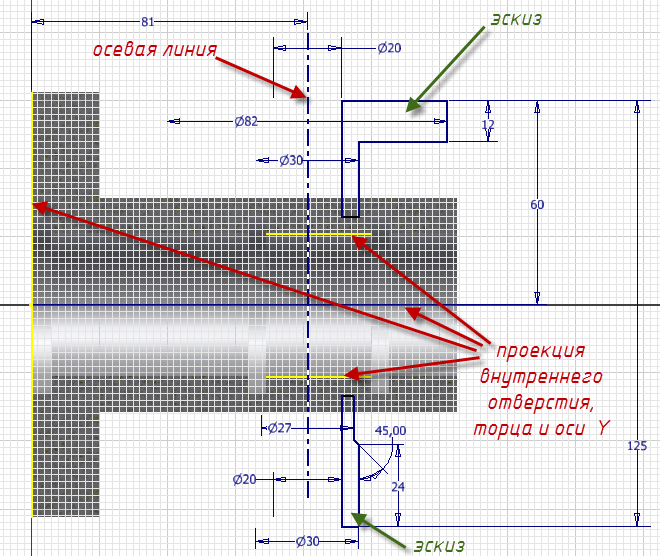
Рис. 32. Создание эскиза дополнительного элемента корпуса
Выберите Вращение. В диалоговом окне Вращение укажите Эскиз – поочередно щелкайте левой клавишей мыши внутри вновь созданных замкнутых контуров, Ось – Осевая линия, Ограничения – Полный круг.
Ok
Для изменения торцевой поверхности созданного элемента создайте новый эскиз, для этого щелкните по Создать 2D эскиз, укажите на торцевую плоскость и сделайте щелчок мышью (рис. 33).
Выбрав инструмент Вид грани, щелкните по выбранному торцу.
Поле эскизирования повернется.
Выберите инструмент Окружность центр, создайте окружности (одну в центре – 30мм, и две по 20мм) в соответствии с рис. 34.

Рис. 33. Выбор плоскости эскизирования
Выберите инструмент зависимости
 Касательно
и укажите поочередно на большую
окружность торца и на окружность
диаметром 20мм см. рис.34.
Касательно
и укажите поочередно на большую
окружность торца и на окружность
диаметром 20мм см. рис.34.Выберите инструмент Окружность центр, создайте две окружности диаметром 9мм (используя центры окружностей диаметром 20мм) в соответствии с рис. 35.
Выберите инструмент Отрезок, соедините окружности диаметром 20 мм с окружностью 30мм (см. рис 35).
Преобразуйте отрезки в виде касательных к окружностям 20мм и 30мм. Для этого выберите инструмент зависимости Касательно и укажите поочередно на окружность 30мм и на отрезок, затем на тот же отрезок и на окружность диаметром 20мм см. рис. 35. Проделайте данную операцию с каждым отрезком.
|
Рис. 34. Создание торцевой поверхности элемента |
-
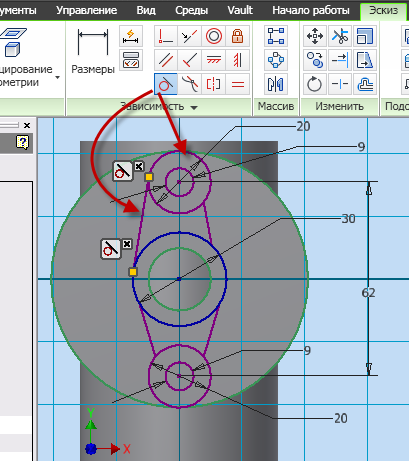
Рис. 35. Наложение касательных зависимостей
Нанесите размеры при помощи инструмента Размеры в соответствии с рис. 35.
Ecs (Завершить)
Принять эскиз
На следующем этапе необходимо использовать инструмент Выдавливание для вычитания областей детали, с целью формирования заданной конструкции.
Используя инструмент Орбита поверните модель (рис. 36).
Выберите инструмент Выдавливание, в диалоговом окне Выдавливание – Эскиз – выберите два отверстия по 9мм и укажите поле за областью эскиза (рис. 36)
Выберите
 Вычитание
в поле Ограничения – Расстояние – 15
мм
Вычитание
в поле Ограничения – Расстояние – 15
мм
|
Рис. 36. Изменение формы элемента корпуса |
Внимание! Направление вычитания (оранжевая стрелка) должно быть направлено к осевой линии корпуса (или от Вас)
Ok
Внутреннее отверстие элементов в данный момент не сквозное, для создания сквозного отверстия необходимо выполнить следующие действия:
Создайте новый эскиз, для этого щелкните по Создать 2D эскиз, укажите на торцевую плоскость и сделайте щелчок мышью (рис. 37,а).
Выберите инструмент Проецирование геометрии и укажите на внутреннее отверстие элемента – окружность диаметром 20мм.
Ecs (Завершить)
Принять эскиз
Выберите инструмент Выдавливание, в диалоговом окне Выдавливание – Эскиз – выберите спроецированную окружность – отверстие 20мм, и щелкните внутри ее (рис. 37, б)
Выберите в диалоговом окне Выдавливание Вычитание в поле Ограничения – во вкладке Расстояние– Все (рис. 37, б).
Ok
а |
б |
Рис. 37. Создание сквозного отверстия |
|
На противоположном торце необходимо нарезать резьбу и создать на резьбовой поверхности фаску
Используя инструмент Орбита поверните модель (рис. 38).


Рис. 38. Диалоговое окно Резьба
Вызовите команду Резьба из инструментальной палитры
Выберите поверхность элемента (грань), на которой должна быть резьба и щелкните мышкой по ней (рис. 38).
В диалоговом окне Резьба откройте вкладку Параметры (рис. 38) , в окне Тип резьбы выберите – ISO трубная.
Ok.
|
Рис. 39. Диалоговое окно Фаска |
Вызовите команду Фаска из инструментальной палитры.
Выберите ребро патрубка, щелкнув по нему левой клавишей мыши (рис. 39).
В диалоговом окне установите длину фаски 2,5 мм.
Ok.
Создание глухих резьбовых отверстий, расположенных на торце корпуса.
Выберите на главной панели инструментов команду Создать 2D эскиз и наведите курсор мыши на плоскость большого диаметра корпуса (рис. 40,а). Как только новая плоскость будет подсвечена красным светом, нажмите на левую кнопку мыши (рис. 40, а). На экране появится сетка (рис. 40,б).
Выберите из инструментальной палитры команду Окружность: центр.
Перенесите курсор в центр детали. После того, как курсор примет вид зеленой точки, щелкните левой кнопкой мыши и переместите курсор для образования окружности.
Постройте вторую окружность, находящуюся вверху по оси Y, с центром на созданной окружности рис. 40,б.
При помощи команды Размеры установите размер большой окружности равными 105мм, размер маленькой окружности не имеет значения(можно размер не ставить) (рис. 40,б).
Ecs (Завершить)
Принять эскиз
|
|
Рис. 40. Создание эскиза глухого отверстия |
|
Выберите инструмент
 Отверстие, в диалоговом окне Отверстие
в поле Размещение выбрать –
Отверстие, в диалоговом окне Отверстие
в поле Размещение выбрать –
 ,
выбрать
,
выбрать
 Центры
и указать на центр малой окружности ,
в поле Дно отверстия выберите правый
вариант – 118град, ниже поставьте зеленую
точку рядом с резьбовым отверстием, в
приставном окне Резьба выберите в окне
Тип резьбы – ISO метрическая,
размер – 10 мм, глубину не указывать
Центры
и указать на центр малой окружности ,
в поле Дно отверстия выберите правый
вариант – 118град, ниже поставьте зеленую
точку рядом с резьбовым отверстием, в
приставном окне Резьба выберите в окне
Тип резьбы – ISO метрическая,
размер – 10 мм, глубину не указывать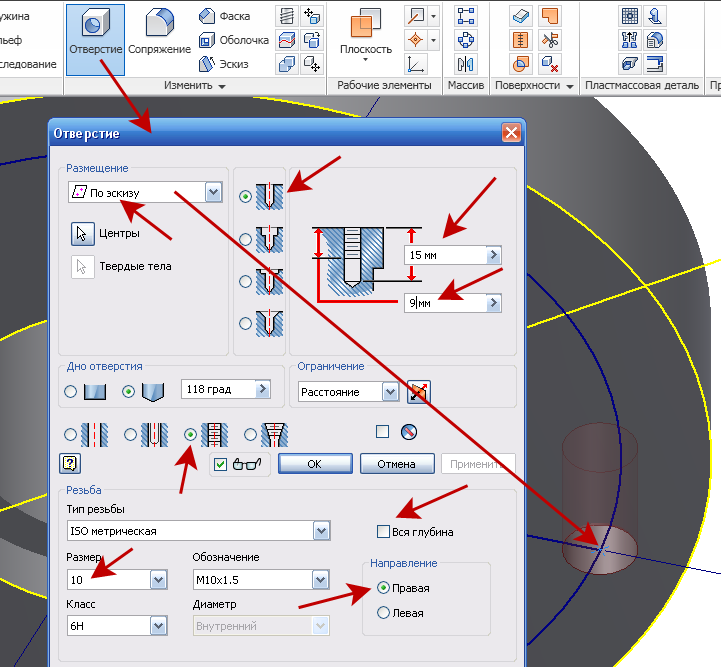
Рис. 41. Создание глухого отверстия
В правом верхнем углу диалогового окна укажите: глубина отверстия – 15мм, глубина резьбы – 9мм (рис. 41)
Ok
Количество отверстий – 4, для построения четырех одинаковых отверстий, воспользуемся командой Круговой массив
Используя инструмент Орбита поверните модель.
Выберите инструмент Круговой массив, в диалоговом окне Круговой массив – Элементы – выберите отверстие , Ось вращения – укажите край цилиндрической поверхности (рис. 42), в поле Размещение элементов – количество – 4, равномерно по окружности – 360 град.
Ok
|
Рис. 42. Создание четырех глухих отверстий |
 В
заключении самостоятельно создайте
фаски размером 1,5х45º на этих отверстиях.
В
заключении самостоятельно создайте
фаски размером 1,5х45º на этих отверстиях.
Ok.
Модель корпуса выполнена.