
- •3. Зміст роботи
- •4. Вимоги до звіту
- •5. Рекомендована література
- •6. Основи роботи з системою MathCad
- •6.1. Робота з текстовим редактором
- •6.2 Робота з формульним редактором
- •6.3 Операції виводу та присвоювання
- •Застосування шаблонів математичних операторів і символів
- •7. Контрольні питання
- •Додаток а
Методичні вказівки до лабораторної роботи №2
ОСНОВИ РОБОТИ З СИСТЕМОЮ MATHCAD 2001i
1. Мета роботи
Навчитися програмувати в системі MathCAD 2001i
2. Задачі роботи
Освоїти прийоми роботи з системою MathCAD 2001!
3. Зміст роботи
3.1 Завантажити додаток MathCAD 2001i.
3.2 Ознайомитися з основними прийомами редагування документа.
3.3 Обчислити визначений інтеграл від заданої викладачем функції (додаток А).
3.4 Побудувати таблицю значень і графік підінтегральної функції, оформивши його у відповідності з указівками викладача.
3.5 Зберегти результати у файлі з введенням необхідних коментарів і оформити звіт.
4. Вимоги до звіту
Звіт повинний включати:
– назву роботи, постановку задачі дослідження, результати обчислень, а також відомості про послідовність її виконання;
– відповіді на контрольні питання.
5. Рекомендована література
5.1 Дьяконов В.П. MathCAD 2001i и MathCAD 20011.-М.: СОЛОН Пресс, 2004.-832.
5.2 Плис А.И., Сливина Н.А. MathCAD: математический практикум для экономистов и инженеров: Учебное пособие.-М.: Финансы и статистика, 1999.- 656с.
6. Основи роботи з системою MathCad
В найпростішому випадку робота з системою Mathcad зводиться до вводу у вікні редагування завдання на обчислення і установці форматів для їх результатів. Для цього використовуються різні прийоми підготовки блоків. Спочатку розглянемо підготовку блоків двох типів - текстових і формульних. Помітимо, що обчислення виконуються автоматично, оскільки по умовчанню установлений режим автоматичних обчислень.
6.1. Робота з текстовим редактором
Тексти в математичній системі Mathcad лише на перший погляд мають другорядне значення. Насправді, професійно зроблені в Mathcad документи перед усім повинні мати достатньо докладні текстові коментарі. Документом називається повний математичний опис алгоритмів вирішення задач.
Система має могутній редактор документів. Документ, в свою чергу, складається з блоків, тобто з окремих частин. Блоки можуть бути трьох видів – текстові, обчислювальні і графічні. Кожний блок займає на екрані якийсь простір, обмежений прямокутною областю.
Текстові блоки відіграють роль невиконуваних коментарів. Вони призначаються лише для підвищення наочності та зрозумілості документа. Обчислювальні блоки складаються з виконуваних математичних виразів, наприклад формул, рівнянь, рівностей і нерівностей і т. ін. Графічні блоки також є виконуваними і служать для виводу результатів обчислень в графічному вигляді.
Для введення текстового коментарю достатньо ввести символ " (одні подвійні лапки - не плутайте з двома одиночними лапками або двома апострофами). В прямокутнику що з'явився, можна починати уводити текст (рис. 2.1).
Текстова область може мати довільні розміри і розташовуватися в будь-якому місці робочого документа. При цьому потрібно встановити той шрифт, який необхідний для введення тексту. Цей шрифт буде діяти тільки для текстових областей. Для збереження єдиного стилю усього документа можна встановити той же стиль для змінних (Variables) і для константних (Constants) в перемикачі вибору стилів.
В текстовому блоці, курсор має вигляд червоної вертикальної риси і помічає місце введення. Текст редагується загальноприйнятими засобами - переміщенням курсору, клавішами управління курсором, встановленням режиму вставки або заміщення символів (клавіша Insert), стиранням (клавіші Del і Backspace), виділенням, копіюванням в буфер обміну, вставкою з буфера і т. ін.
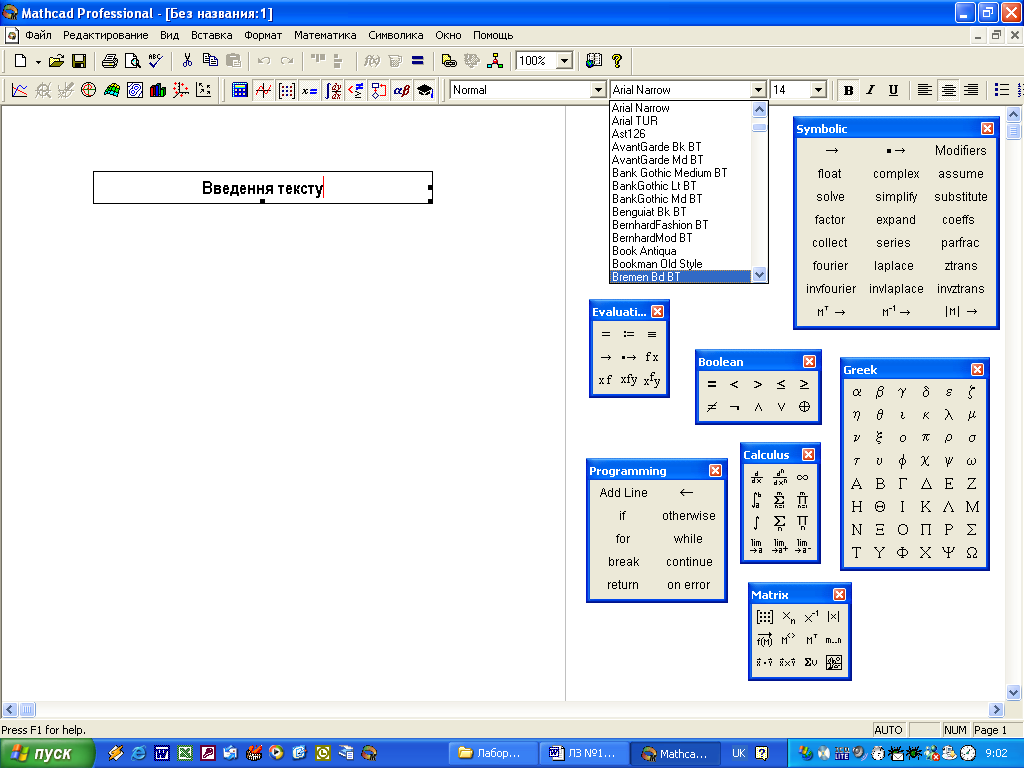
Рис. 2.1 Приклад уведення текстового коментарю
Досить зручно здійснювати управління стилем тексту за допомогою панелі форматування. В текстовому блоці є також можливість вирівняти текст по лівій межі, правій межі або по центру. Для англомовних текстів передбачений орфографічний контроль із застосуванням вбудованого словника.
Клавіші переміщення курсору можна використовувати з натиснутою клавішею Shift, яка забезпечує прискорене переміщення в текстовому блоці. Наприклад, сполучення клавіш Shift+← і Shift+→ дозволяє переміщати курсор уведення не по окремим символам, а по цілим словам.
Поки обмежимося найпростішими правилами уведення тексту.
1. Уведіть знак подвійних лапок ", при англійській розкладці клавіатури з'явиться прямокутник з курсором введення.
2. За допомогою списку вибору шрифту, що розкривається на панелі форматування (рис. 2.1), встановіть потрібний шрифт.
3. Почніть посимвольно набирати текст, використовуючи типові засоби текстового редактора (клавіші Пробіл, Del, Backspace і т. ін.).
4. Натискайте клавішу Enter для переходу на новий рядок (якщо цього не робити, перехід на новий рядок буде здійснюватися автоматично).
5. Для завершення уведення тексту відведіть покажчик миші в сторону від текстового блока і клацніть лівою кнопкою миші.
Текстовий блок в ході набору тексту розширюється. Блок має маркери зміни розміру у вигляді маленьких чорних прямокутників, зачепившись за які, блок можна розтягувати в тому або іншому напрямку. Це ілюструє рис. 2.1, на якому показаний розтягнутий блок.
Зверніть увагу, що розмір символів текстового коментарю при розтяганні (або стиску) блока не змінюється - змінюється тільки розмір блока. В блок більшого розміру можна ввести більше написів. Як тільки довжина рядка тексту досягає правої границі текстового блока, відбувається перенос тексту, що вводиться на новий рядок усередині блока.
Виділені рамкою текстові блоки можна переносити на інше місце, учепившись за рамку покажчиком миші - він при цьому перетворюється в зображення чорної долоні. Якщо на початку переміщення натиснути клавішу Ctrl, то буде виконуватися перенос блока з його збереженням на початковому місці.
Для завершення створення текстового блока достатньо відвести покажчик миші в сторону від блока і клацнути лівою кнопкою. Можна також натиснути одночасно клавіші Ctrl+Shift+Enter.
Редагування документа – це зміна його виду і параметрів. Для здійснення можливості редагування тексту, потрібно підвести покажчик миші до конкретного місця і клацнути лівою кнопкою миші. З'явиться рамка текстового блока, а на місці покажчика миші - курсор введення. Тепер можна коректувати текст, дописувати його, вставляти нові символи між старими (режим Insert), видаляти символи і т. ін. Словом, можна користуватися усіма прийомами редагування, добре відомими користувачам будь-якої програми підготовки текстів.
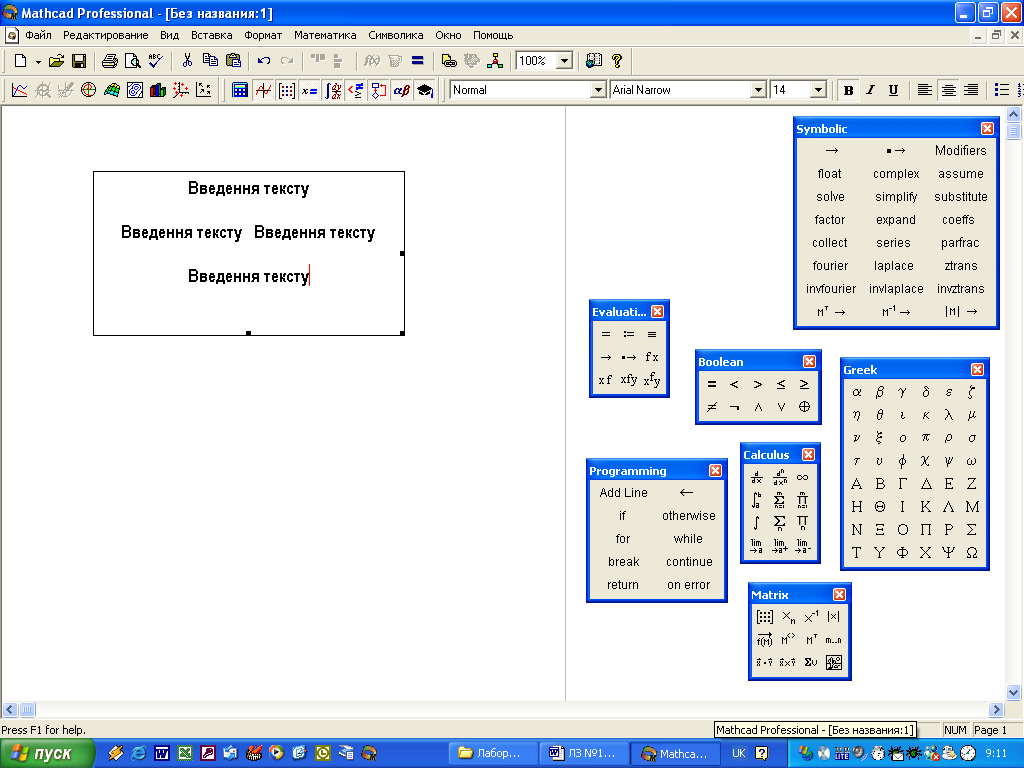
Рис. 2.2 Розтягування текстового блоку і його копіювання
Для введення тексту достатньо ввести знак “(лапки). Поточне положення курсору позначиться в обрамленні рамки. В цю рамку (блок) можна уводити текст. По мірі уведення тексту ця рамка автоматично збільшується.
Необхідно відзначити, що курсор MathCAD приймає три різні форми: візира – знак «плюс» червоного кольору, маркера введення тексту – вертикальна червона риска, маркера введення математичних виразів – ріжок («клюшка») синього кольору, розташування якої змінюється при натисканні на клавішу <Пробіл>.
В MathCAD є можливість вставки в текстову область математичних формул. Для цього треба виконати операцію Вставка Математическая область. Ця операція доступна тільки тоді, коли текстовий маркер встановлений у відповідне місце текстової області. Виконання операції Вставка Математическая область приведе до появи в текстовій області шаблону у вигляді маленького чорного квадрата. В ньому можна задавати формули, використовуючи також складальні панелі з математичними символами.
Перенесення, копіювання, вставка і видалення фрагментів. Пункт меню Правка Вырезать або натискання комбінації клавіш Сtrl+X переносять (вирізують) виділений об'єкт документа в буфер обміну даних. Виділити об'єкт можна суцільним або пунктирним прямокутником. Для виділення суцільним прямокутником необхідно ввести в об'єкт курсор і двічі клацнути лівою кнопкою миші. Для пересилання виділеного об'єкта в буфер обміну можна використовувати і натискання клавіші F3.
Об'єкт або групу об'єктів можна виділити і пунктирним прямокутником. Підведіть курсор до об'єкта (але не уводьте в нього), клацніть лівою кнопкою миші і, не відпускаючи, перемістіть мишу по діагоналі. На екрані з'явиться прямокутник з пунктирних ліній, розміри якого задаються переміщенням миші. Як тільки в цей прямокутник потрапить хоча б частина будь-якого об'єкта, цей об'єкт буде обведений прямокутником з пунктирних ліній.
Коли ліва клавіша миші буде відпущена, основний прямокутник зникне, але всі виділені об'єкти залишаться. Так можна виділити відразу декілька об'єктів.
Для виділення одиночних об'єктів доцільно використовувати мишу при натиснутій і утримуваній клавіші Ctrl або Shift. Підведіть покажчик миші до об'єкту і клацніть лівою кнопкою миші – об'єкт буде обведений пунктирним прямокутником. Після цього перейдіть до наступного об'єкта. Група виділених об'єктів веде себе як єдиний блок, який можна перетаскувати при натиснутій лівій кнопці миші. Для перенесення, достатньо утримувати курсором миші край виділення будь-якого блоку і домогтися, щоб курсор перетворився в зображення долоні. Це буде означати можливість переміщення блоків. Нагадуємо: якщо курсор здобуває вид двосторонніх стрілок, значить, можна розтягти виділений блок.
При виділенні мишею текстових написів можна виділити і будь-який фрагмент тексту, впритул до одиночного символу, а в формулах – будь-яку змінну. Однак в математичних виразах не можна виділяти окремі символи в іменах функцій.
Можна також перетаскувати об'єкти з одного документа в інший, зачепивши їх курсором миші ( в формі долоні), прямо з одного вікна в інше – метод Drag and Drop (Перетягни і відпусти). Він набагато полегшує перенесення і робить його більш наочним. Якщо відпустити ліву клавішу миші, то об'єкти з'являться в іншому документі і зникнуть в першому (де вони були до цього).
Пункт Правка Выделить все або натискання комбінації клавіш Ctrl+A виділяють усі об'єкти пунктирними прямокутниками. Це дозволяє не тільки спостерігати взаємне розташування блоків, але і ясно бачити ступінь їх суміщення. Щоб уникнути останнього, клацніть по пункту Формат головного меню, а потім в низпадаючому меню – по пункту Отделить области.
При перенесенні об'єктів або при їх редагуванні можливе часткове і навіть повне накладення блоків одних об'єктів на інші. В цьому випадку може зникнути частина зображення деяких об'єктів. Виділення усіх об'єктів корисно для контроля такої ситуації.
Редагування різко прискорюється і спрощується при використанні блокових команд:
F2 – поміщає копію блока в спеціальний буфер, тобто місце в пам'яті, де зберігаються дані про блок (сам блок зберігається);
F3 – стирає блок і поміщає в буфер його копію;
F4 – поміщає копію блока з буфера на місце документа, вказане поточним положенням курсору, якщо це місце не зайнято іншим блоком;
Ctrl+F9 – уводить пустий рядок між блоками в місце, зазначене положенням курсору;
Ctrl+F10 – знищує пустий рядок між блоками в місце, зазначене положенням курсору.
Примітка. Нерідко користувач починає набір текстів, забувши встановити признак текстового блока (ввести подвійні лапки "). Mathcad 2001 сприймає такий набір як уведення математичного виразу. Однак, натиснувши клавішу Пробіл, можна перетворити набраний фрагмент в текстовий.
