
- •Запуск системы
- •10.1. Порядок создания модели
- •Запуск модели
- •10.2. Редактирование модели
- •Форматирование объектов
- •Завершение работы
- •10.3. Свойства блоков Simulink
- •10.4. Обычные блоки
- •10.5. Подсистемы
- •10.6. Управляемые подсистемы
- •При работе с е-подсистемой:
- •4.В окне библиотеки Simulink в разделе Ports & Subsystems, находят соответствующий блок Enabled Subsystem;
- •10.7. Основные библиотеки Simulink
- •Элементы библиотеки Sources
- •Элементы библиотеки Sinks получателей сигналов
- •Элементы библиотеки Discontinuous
Лекция 3
10. 0. MATLAB, Simulink
Пакет расширения Simulink служит для имитационного моделирования систем, состоящих из блоков с заданными свойствами (параметрами).
Компоненты моделей являются графическими блоками и моделями, которые содержатся в ряде библиотек и с помощью мыши могут переноситься в основное окно и соединяться друг с другом необходимыми связями.
В состав моделей могут включаться:
источники сигналов различного вида,
виртуальные регистрирующие приборы,
графические средства анимации.
Окно браузера (обозревателя) главной библиотеки Simulink состоит из двух панелей.
Запуск системы
После открытия командного окна системы
MATLAB нажать на кнопку
![]() (Simulink) на панели инструментов системы
MATLAB. Окно
содержит:
(Simulink) на панели инструментов системы
MATLAB. Окно
содержит:
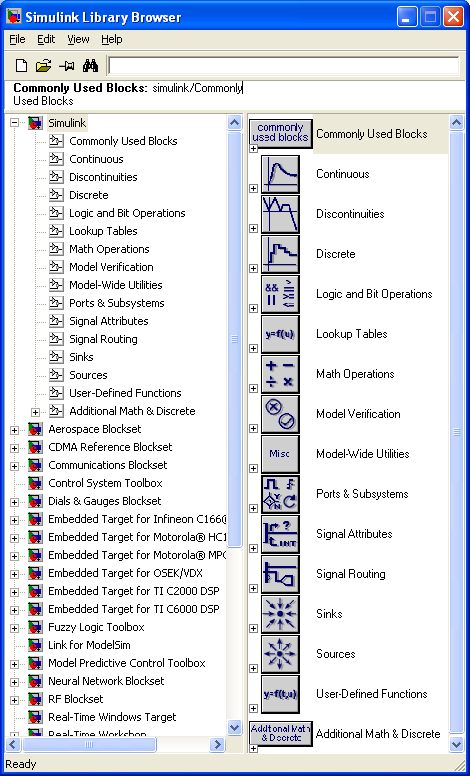 Заголовок
с названием окна
Заголовок
с названием окна
Панель меню
Панель инструментов
Окно названия выбранного
раздела библиотеки
Список
подразделов
библиотеки
На рис. выделена основная
библиотека Simulink,
содержащая подбиблиотеки

Значок «+» слева от имени
компонента означает,
что внутри встроены
вложенные компоненты.
При открытии компонента
(щелчком мыши по нему)
ниже отображается список
вложенных компонентов. Значок при этом меняется на «-».
Строка состояния
В пакете Simulink используются две основные библиотеки:
Главная – Simulink и Библиотека расширений - Simulink Extras.
Окно браузера (обозревателя) главной библиотеки Simulink состоит из 2 панелей.
В левой панели отображается иерархически организованное оглавление библиотеки.
При выборе соответствующего раздела библиотеки его содержимое отображается в
правой части окна.
И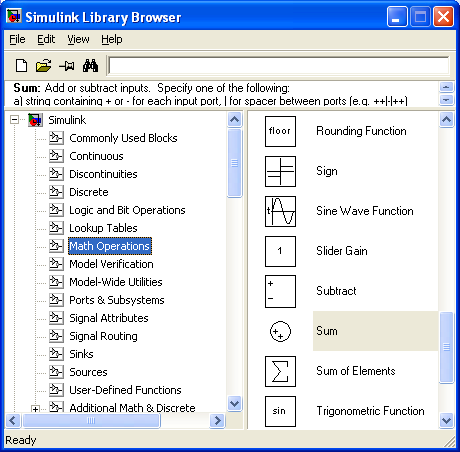 ллюстрация
окна
ллюстрация
окна
браузера для
подбиблиотеки
«Математические
операции»
Список
подраздела
библиотеки
«Математические
операции»
Подбиблиотеки Simulink |
Назначение |
Commonly Used Blocks |
Обычно используемые блоки |
Continuous |
Непрерывные компоненты |
Discontinuous |
Нелинейные компоненты |
Discrete |
Дискретные компоненты |
Logic and Bit Operation |
Логические и битовые операции |
Lookup Tables |
Просмотр таблиц |
Math Operations |
Математические операции |
Model Verification |
Верификация модели |
Model-Wide Utilities |
Утилиты расширения модели |
Ports & Subsystems |
Порты и подсистемы |
Signal Attributes |
Атрибуты сигнала |
Signal Routing |
Маршрутизация сигнала |
Sinks |
Регистрирующие устройства |
Sources |
Источники сигналов и сообщений |
User-Defined Functions |
Функции, определяемые пользователем |
Additional Math & Discrete |
Дополнительные математические и дискретные |
10.1. Порядок создания модели
1.
Создать окно модели командой File
New
Model
или
![]() кнопкой
на панели инструментов.
кнопкой
на панели инструментов.
Появляется вновь созданное окно будущей модели.
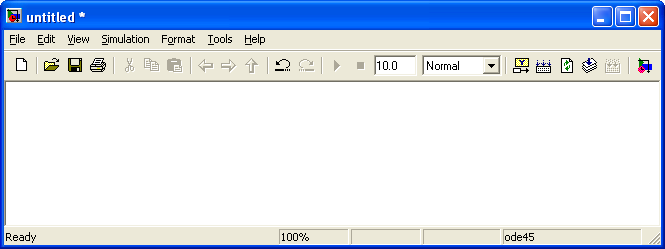
2. Расположить блоки в окне модели. Для этого открыть соответствующий раздел библиотеки, выделить требуемый блок и методом Drag and Drop перетащить блок в созданное окно.

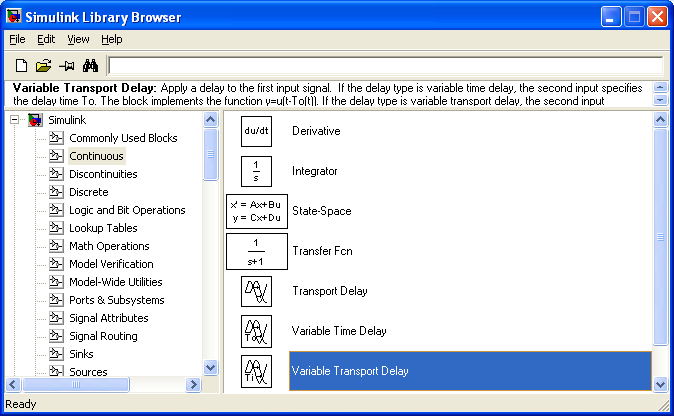
3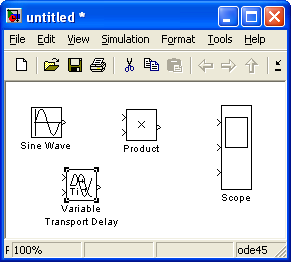 .
Установить на схеме всех блоков требуемое
выполнение их соединение. Для этого
указать курсором на «выход» блока,
нажать левую клавишу мыши и, не отпуская
ее, провести линию ко входу другого
блока. После чего клавишу отпустить.
.
Установить на схеме всех блоков требуемое
выполнение их соединение. Для этого
указать курсором на «выход» блока,
нажать левую клавишу мыши и, не отпуская
ее, провести линию ко входу другого
блока. После чего клавишу отпустить.

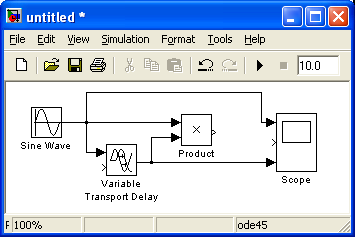
3. Установить на схеме всех блоков требуемое выполнение их соединение.
Для этого указать курсором на «выход» блока, нажать левую клавишу мыши и, не отпуская ее, провести линию к входу другого блока. После чего клавишу отпустить.
Для создания линии можно выделить блок источника, нажать клавишу Ctrl и выделить блок приемника. Для создания точки разветвления нужно подвести курсор к предполагаемому узлу и, нажав правую клавишу мыши, протянуть линию. Для удаления линии требуется ее выделить и нажать на клавишу Delete.
4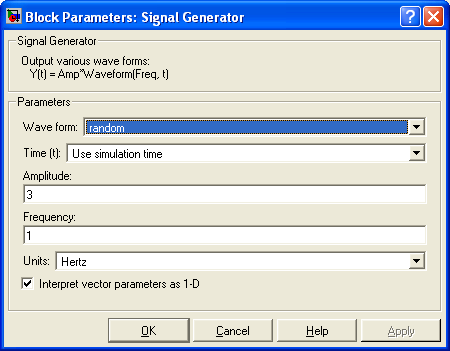 .
Изменить при необходимости параметры
блоков, установленных по умолчанию. Для
этого дважды щелкнуть левой клавишей
мыши, на блоке модели, откроется окно
со списком его параметров, которые
пользователь может менять.
.
Изменить при необходимости параметры
блоков, установленных по умолчанию. Для
этого дважды щелкнуть левой клавишей
мыши, на блоке модели, откроется окно
со списком его параметров, которые
пользователь может менять.
При вводе числового значения следует помнить, что целая и дробная части числа разделяются точкой. После внесения изменения нажать на кнопку ОК.
5. Сохранить схему в виде файла на диске командой File Save as. Имя файла должно начинаться с латинской буквы. Допустимы цифры и произвольная длина имени латинскими буквами.
