
Лабораторна робота №7
Тема. Створення 3D-моделей з елементами скруглення та фасками
Мета. Отримати практичні навички по створенню груп геометричних тіл і редагуванню їх. Отримати практичні навіки по створенню 3D-моделей з єлементами скруглення і фасками.
Теоретичні відомості
Редагування 3D-модели
Одна з переваг тривимірного моделювання пов'язана з можливостями редагування 3D-модели(виправлення помилок, реконструкція - удосконалення і так далі). Дерево побудови, що є невід'ємною частиною кожної деталі, містить усю послідовність елементів, що становлять деталь. Користувач має можливість у будь-який момент змінити будь-які елементи - ескізи, операції, об'єкти допоміжної геометрії. Після завдання нових значень параметрів деталь перебудовується відповідно до внесених змін. При цьому зберігаються усі існуючі в ній зв'язки. Проте зміни, що вносяться в модель, не повинні порушувати цілісності деталі, тобто не повинні розділяти її на декілька частин.
Розглянемо основні способи редагування.
Редагування ескіза
Ескізи є основним засобом опису форми і розмірів окремих елементів моделі. Ви можете відредагувати зображення у будь-якому ескізі. Після зміни ескіза елемент, сформований на його основі, буде перебудований відповідно до нового зображення контура.
Відкрийте деталь Опора 1. Внесемо деякі зміни в її кін-
струкцию:
клацніть ЛКМ по знаку «+» зліва від назви операції в Дереві побудови(Операція витискування : 1). Після клацання по цьому знаку в Дереві розгортається список ескізів, що беруть участь в операції;
клацніть ПКМ по піктограмі - і увійдіть до режиму редагування ескіза(мал. 173). При цьому у вікні моделі залишаться тільки ті елементи, які знаходяться в Дереві побудови перед редагованим ескізом. Інакше кажучи, модель тимчасово повернеться в той стан, в якому вона була у момент створення редагованого ескіза(мал. 174);
встановіть - глобальну прив'язку Середина;
побудуйте коло радіусом 20 мм(мал. 175);

Мал. 173
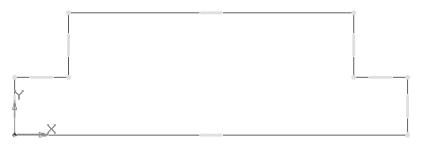
Мал. 174
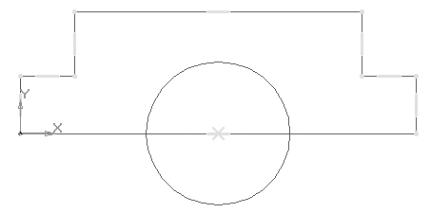
Мал. 175
кнопка перемикання - Редагування, команда - Усікти криву;
видаліть зайвий контур на ескізі(мал. 176). Працюйте уважно, пам'ятайте про вимоги, що пред'являються до ескіза;
перервати команду;
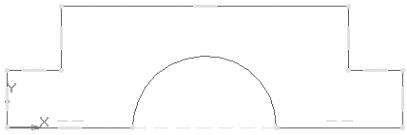
Мал. 176
– Ескіз. Клацанням ЛКМ перейдіть в режим тривимірного моделювання. Формотворний елемент і створені на його основі елементи перебудуються відповідно до нового зображення контура в ескізі(мал. 177)
У такий спосіб можна відредагувати будь-який ескіз в 3D-модели. Щоб зняти виділення з об'єкту, що підсвічується, клацніть ЛКМ у вільному від зображення місці вікна моделі.
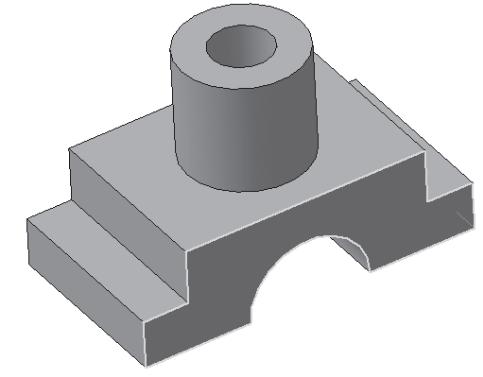
Мал. 177
Редагування параметрів елементу
Форму і розмір елементу визначають не лише форма і розмір контура у відповідному ескізі, але і параметри формотворної операції(наприклад, глибина витискування, кут ухилу, напрям ухилу).
Продовжимо редагування деталі Опора 1:
клацніть ПКМ в Дереві побудови по піктограмі редагованого елементу(Приклеїти елемент витискування : 1) і увійдіть до режиму редагування елементу(мал. 178). Система перейде в режим виконання команди, що використалася для побудови вибраного елементу. При цьому у вікні моделі залишаться тільки ті елементи, які знаходяться в Дереві побудови перед редагованим(мал. 179);
на панелі Властивостей на вкладці Параметри внесіть зміна в полі Відстань 1 введіть 50 мм, Ухил 1 всередину, Кут 1 рівний 5 ;
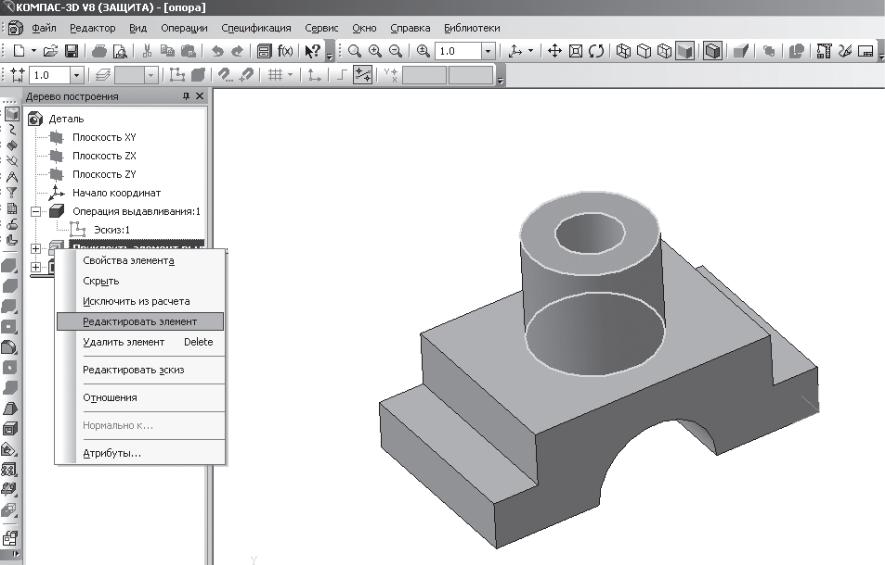
Мал. 178
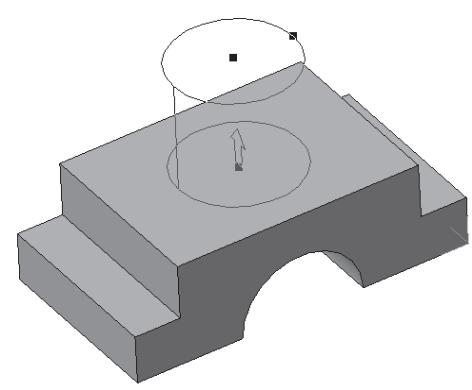
Мал. 179
– створіть об'єкт, панель Спеціального управління. Модель буде перебудована відповідно до нових параметрів відредагованого елементу(мал. 180).
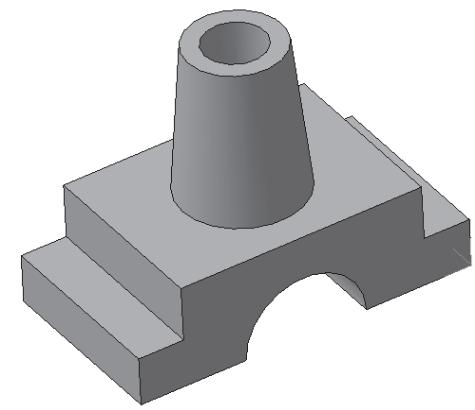
Мал. 180
Видалення об'єкту
Будь-який об'єкт(формотворний елемент, ескіз і так далі) можна видалити з моделі. Для цього досить виділити його в Дереві побудови клацанням ПКМ і викликати з контекстного меню команду Видалити елемент або натиснути клавішу « Delete». Якщо на об'єкті, що видаляється, базуються інші об'єкти, то на екрані видається диалогпредупреждение. У нім перераховані елементи, які зачіпає операція видалення. Ви можете відмовитися від видалення або підтвердити його. У разі підтвердження видалення віддаляється не лише вказаний об'єкт, але його похідні.
Якщо ви видалили об'єкт в Дереві побудови, то відмінити видалення об'єкту в документі-моделі неможливо!
Командою видалення користуйтеся обережно.
Попередження про помилки
Якщо проведено таке редагування моделі, яке робить неможливим існування яких-небудь її об'єктів, то система видає відповідне діагностичне повідомлення. У нім вказується конкретна причина. Поряд з піктограмами елементів, існування яких стало неможливим після проведеного редагування, з'являється знак(мал. 181) оклику.
Щоб дізнатися, в чому полягає виникла помилка, в Дереві побудови виділите об'єкт, відмічений знаком оклику, і викличте з контекстного меню команду Що невірно?
На екрані з'явиться діалог, в якому перераховані помилки, що виникли при перестроюванні об'єкту(мал. 182).
Створення 3D-модели з елементами скруглення і фасками
У функціоналі КОМПАС-3D враховані прийоми роботи, властиві машинобудівному проектуванню. Система містить типові конструктивні елементи, які спрощують виконання деяких характерних операцій. До них відносяться операції створення скруглення(плавний перехід від однієї лінії до іншої), фаски(скошена кромка стержня, бруска або отвору) та ін.
Для спрощення завдання параметрів цих елементів їх створення виділене в окремі команди.
Розглянемо алгоритм створення 3D-модели з елементами скруглення(мал. 184) :

Мал. 184. Сережка. Отвір ∅ 26 наскрізне
включіть комп'ютер;
запустіть програму КОМПАС-3D;
виберіть тип документу Деталь;
у Дереві побудови клацанням ЛКМ вкажіть Площину XY;
орієнтація Нормально до.;
– Ескіз панель Інструментів Поточний стан(далі просто - Ескіз);
– інструментальна панель Геометрія;
поточний масштаб на Інструментальній панелі Вид М 1: 1;
за допомогою безперервного введення об'єкту і ортогонального креслення побудуйте ескіз основи деталі(мал. 185);
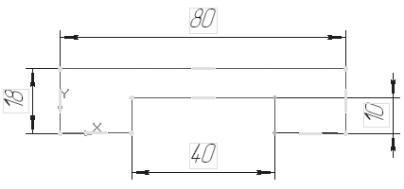
Мал. 185
перервати команду;
– Ескіз. Клацанням ЛКМ перейдіть в режим тривимірного моделювання;
– Операція витискування;
на панелі Властивостей на вкладці Параметри вкажіть прямий напрям витискування(вгору), глибина витискування - на відстань, в полі Відстань 1 введіть 54 мм;
на панелі Властивостей на вкладці Тонка стінка вкажіть тип побудови тонкої стінки - Ні;
– створіть об'єкт;
На Інструментальній панелі Вид виберіть команду Півтонове, Півтонове з каркасом;
клацанням ЛКМ вкажіть верхню грань(зелена) для подальших побудов(мал. 186);
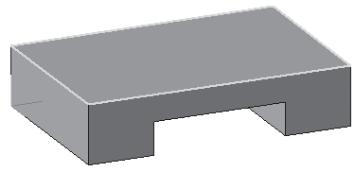
Мал. 186.
орієнтація Нормально до.;
– Ескіз;
за допомогою команди Допоміжна пряма знайдіть центр грані. Ширина основи - 54 мм, ширина верхньої частини - 20 мм, від краю до верхньої частини 17 мм, значить, верхня частина деталі розташована по центру основи;
– Прямокутник по центру і вершині Вкажіть точку перетину прямих(Глобальна прив'язка - Перетин), побудуйте прямокутник заввишки 20 мм і шириною 50 мм(радіус 25 мм, значить, довжина верхньої частини - 50 мм) - мал. 187;
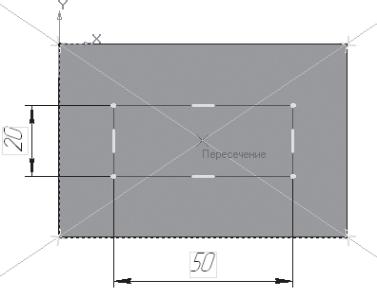
Мал. 187
перервіть команду;
– Ескіз. Клацанням ЛКМ перейдіть в режим тривимірного моделювання;
– Приклеїти витискуванням інструментальна панель - Редагування деталі;
на панелі Властивостей на вкладці Параметри вкажіть прямий напрям витискування(вгору), глибина витискування - на відстань, в полі Відстань 1 введіть 55 мм(відстань до центру кола - 30 мм і радіус кола - 25 мм);
– створіть об'єкт(мал. 188);
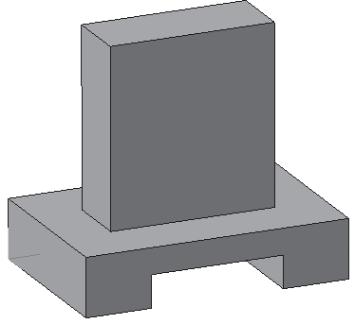
Мал. 188
щоб округляти ребро(чи декілька ребер), викличте команду - Скруглення інструментальна панель - Редагування деталі;
введіть радіус скруглення 25 мм в полі Радіус на панелі Властивостей. Тип скруглення Постійний радіус(мал. 189);
![]()
Мал. 189
вкажіть ребра, що округляються, клацанням ЛКМ по ребру(мал. 190). Якщо декілька ребер вимагається округляти однаковим радіусом, то доцільніше їх вказувати відразу. В цьому випадку розрахунки при побудові моделі проводитимуться швидше. Зверніть увагу: на панелі Властивостей буде вказано кількість граней, що округляються, - 0, ребер - 2(мал. 189);
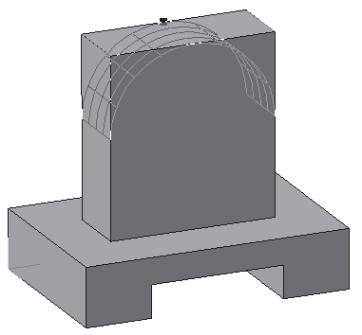
Мал. 190
– створіть об'єкт;
виділіть передню грань(мал. 191);
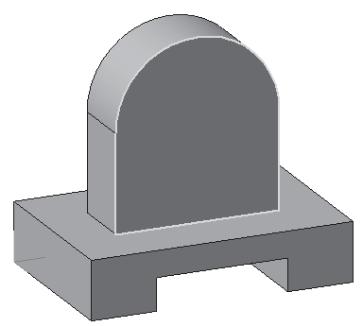
Мал. 191
– Ескіз;
– коло;
встановіть курсор миші в центрі кола(спрацює глобальна прив'язка Найближча точка). Побудуйте коло радіусом 13 мм(∅ = 26) - мал. 192;
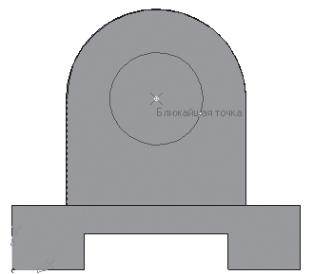
Мал. 192
перервати команду;
– Ескіз панель Інструментів Поточний стан. Клацанням ЛКМ перейдіть в режим тривимірного моделювання;
– Вирізувати витискуванням інструментальна панель - Редагування деталі;
на панелі Властивостей на вкладці Параметри вкажіть прямий напрям витискування(від нас), глибина витискування - Через все(отвір наскрізний);
– створіть об'єкт(мал. 193).
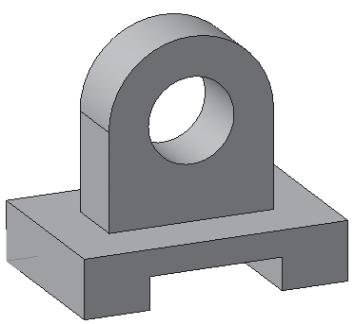
Мал. 193.
Розглянемо алгоритм створення 3D-модели з фасками(скошені кромки основи) - мал. 194:
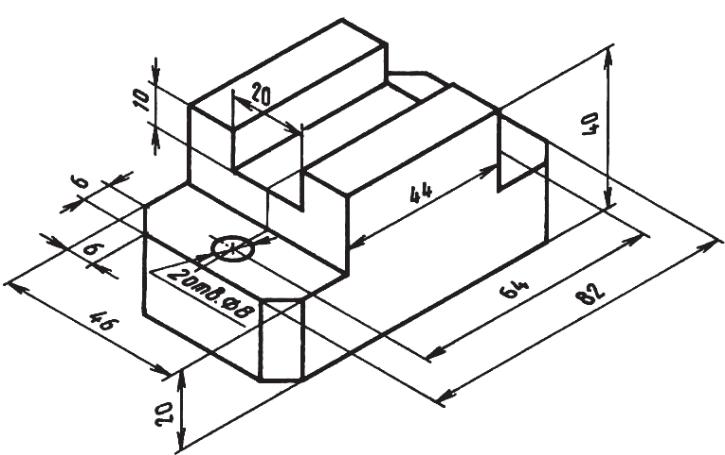
Мал. 194. Напрямна 2 отв. ∅ 8 наскрізних
виберіть тип документу Деталь;
у Дереві побудови клацанням ЛКМ вкажіть Площину ZX(на основу дивимося згори);
орієнтація Нормально до.;
– Ескіз;
– інструментальна панель Геометрія;
поточний масштаб на Інструментальній панелі Вид М 1: 1;
– Прямокутник по центру і вершині. Вкажіть початок координат, на панелі Властивостей виберіть команду З осями і побудуйте прямокутник заввишки 46 мм і шириною 82 мм;
– Паралельна пряма. Вкажіть вертикальну вісь симетрії і розведіть прямі на 32 мм(відстань між центрами кіл 64 мм). Підтвердіть обоє прямі;
перервати команду;
на перетині горизонтальної осі симетрії і паралельних прямих побудуйте кола радіусом 4 мм(∅ = 8) - мал. 195;
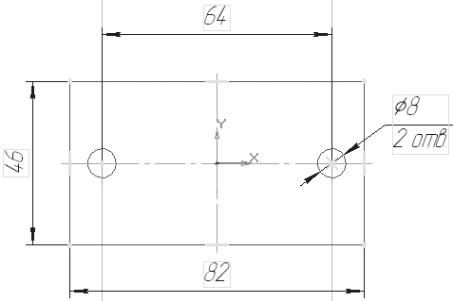
Мал. 195
перервати команду;
– Ескіз. Клацанням ЛКМ перейдіть в режим тривимірного моделювання;
– Операція витискування;
на панелі Властивостей на вкладці Параметри вкажіть прямий напрям витискування(вгору), глибина витискування - на відстань, в полі Відстань 1 введіть 20 мм;
на панелі Властивостей на вкладці Тонка стінка вкажіть тип побудови тонкої стінки - Ні;
– створіть об'єкт;
На Інструментальній панелі Вид виберіть команду Півтонове, Півтонове з каркасом;
клацанням ЛКМ вкажіть верхню грань(зелена) для подальших побудов(мал. 196);
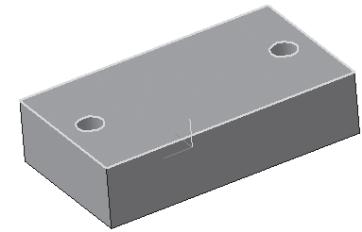
Мал. 196
орієнтація Нормально до.;
– Ескіз;
– Прямокутник по центру і вершині. Вкажіть початок координат, на панелі Властивостей виберіть команду З осями і побудуйте прямокутник заввишки 46 мм і шириною 44 мм(мал. 197);
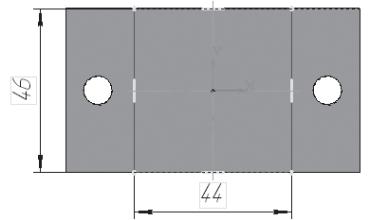
Мал. 197
перервати команду;
– Ескіз. Клацанням ЛКМ перейдіть в режим тривимірного моделювання;
– Приклеїти витискуванням;
на панелі Властивостей на вкладці Параметри вкажіть прямий напрям витискування(вгору), глибина витискування - на відстань, в полі Відстань 1 введіть 20 мм(висота деталі - 40 мм, основа - 20 мм);
– створіть об'єкт;
клацанням ЛКМ виділите верхню грань приклеєного паралелепіпеда(ви вкажіть площину для подальшої побудови - зелена) - мал. 198;
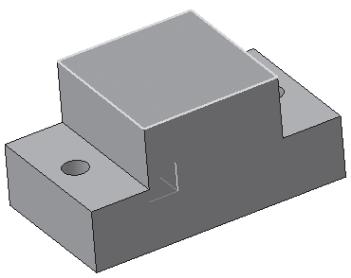
Мал. 198
орієнтація Нормально до.;
– Ескіз;
– Прямокутник по центру і вершині. Вкажіть початок координат, на панелі Властивостей виберіть команду З осями і побудуйте прямокутник заввишки 20 мм і шириною 44 мм(мал. 199);
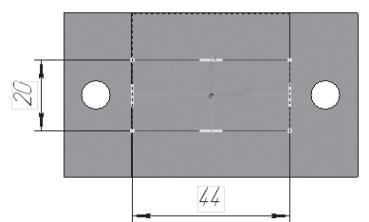
Мал. 199
перервати команду;
– Вирізувати витискуванням;
на панелі Властивостей на вкладці Параметри вкажіть прямий напрям витискування(від нас), глибина витискування - на відстань, в полі Відстань 1 введіть 10 мм;
– створіть об'єкт(мал. 200);
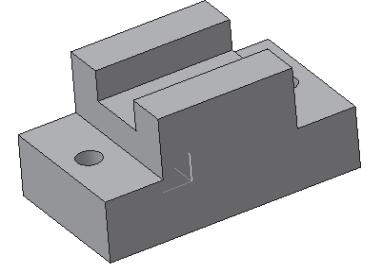
Мал. 200
– Фаска. Панель розширених команд, яка розкривається з кнопки, - Скруглення інструментальної панелі - Редагування деталі;
На панелі Властивостей виберіть спосіб побудови фаски :
а) П про сторону і кут - в полі Довжина 1 вводять довжину сторони фаски, а в полі Кут - кут між стороною і поверхнею фаски;
б) П про двом сторонам - вводять довжини в поля Довжина 1 і Довжина 2(нам дані величини двох сторін - 6 мм);
введіть в поле Довжина 1 величину 6 мм і Довжина 2 теж 6 мм(мал. 201);

Мал. 201
вкажіть у вікні деталі ребра, на яких вимагається побудувати фаску(скористайтеся командою - Повернути), - мал. 202.
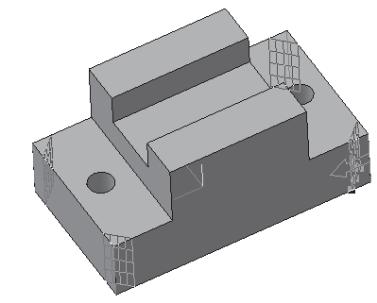
Мал. 202
Не будуйте фаску для кожного ребра окремо;
– створіть об'єкт(мал. 203).
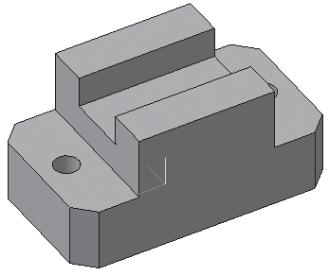
Мал. 203
