
- •Основы алгоритмизации и программирования Порядок подготовки задачи к решению на компьютере:
- •Это процесс поиска ошибок в коде приложения.
- •Основные понятия
- •Среда программирования vb
- •Окно панели компонентов
- •Окно свойств
- •Окно проекта
- •Окно редактирования кода
- •Основные элементы управления
- •События текстовых событий
- •Методы текстового поля
- •Надпись (label)
- •Кнопка Command Button
- •Порядок создания проекта в vb
- •Основные понятия vb
- •Типы данных
- •Сокращенный синтаксис функции выглядит следующим образом:
- •Функции MsgBox()
- •Структурное программирование
- •Структура «следрвание»
- •Пример:
- •Постановка задачи.
- •Примеры записи арифметических выражений:
- •Структура «развилка»
- •Классическая «развилка»
- •Постановка задачи:
- •Вложенная структура «Развилка»
- •Комментарий
- •Постановка задачи:
- •Структура «цикл»
- •«Цикл» с предусловием
- •Постановка задачи:
- •В циклах для вывода данных на форму используется метод print. Печать осуществляется, на текущей форме, начиная с верхнего левого угла. Поэтому левая часть формы должна быть свободной.
- •Структура «цикл в цикле» с предусловием
- •Основы алгоритмизации и программирования Порядок подготовки задачи к решению на компьютере:
- •Это процесс поиска ошибок в коде приложения.
- •Основные понятия
- •Среда программирования vb
- •Окно панели компонентов
- •Окно свойств
- •Окно проекта
- •Окно редактирования кода
- •Основные элементы управления
- •События текстовых событий
- •Методы текстового поля
- •Надпись (label)
- •Кнопка Command Button
- •Порядок создания проекта в vb
- •Основные понятия vb
- •Типы данных
- •Сокращенный синтаксис функции выглядит следующим образом:
- •Функции MsgBox()
- •Структурное программирование
- •Структура «следрвание»
- •Пример:
- •Постановка задачи.
- •Примеры записи арифметических выражений:
- •Структура «развилка»
- •Классическая «развилка»
- •Постановка задачи:
- •Вложенная структура «Развилка»
- •Комментарий
- •Постановка задачи:
- •Структура «цикл»
- •«Цикл» с предусловием
- •Постановка задачи:
- •В циклах для вывода данных на форму используется метод print. Печать осуществляется, на текущей форме, начиная с верхнего левого угла. Поэтому левая часть формы должна быть свободной.
- •Структура «цикл в цикле» с предусловием
Методы текстового поля
Для того чтобы указать метод необходимо в коде записать следующий шаблон:
«Control Metoth», где
Control – имя элемента управления;
Metoth – имя метода, которое нужно применить к элементу управления.
Пример: txt.Name.Refresh – перерисовать элемент управления, имеющий имя txt.Name.
Некоторые методы требуют задания параметров для уточнения того, как этот метод будет применяться.
Пример: txt.Name.Move 100_200_3000_500, где
100 – количество твипов на которые элемент будет отодвинут слева;
200 - количество твипов на которые элемент будет отодвинут справа;
3000 – ширина элемента;
500 – высота.
Надпись (label)
ab|
А
Кнопка Надпись на панели компонентов .
Надпись используется для вывода пакетов в форме, например, заголовки, название объектов и т.д.
Свойства надписи:
Caption – определяет текст, который должен быть помещен в форме;
Name – это имя элемента управления (Надпись);
Стандартные имена по умолчанию: label1, label2 и т.д.
Font – установка шрифта;
Fore Color – цвет шрифта;
BackColor – цвет фона;
Выравнивание (alignment).
Надписи также имеют события и методы, но они практически никогда не используются.
Кнопка Command Button
Command объект имеет имя по умолчанию Button1, Button2 и т.д.
Кнопки используются для решения самых разнообразных задач от простейшего ввода данных до вызова специальных функций.
Свойства кнопок
Caption – определяет текст, который должен находиться на кнопке.
Пример: Вычислить, Нажми и т.д.
Name – имя элемента управления;
Default – если этому свойству присвоить значение Истина (true), то пользователь может имитировать нажатие кнопки при помощи клавиши Enter.
События кнопок
Click – самое главное событие (Нажатие).
Во всех программах будет использовано это событие для запуска программ на выполнение.
Методы кнопок
Наиболее часто используются методы Передвинуть (Move) и Обновить (Refresh).
Управление порядков перехода между элементами управления при нажатии клавиши TAB.
За управление порядком отвечают 2 свойства:
TabStop.
TabIndex.
Свойство TabStop может принимать значение True. В этом случае при нажатии клавиши Tab курсор может быть передан элементу управления.
Если это свойство имеет значение False (Ложь), то табуляцию применять нельзя для передачи курсора элементу управления.
Свойство TabIndex указывает на позицию при переключении клавиши Табуляции.
Это свойство доступно, когда свойство TabStop имеет значение True (Истина).
По умолчанию значение свойства TabIndex указаны в том порядке, в котором создавались элементы управления.
Значения свойства TabIndex могут быть изменены программистом по его усмотрению.
Порядок создания проекта в vb
Построение формы.
После загрузки VB форма автоматически отображается на экране дисплея. Над этой формой можно проводить следующие значения:
Переместить форму в удобное место;
Подобрать размеры формы, передвигая ее границы;
Установить требуемые свойства формы.
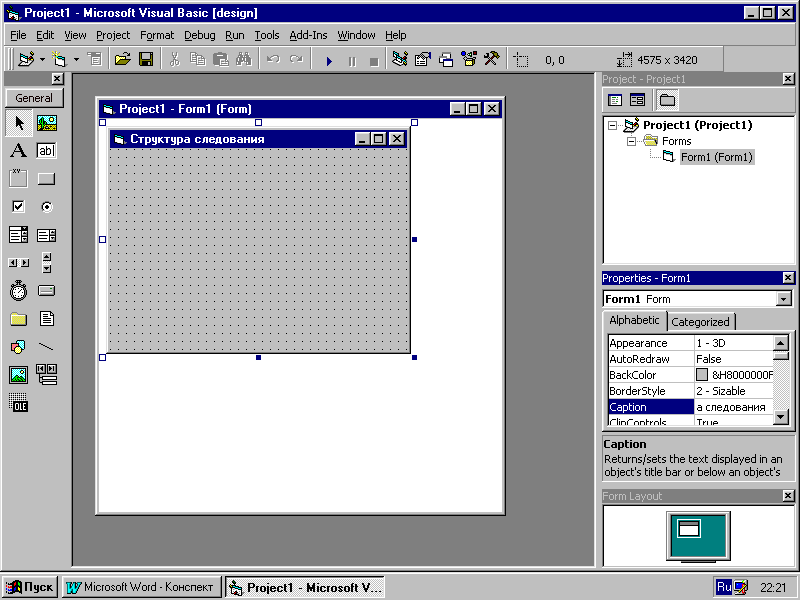
Пример: l = 2pr, где
r – входные данные;
l – выходные данные.
Перенести с панели компонентов элементы управления на форму.
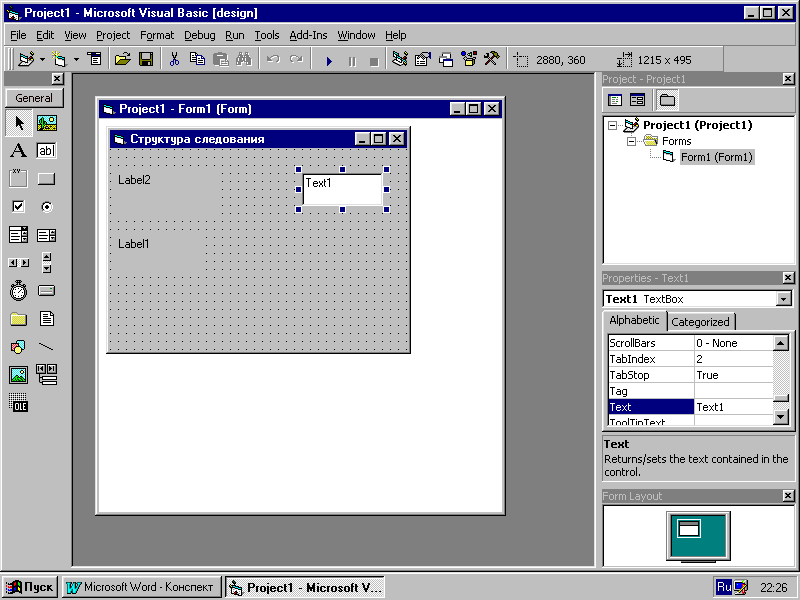 Для
этого необходимо дважды щелкнуть мышью
на соответствующем элементе управления.
В результате элемент управления
разместиться в центре формы в виде в
виде восьми черных квадратиков на
границе прямоугольников (формы).
Для
этого необходимо дважды щелкнуть мышью
на соответствующем элементе управления.
В результате элемент управления
разместиться в центре формы в виде в
виде восьми черных квадратиков на
границе прямоугольников (формы).
А
Эти квадратики называются указателями и используются для изменения объектов управления. И затем элемент управления перемещается в требуемое место формы с помощью перетаскивания.
В строке Статуса на панели инструментов будет указано точное положение элемента управления и его размер.
Для того чтобы убрать эти квадратики необходимо щелкнуть левой кнопкой мыши вне элемента управления.
В окне Свойство задать требуемые свойства элемента управления.
При формировании формы можно использовать команды: Переместить, Копировать, Вставить, Удалить – пункты меню Edit.
ab|
Затем щелкнуть дважды на и отобразится элемент управления (затем ввести число радиуса и увидим результат подсчета).
Записать код приложения в окне Редактора.
Но для этого необходимо создать кнопку (щелкнуть дважды по серой кнопке на панели инструментов). Она отображается на форме и затем туда записать слово Вычислить (при нажатии этой кнопки вычисляется формула).
Для открытия Редактора Кода необходимо дважды щелкнуть на соответствующем элементе управления расположенном в форме (по Вычислить). В результате на экране отобразится окно Редактора Кода, в котором записаны две строки:
Private Sub ControlName_EventName()
End Sub
ControlName – имя элемента управления для которого создается процедура;
EventName – имя события, которое обрабатывается при щелчке по этому элементу управления (в данном случае для кнопки Caption):
Private Sub Command1_Click()
Dim r As Single
Dim d As Single
Const PI As Single = 3.14159
r = Val(Textr.Text)
d = 2 * PI * r
textd = Str(d)
End Sub
Если необходимо выполнить проект без Кода Приложения, то вместо Кода Приложения нужно записать слово End и нажать кнопку F5 на клавиатуре.
Сохранение проекта.
Выбрать в меню Файл ®Сохранить проект.
На экране отобразится диалоговое окно Сохранить проект как…
Для того чтобы сохранить проект необходимо сохранить каждую форму как отдельный файл.
В VB такому файлу добавляется расширение формы: .frm.
После того, как будут сохранены все формы проекта, отобразится диалоговое окно Сохранить проект как…
К имени проекта автоматически добавляется расширение .vbp.
Имя файла формы и имя файла проекта могут быть одинаковы.
Если снова требуется сохранить проект необходимо щелкнуть по соответствующей пиктограмме или выполнить команду Сохранить проект.
