
Задачи линейной алгебры
ИСПОЛЬЗУЕМЫЕ ИНСТРУМЕНТЫ MATHCAD
Приступая к непосредственному решению в Mathcad задач линейной алгебры, познакомимся с инструментами, которые предоставляет пакет для этой цели.
В
задачах линейной алгебры практически
всегда возникает необходимость выполнять
различные операции с матрицами.
Предварительно матрицу нужно
определить и ввести в рабочий документ
Mathcad.
Для того чтобы определить матрицу,
введите с клавиатуры имя матрицы, и знак
присваивания - нажмите на клавиатуре
комбинацию клавиш <Shift>
+
<
:
>.
Затем щелкните по кнопке
![]() в панели математических инструментов,
чтобы открыть панель операций с матрицами
и векторами (рис. 1).
в панели математических инструментов,
чтобы открыть панель операций с матрицами
и векторами (рис. 1).
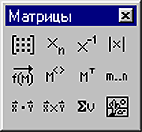
Рис. 1. Панель операции с матрицами и векторами
Откройте
щелчком по кнопке
![]() окно диалога (рис. 2), определите число
строк (Rows),
число столбцов
(Columns)
и закройте окно диалога, щелкнув по
кнопке
окно диалога (рис. 2), определите число
строк (Rows),
число столбцов
(Columns)
и закройте окно диалога, щелкнув по
кнопке
![]() .
.
В рабочем документе справа от знака присваивания открывается поле ввода матрицы с помеченными позициями для ввода элементов. Для того чтобы ввести элемент матрицы, установите курсор в помеченной позиции и введите с клавиатуры число или выражение. Фрагмент рабочего документа Mathcad в момент ввода элементов матрицы приведен ниже

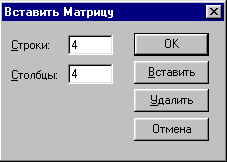
Рис. 2. Окно диалога определения размеров матрицы
Большинство вычислении с матрицами, как и другие вычисления в Mathcad, можно выполнить тремя способами - с помощью панелей инструментов, выбором операции в меню или обращением к соответствующей функции.
Панель операций с матрицами и векторами открывается щелчком по кнопке в панели математических инструментов. За кнопками панели (см. рис.1) закреплены следующие функции:

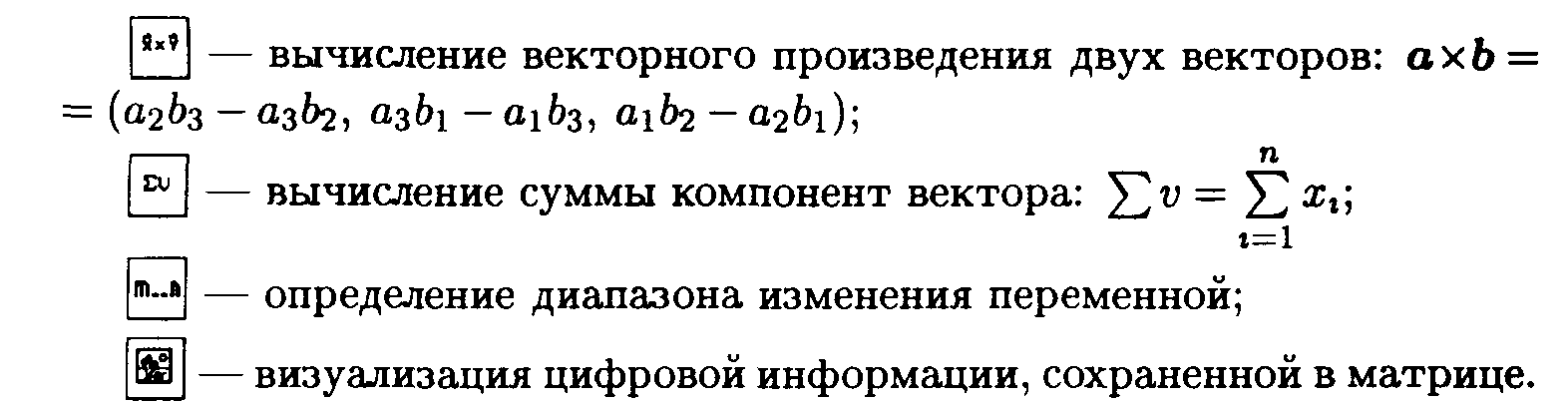
Для того чтобы выполнить какую-либо операцию с помощью панели инструментов, нужно выделить матрицу и щелкнуть в панели по кнопке операции либо щелкнуть по кнопке в панели и ввести в помеченной позиции имя матрицы.
Меню символьных операций с матрицами (рис. 3) содержит три функции - транспонирование (Transpose), обращение матрицы (Invert) и вычисление определителя матрицы (Determinant).

Рис. 3. Меню символьных операций с матрицами
Если требуется произвести какую-либо операцию через меню, нужно выделить матрицу и щелкнуть в меню по строке операции.
Функции, предназначенные для решения задач линейной алгебры, собраны в разделе Векторы и матрицы (Vector and Matrix); их можно разделить на три группы: функции определения матриц и операции с блоками матриц, функции вычисления различных числовых характеристик матриц и функции, реализующие численные алгоритмы решения задач линейной алгебры. Опишем наиболее часто используемые функции.
Функции
определения матриц и операции с блоками
матриц:


Номер первой строки (столбца) матрицы или первой компоненты вектора хранится в Mathcad в переменной ORIGIN. По умолчанию в Mathcad координаты векторов, столбцы и строки матрицы нумеруются начиная с 0 (ORIGIN:=0). Поскольку в математической записи чаще используется нумерация с 1, здесь и в дальнейшем перед началом работы с матрицами будем определять значение переменной ORIGIN равным 1, т.е. будем прежде всего выполнять команду ORIGIN := 1.
Фрагмент рабочего документа Mathcad, содержащий примеры исполнения перечисленных выше функций, приведен ниже.
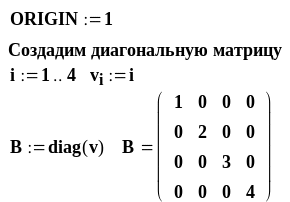
![]()
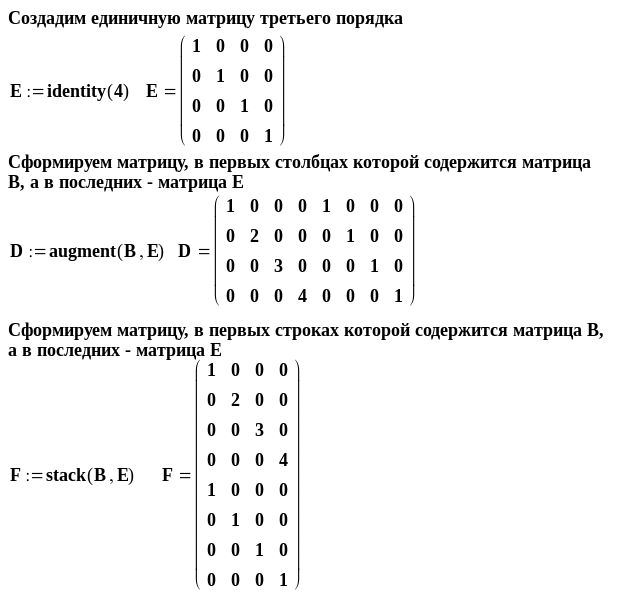

Функции вычисления различных числовых характеристик матриц:


![]()
Ниже представлен фрагмент рабочего документа Mathcad, содержащий примеры использования названных функций для матриц, определенных в приведенном ранее рабочем документе.
Функции, реализующие численные алгоритмы решения задач линейной алгебры:


Фрагмент рабочего документа Mathcad, содержащий примеры использования перечисленных функций, приведен ниже

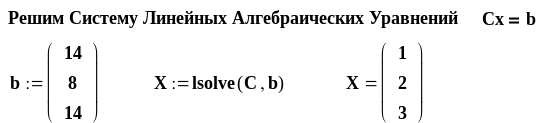
Чтобы обратиться к функции, введите с клавиатуры имя функции, перечислите в скобках ее аргументы, введите знак равенства и щелкните по свободному месту в рабочем документе вне выделяющей рамки. Результат вычислений (число, вектор, матрица) будет отображен в рабочем документе справа от знака равенства. Если предполагается использовать результаты в дальнейших вычислениях, им следует присвоить имя. Для этого введите с клавиатуры имя переменной и знак присваивания, а справа от него - имя функции со списком аргументов в круглых скобках. Если теперь ввести с клавиатуры имя переменной, знак равенства и щелкнуть по свободному месту в рабочем документе вне выделяющей рамки, то результат вычислений будет отображен справа от знака равенства. Имя функции можно вставить из списка: щелкните по месту вставки, затем - по строке Function в меню Insert, выберите в окне списка стрелками прокрутки нужную функцию и подтвердите выбор щелчком по кнопке OK | в окне диалога (рис. 4).
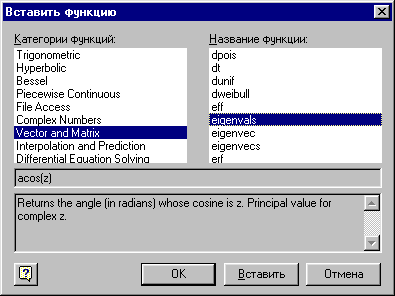
Рис. 4. Меню и окно диалога выбора функции
При выполнении символьных операций через меню можно изменить режим отображения результатов вычислений - результат может быть отображен ниже или справа от матрицы, над которой выполнены операции. Режим отображения результатов символьных вычислений определяется в пункте Evaluation Style (Стиль выражения) меню Symbolics как Verticaly (Вертикальный) или Horizontally (Горизонтальный).
Вычисления могут производиться в двух режимах - автоматическом и последовательном. В первом случае операция выполняется сразу после ввода команды и щелчка по рабочему документу вне выделяющей рамки, во втором - после команды Calculate (Вычислить). Режим вычислений устанавливается в меню Math (рис. 5). По умолчанию включен режим автоматических вычислений (строка меню помечена символом ). Если автоматический режим отключен, результат будет вычислен после щелчка по строке Calculate в меню Math.

Рис. 5. Настройка режима вычислений
