
- •Дешифрирование аэро и –космических снимков Курс лекций и практических заданий Содержание
- •Лекция 1 о едином фонде космических снимков
- •Лекция 2 Типы космических снимков, их классификация
- •Лекция 3 Свойства и обработка аэро – и космических снимков
- •Лекция 4 Генерализация изображения на аэро- и космических снимках
- •Лекция 5 Основа и структура компьютерной классификации снимков
- •Лекция 6 Основные и дополнительные способы компьютерной классификации
- •Дополнительные способы компьютерной классификации
- •Лекция 7 Компьютерная обработка разновременных снимков
- •Лекция 8 Тематическое картографирование. Применение материалов дистанционного зондирования в метеорологии и океанологии
- •Практические работы Практическая работа №1 Стереоскопическое наблюдение аэрофотоснимков. Работа со стереоскопом ф.В. Дробышева
- •Практическая работа № 2 Определение горизонтального масштаба планового аэро – и космического снимков
- •Практическая работа №3 Изучение базовых функций и возможностей программы er Mapper
- •Практическая работа №4 Простая алгоритмитизация в программе er Mapper
- •Практическая работа №5 Визуализация данных в программе er Mapper
- •Практическая работа №6 Классификация без обучения isoclass в программе er Mapper
- •О едином фонде космических снимков.
- •Типы космических снимков, их классификация.
- •Генерализация изображения на аэро- и космических снимках.
- •Персоналии
- •Глоссарий
Практическая работа №5 Визуализация данных в программе er Mapper
Одна из основных конечных целей любой программы является визуализации данных. В программу ER Mapper заложен большой потенциал по экспорту данных в различные среды, сама же может представлять данные в качестве трехмерной модели. В данной практической работе мы постараемся основные возможности по наглядной визуализации данных.
Цель и содержание работы
Научиться создавать перспективное 3D изображения путем добавления к 2D изображению слоя с отметками высот.
Последовательность выполнения работы
Представление изображения в 3D перспективе
Отображение индекса растительности в зелено-коричневых цветах
1 В окне Algorithm выберите закладку Surface.
2 Из списка пункта Color Table выберите цвет brown_green.
3 В окне Algorithm снова выберите закладку Layer.
Создание слоя под высоты в алгоритме
1 В меню Algorithm откройте пункт меню Edit и выберите Add Raster Layer, а в нем пункт Height.
Загрузка цифровых значений высот в алгоритм
1 При выбранном слое Height layer нажмите кнопку Load Dataset .
2 В меню Directories выберите путь заканчивающийся на \examples.
3 Откройте директорию под именем 'Shared_Data' затем дважды нажмите на изображение с названием 'Digital_Terrain_Model.ers' для его загрузки.
Выбор режима просмотра в 3D
1 Из меню View Mode в диалоговом окне Algorithm выберите 3D perspective.
После выполнения данного действия в диалоговом окне Algorithm появляются 2 новые закладки: 3D View и 3D Properties, отвечающих за настройку и отображения изображения в 3D.
Отключение «подсветки» в 3D
1 В окне Algorithm выберите закладку 3D View.
2 Отключите пункт Lighting убрав с кнопки галочку.
Изменение перспективного угла обзора
1 Нажмите на кнопку Hand Tool на стандартном меню, если она автоматически не появилась.
2 Передвиньте курсор мыши на нижнюю часть 3D изображения и тяните медленно вниз пока не получите такое же изображение как на картинке ниже.

Вы можете свободно вращать изображение, рассматривая его с разных сторон, удерживая левую кнопку мыши. При удержании правой кнопки мыши вы сможете приближать или отдалять изображение.
Переключение изображения обратно в 2D
1 Из пункта меню View Mode диалогового окна Algorithm выберите Normal.
Закрытие изображения и окна алгоритма
1 Закройте окно
изображения используя стандартную
систему управления Windows:
для этого нажмите кнопку Close
![]() в верхнем правом углу окна.
в верхнем правом углу окна.
2 Нажмите Close в диалоговом окне Algorithm.
После этого останется открытым только главное меню программы ER Mapper.
Приборы и материалы для работы
Программный комплекс ER Mapper.
Литература
ER Mapper 7.0 User manual
Практическая работа №6 Классификация без обучения isoclass в программе er Mapper
В данной практической работе рассматривается одна из основных функций программы ER Mapper – автоматизированное дешифрирование объектов без обучения с использованием методики ISOCLASS.
Цель и содержание работы
Научиться настройке автоматизированного дешифрирования по методике ISOCLASS.
Последовательность выполнения работы
Классификация растрового изображения
Отображения изображения Landsat для классификации
1 Нажмите кнопку
Open
![]() .
.
2 Из меню Directories выберите путь \examples.
3 Откройте директорию 'Data_Types' а в ней директорию 'Landsat_TM'.
4 Дважды нажмите на алгоритм 'RGB_741.alg' для его загрузки.
Открытие диалогового окна классификации без обучения
1 Из пункта меню Process выберите Classification а в нем пункт ISOCLASS Unsupervised Classification.
Определение исходного изображения и каналов для использования
1 Нажмите на кнопку Open в строке Input Dataset.
2 Из меню Directories выберите путь \examples.
3 Откройте директорию 'Shared_Data' и дважды нажмите на файл изображения 'Landsat_TM_year_1985.ers' для его открытия.
4 Нажмите на кнопку Open в строке Bands to use.
5 Пройдитесь по всем 7 представленным каналам. Выделите все их и удерживая нажатым Ctrl отключите выборку канала 6:11.45_um.
6 Нажмите клавишу OK для закрытия окна Band Selection.
Назначение имени для изображения после классификации
1 Нажмите на кнопку Open в строке Output Dataset.
2 Из меню Directories выберите путь \examples.
3 Откройте директорию Miscellaneous.
4 Откройте директорию Tutorial.
5 В поле Save As введите вашу фамилию а затем текст 10_class_ISOCLASS разделяя все слова символом (_).
6 Нажмите OK для создания файла.
Выбор количества классов для методики ISOCLASS
1 В поле Maximum number of classes занесите значение 10 и нажмите Enter.
Настройка классификации без обучения
1 Нажмите OK на диалоговом окне Unsupervised Classification для запуска процесса классификации.
2 Когда появится окно об успешном окончании нажмите клавишу OK.
3 Нажмите Cancel для закрытия диалогового окна и меню Unsupervised Classification.
Соотношение цветов и названия классов
Открытие временного алгоритма для просмотра классифицированного изображения
1 В главном меню
нажмите кнопку New
![]() .
.
2 Нажмите на клавишу Open .
3 Из меню Directories выберите путь \examples.
4 Откройте директорию Miscellaneous.
5 Откройте директорию Templates а в ней директорию Common.
6 Дважды нажмите на алгоритм Classified_data.alg для его открытия.
Загрузка созданного классифицированного изображения
1 Нажмите кнопку Edit Algorithm .
2 Нажмите кнопку Load Dataset .
3 Из меню Directories выберите путь \examples.
4 Откройте директорию Miscellaneous.
5 Откройте директорию Tutorial в ней выберите созданное вами изображение с окончанием 10_class_ISOCLASS для его загрузки.
6 Нажмите Close в диалоговом окне Algorithm.
Автогенерация цветовой схемы для классов
1 Из пункта меню Edit выберите Edit Class/Region Color and Name....
2 Растяните диалоговое окно пока не уместятся все 10 классов.
3 Нажмите кнопку Auto-gen colors...
4 Измените значение Red Band на 7 а Green Band на значение 4.
5 Нажмите кнопку Auto-gen.
6 Нажмите Save в пункте меню Edit Class/Region Details и подтвердите перезапись файла нажатием клавиши Yes.
7 Перезагрузите изображение нажав клавишу Refresh Image на стандартной панели меню.
8 нажмите Close на диалоговом меню окна Auto-generate colors.
Закрытие окна снимка Landsat TM
1 Закройте изображение RGB_741 используя системные функции. Для этого нажмите клавишу Close в верхней правой части окна.
2 Передвиньте изображение Classified_data в верхнюю левую часть экрана.
Поиск и окрашивания класса морей в синий цвет
1 Из меню View выберите Cell Values Profile.
2 Включите только значения Values.
3 В главном меню
нажмите на кнопку Pointer
Tool![]() .
.
4 Передвиньте курсор мыши на темную область изображения и нажмите там левую кнопку мыши. Отобразиться новая запись в диалоговом меню Cell Values Profile.
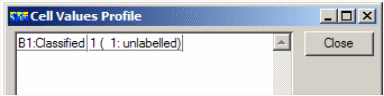
5 В поле Name замените текст 1: unlabelled в диалоговом меню EditClass/Region Details на надпись Океан/вода.
6 Нажмите кнопку Set color... для 1 класса, выберите синий цвет и нажмите OK.
7 Нажмите Save в диалоговом окне Edit Class/Region Details, и согласитесь с перезаписью файла, нажатием клавиши Yes.
8 Перезагрузите изображение нажав клавишу Refresh Image на стандартной панели меню.
Присваивание имен и окрашивание всех остальных классов
Повторив выше представленные процедуры раскрасьте и назовите остальные 9 классов, согласно представленной ниже таблицы.
Класс |
Название |
Цвет |
1 |
Океан/вода |
синий |
2 |
Пляжи/песчаные почвы |
желтый |
3 |
Застройка/промышленность |
малиновый |
4 |
Естественная растительность |
темно-зеленый |
5 |
Жилая застройка 1 |
красный |
6 |
Жилая застройка 2 |
фиолетовый |
7 |
Смешанная растительность |
светло-зеленый |
8 |
Парки/гольфовые поля |
зеленый |
9 |
Покрытие/асфальт/ |
коричневый |
10 |
Нарушенные территории/цемент |
белый |
1 Нажмите Save в диалоговом окне Edit Class/Region Details, и согласитесь с перезаписью файла, нажатием клавиши Yes.
2 Перезагрузите изображение нажав клавишу Refresh Image на стандартной панели меню.
3 Нажмите Close в диалоговом окне Cell Values Profile.
4 Нажмите Close в диалоговом окне Edit Class/Region Details.
Наложение (оверлей) результатов классификации
Открытие алгоритма Landsat TM 321 в новом слое
1 В меню View выберите пункт Algorithm для открытия диалогового окна Algorithm.
2 Из пункта главного меню File выберите Open into New Surface.
3 Из меню Directories выберите путь \examples.
4 Откройте директорию Data_Types а в ней директорию Landsat_TM.
5 Дважды нажмите на алгоритм RGB_321.alg для его открытия.
Установка прозрачности для классифицированного изображения
1 Выберите верхний слой [RGB]:Default Surface в алгоритме.
2 Нажмите на закладку Surface в окне Algorithm.
3 Установите ползунок Transparency в центре шкалы.
4 Перемещайте ползунок Transparency для наблюдения изменения отображения в окне карты.
Добавление слоев классов на поверхность снимка Landsat
1 Нажмите закладку Layer в диалоговом окне Algorithm для отображения диаграммы процессов.
2 Нажмите правой кнопкой мыши на названии верхнего слоя [RGB]:Default Surface и выберите Turn Off.
3 Выберите нижней слой в [RGB]:Landsat TM в алгоритме.
4 В меню Algorithm откройте пункт Edit и выберите Add Raster Layer.
5 Нажмите кнопку Load Dataset .
6 Из меню Directories выберите путь \examples.
7 Откройте директорию Miscellaneous.
8 Откройте директорию Tutorial и дважды нажмите на файле 10_class_ISOCLASS.ers для его открытия.
9 В диалоговом окне
нажмите кнопку Edit
Layer
Color
![]() .
.
10 Выберите желтый цвет и нажмите OK в окне Color chooser.
Вставка формулы для отображения пикселей в отдельных классах
1 В меню Algorithm нажмите кнопrу Edit Formula .
2 В окне Generic formula напишите: if input1=1 then 1 else null
Данная запись означает, если пиксел имеет значение 1 на изображении то его требуется соотнести с контуром со значением 1, иначе приписать его со значением 0.
3 Нажмите кнопку Apply чтобы подтвердить формулу.
Перечень основной и дополнительной литературы
Основная:
1. Ю.Ф. Книжников, В.И. Кравцова, О.В. Тутубалина. Аэрокосмические методы географических исследований. - М.: Издат.центр «Академия», 2004. – 336 с.
2. И.К. Лурье, А.Г. Косиков Теория и практика цифровой обработки изображений/ Дистанционное зондирование и географические информационные системы. – М. : Научный мир, 2003. -168 с.
3. Ю.П. Киенко Основы космического природоведения. – М.: Картгеоцентр - Геодезиздат,1999. – 284 с.
4. Ш. Дейвис, Ф. Свейна. Дистанционное зондирование. Количественный подход. – М. : Недра, 1983.
Л.А. Богомолов Дешифрирование аэроснимков. М.: Недра, 1976.
6. Б.В. Виноградов. Аэрокосмический мониторинг экосистем. – М.: Наука, 1984.
7. В.И. Аковецкий. Дешифрирование снимков. – М.: Недра, 1984.-552 с.
8. Б.В. Виноградов. Космические методы географических исследований. –М., 1976
9. Э Баррет, Л. Куртис. Введение в космическое землеведение
10. Using ER Mapper 7. Software manual.
Дополнительная:
Е.Г. Капралов, А.В. Кошкарев, В.С. Тикунов. Геоинформатика. – М.: Издательский дом «Академия», 2005. – 408 с.
Экология Севера: дистанционные методы изучения нарушенных экосистем. Коллективная монография под ред. А.П. Капица и У.Г. Риса. – М.: Научный мир, 2003г. – 248 с.
И.С. Гарелик. Географические информационные системы и дистанционное зондирование // Исследование Земли из космоса. – М.: 1993. (Итоги науки и техники/ ВНИИТИ, т.3).
Перечень средств обучения
Фонд аэро- и космических снимков на территории с различными природными условиями.
Фотосхемы и схемы накидного монтажа (аэросъемка и космическая съемка Арало-Каспийского бассейна).
Набор слайдов черно-белых, цветных и спектро-зональных снимков.
Учебные альбомы дешифрирования многозональных аэрокосмических снимков. 3 тома. Изд. Наука. Москва, Академ-Ферлаг-Берлин.
Геоэкологический атлас.
Персональный компьютер (с возможностью дальнейшего использования применения стероедисплея)
Программный комплекс ER Mapper 7.
Перечень заданий для самостоятельной работы студентов:
Тематическое картографирование с использование космических снимков.
Автоматизация составления карт по космическим снимкам.
Аэрокосмический мониторинг природной среды (цели, структура, уровни, функции).
Вопросы к курсу
