
- •2007 Аннотация
- •2.1 Проектирование программы
- •2.1.1 Выбор модели жизненного цикла программы
- •2.1.2 Функциональная модель системы
- •2.1.3 Алгоритм работы программы
- •Способы записи алгоритма:
- •Ранее созданная программа программа или подпрограмма
- •2.1.5 Выбор среды программирования
- •2.2 Тестирование программы
- •2.2.1 Выбор метода и этапы тестирования
- •2.2.2 Процесс тестирования
- •2.2.3 Результат тестирования.
- •2.3 Программная документация
- •2.3.1 Руководство программиста
- •2.3.2 Руководство пользователя
2.2.2 Процесс тестирования
После завершения работы над программой проводилось её тестирование методом «Чёрного ящика». Процесс тестирования проводился в процессе работы с программой. Он заключался в следующем: при работе вводилась необходимая информация с клавиатуры, далее прослеживалось, как поведет себя программа на определенном этапе работы. При возникновении ошибок и недочетов, они исправлялись. При нажатии определенных клавиш и кнопок в самой программе либо выполняются определенные действия, либо выводятся соответствующие сообщения о неправильном вводе или ошибке в коде программы.

2.2.3 Результат тестирования.
В поля для заполнения информацией не был введен текст.
Результат: Выводится сообщение о необходимости ввода информации.
В интерфейсе программы были найдены орфографические ошибки.
При выборе читателя выбранная информация не отображается.
Результат: Исправление ошибок.

2.3 Программная документация
2.3.1 Руководство программиста
1. Назначение и условия применения программы:
приложение «Библиотека» представляет собой программу для управления базой данных;
программа полностью автоматизирует труд оператора ПЭВМ: автоматически заносит вводимые пользователем данные в таблицы базы данных, изменяет структуру таблиц (добавление/удаление записей)
при использовании программы значительно снижается трудоёмкость учёта выданных и оставшихся книг, к повышению производительности труда.
2. Обращение к программе.
Загрузка программы возможна с дискеты, жесткого диска, CD диска путем подключения папки с файлами программы к платформе 1С: Предприятие. Для этого запустите программу 1С: Предприятие в появившемся окне (Рисунок 2.3.1.1) нажмите кнопку «Добавить» и укажите имя базы данных и путь к папке с файлами программы.

Рисунок 2.3.1.1 Окно запуска баз данных
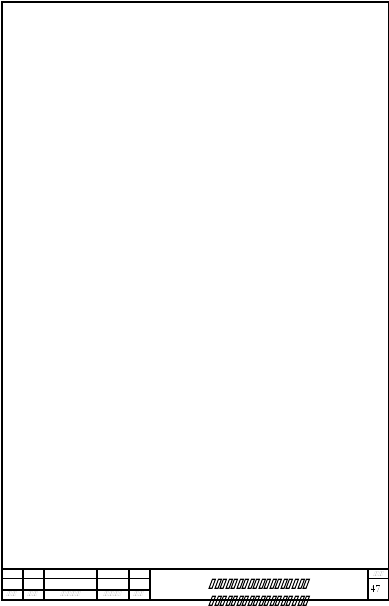
3. Входные и выходные данные.
Входные данные – информация, введенная в базу данных пользователем с клавиатуры.
Выходные данные – ответ программы на какие-либо действия пользователя.
4. Настройка и изменение программы.
Изменение программы производится при открытии программы в режиме «Конфигуратор».
Настройка программы производится в меню «Сервис»/ «Параметры»

2.3.2 Руководство пользователя
При описании работы в программе мы будем ссылаться на команды меню, покажем их назначение. Команды меню дублируются кнопками панелей инструментов, расположенными ниже строки меню, а некоторые команды по работе с файлами и редактированию — также клавишами быстрого доступа(Рисунок 2.3.2.1 ).
Пункт меню «Операции» содержит команды, связанные с открытием компонентов (справочники, константы, журналы), а также удаление помеченных объектов, поиск ссылок на объекты, проведение документов, управление оперативными итогами.
П ункт
меню Файл содержит команды, связанные
с обработкой текстовых документов, а
также команду для выхода из программы.
ункт
меню Файл содержит команды, связанные
с обработкой текстовых документов, а
также команду для выхода из программы.
Рисунок 2.3.2.1 Меню и понель инструментов
Новый — открывается окно встроенного текстового редактора. Можно выбрать, будете ли вы набирать текст или работать в режиме таблицы. Обычный текст набирается так же, как в редакторе Блокнот, таблица напоминает работу в программе Excel. Табличный вариант работы удобно использовать, если создается отчет, данные в котором удобно представить в виде таблицы.
Открыть — позволяет открыть сохраненный на компьютере текстовый документ, в том числе и отчеты, имеющиеся в программе.
Закрыть — открытый тестовый документ после выбора этой команды будет закрыт.
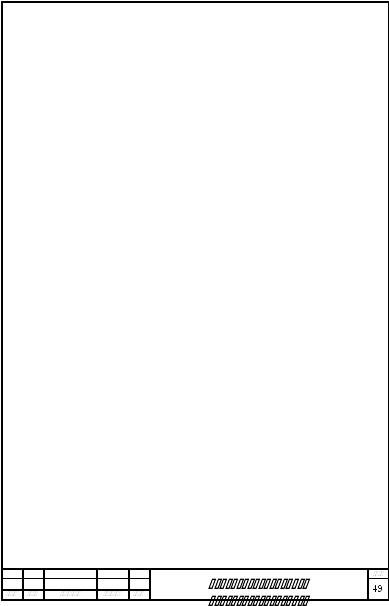 Сохранить
— после выбора команды документ будет
сохранен.
Сохранить
— после выбора команды документ будет
сохранен.Сохранить как — откроется диалоговое окно, в котором можно задать имя вновь созданному документу.
Печать — документ, выведенный на экран, будет распечатан.
Предварительный просмотр — предварительный просмотр документа перед печатью.
Параметры страницы — в диалоговом окне, которое откроется после выбора команды, настраиваются размер полей, ориентация листа бумаги и т. д.
Выход — один из способов выхода из программы.
Кроме того, в меню Файл выводятся названия документов, с которыми недавно работали. Чтобы открыть такой документ, щелкните на его названии в меню Файл.
Меню Правка содержит команды по редактированию объектов. Это команды Вырезать, Копировать, Вставить, Выделить все. Меню удобно использовать при работе с текстовым документом.
Меню Сервис содержит команды по настройке программы.
Калькулятор — вывод калькулятора для расчетов.
Параметры — доступ к настройкам программы.
Панели инструментов — настройка выводимых на экран панелей инструментов.
Управление оперативными итогами — после выбора команды появится окно для управления датой, по которую можно выводить итоговую информацию.
Проведение документов — документы можно провести, используя команды этого меню.
Обработка документов — отбор документов по определенным критериям, пометка их на удаление или
перепроведение может быть выполнена с помощью этого меню.
Поиск. Этот пункт, в свою очередь, состоит из определенного списка:
Искать. При нажатии на этот пункт на экране появится диалоговое окно Поиск , в котором пользователю предлагается ввести нужные символы или слово целиком, а также установить направление поиска (Вперед или Назад). После установки необходимых параметров надо нажать на кнопку Искать. Если искомые символы будут найдены, то курсор встанет именно на это место, в противном случае система выдаст сообщение о том, что строка в данном направлении не найдена.
Повторить поиск. Этот пункт позволяет найти следующее место с теми символами, которые были запрошены.
Искать вперед. Производит поиск вправо и вниз от текущего положения курсора.
Искать назад. Производит поиск влево и вверх от текущего положения курсора.
Также были разработаны следующие пункты меню: справочники, документы, журналы документов, отчеты и одноименные панели инструментов.
Меню «Справочники» содержит следующие подпункты: «Книги» (Клавиатурный эквивалент: Shift+G), «Читатели» (Клавиатурный эквивалент: Shift+X), «Жанры», «Авторы».
Меню «Документы» содержит следующие подпункты: «Выдача книги» (Клавиатурный эквивалент: Alt+Ctrl+F5), «Продление книги» (Клавиатурный эквивалент: Alt+Ctrl+F6), «Возврат книги» (Клавиатурный эквивалент: Alt+Ctrl+F7), «Потеря книги» (Клавиатурный эквивалент: Alt+Ctrl+F8).
Меню «Отчеты» содержит следующие подпункты: «Состояние книг
 на
данный момент» (Клавиатурный эквивалент:
Shift+C),
«Долги
на
данный момент» (Клавиатурный эквивалент:
Shift+C),
«Долги
 читателя»
(Клавиатурный эквивалент: Shift+L),
«Операции с книгами» (Клавиатурный
эквивалент: Shift+J).
читателя»
(Клавиатурный эквивалент: Shift+L),
«Операции с книгами» (Клавиатурный
эквивалент: Shift+J).
Меню «Журналы» содержит подпункт «Библиотека» (Клавиатурный эквивалент: Alt+Ctrl+F4).
Все окна содержат заголовок окна, кнопку «Свернуть окно», кнопку «Развернуть окно», кнопку «Закрыть окно».
Работа со справочниками.
Справочником называется объект программы, позволяющий пользователю вводить, хранить и получать информацию.
Р![]() исунок
2.3.2.2 Панель инструментов справочника
исунок
2.3.2.2 Панель инструментов справочника
Окно справочников содержит стандартную панель инструментов (рисунок 2.3.2.2):
При выполнении над справочником различных задач (выбора, редактирования и т. д.) пользователю могут быть доступны различные наборы полей записей из справочника. Доступность полей определяется на этапе настройки конфигурации задачи, однако код и значение объектов доступны пользователю всегда.
Пользователь может работать со справочником, используя:
меню "Действия";панель инструментов, контекстное меню, появляющееся при щелчке правой кнопкой мыши на строке справочника. Результат действия при выборе из контекстного меню может зависеть от выбранной строки.
Ниже для каждого действия приводятся возможные способы его выполнения.
Добавление строки. Выберите пункт "Новый" из меню "Действия" или контекстного меню или нажмите кнопку на панели кнопок после редактирования параметров нового объекта
нажимайте Enter. Клавиатурный эквивалент: Inc.

Копирование строки. Выберите копируемую строку выберите пункт "Копировать" из меню "Действия" или из контекстного меню или нажмите кнопку на панели кнопок.
В справочнике будет создана новая строка, являющаяся копией выбранной за исключением кода. Код автоматически создается программой и может быть отредактирован пользователем.
Клавиатурный эквивалент: F9
Удаление строки. Выберите удаляемую строку выберите пункт "Удалить" из меню "Действия" или из контекстного меню или нажмите кнопку на панели кнопок.
Выделенная строка будет удалена из справочника.
Клавиатурный эквивалент: Del
Изменение строки. Выберите изменяемую строку нажмите Enter в случае редактирования справочника или Shift+Enter, если справочник был вызван для выбора из него информации.
Сохранение изменений. Нажмите кнопку «Записать» на панели кнопок.
Выбор информации из справочника. Выберите строку нажмите кнопку на панели кнопок. Клавиатурный эквивалент: Enter
История изменений значения. Выберите строку, выберите пункт "История значения" из меню "Действия" или контекстного меню или нажмите кнопку на панели инструментов.
Клавиатурный эквивалент: F5
Переход к описанию. Для получения описания справочника нажмите кнопку «Описание» на инструментальной панели.
Получение краткой справки об элементе диалога. Нажмите кнопку «Рассказать про…» на панели кнопок.
 Щелкните
левой кнопкой мыши по интересующему
элементу диалога для получения краткой
справки
по нему.
Щелкните
левой кнопкой мыши по интересующему
элементу диалога для получения краткой
справки
по нему.
Сортировка справочника. Справочник может быть отсортирован по любой колонке. Для выбора порядка сортировки необходимо выбрать пункт "Сортировка" из меню "Действия" или контекстного меню и затем выбрать нужный пункт из подменю.
Отбор по реквизиту. Существует несколько кнопок управляющих отбором: «Отбор по значению», «Быстрый отбор по значению», «Отобрать по колонке», «История отбора», «Отключит отбор».
Если справочник является владельцем, тогда на панели инструментов отображается кнопка «Открыть подчиненный справочник», при нажатии на которую открывается подчиненный справочник, который связан с владельцем связью «один ко многим».
У подчиненного справочника есть кнопки «Установка\(Отключение) вывода списка по группам» и «Открыть справочник - владелец».
Работа с журналами документов.
Журнал предназначен для хранения и работы с документами в системе 1С:Предприятие.
Р исунок
2.3.2.3 Журнал документов «Библиотека»
исунок
2.3.2.3 Журнал документов «Библиотека»
Вызов журнала.
 Выберите
в меню "Операции" главного меню
программы пункт "Журналы", выберите
имя журнала в списке и нажмите кнопку
"ОК", либо нажмите на кнопку
«Библиотека» на панели инструментов
главного окна.
Выберите
в меню "Операции" главного меню
программы пункт "Журналы", выберите
имя журнала в списке и нажмите кнопку
"ОК", либо нажмите на кнопку
«Библиотека» на панели инструментов
главного окна.Просмотр журнала. Для просмотра журнала используйте клавиши управления курсором и линейки прокрутки. Каждая строка журнала является записью о документе. Записи в журнале сортируются по дате, а внутри даты — по времени ввода документа в журнал.
Для быстрого перехода в начало или конец журнала можно использовать клавиши Ноте и End. Для перемещения курсора по журналу можно использовать следующие клавиши: Ctrl+] — для перемещения к документам со следующей датой, Ctrl+[ — для перемещения к документам с предыдущей датой
Документ считается выбранным, когда курсор стоит на строке с записью о документе в любой графе журнала.
Интервал видимости. Интервал видимости определяет, документы за какой период времени будет видны при просмотре журнала. Текущий интервал видимости выводится в заголовке окна журнала в скобках после названия журнала.
Установка интервала видимости записей журнала. Выберите пункт "Интервал" из меню "Действия" главного меню программы. На экран будет выдан диалог "Параметры журнала".
В соответствующих полях этого запроса необходимо указать начальную и конечную даты интервала видимости документов. При просмотре журнала будут видны только те документы, даты которых попадают в установленный интервал.
Работа с документами
 Открытие
документа для просмотра и редактирования.
Открытие
документа для просмотра и редактирования.
Выберите в журнале документ, который необходимо просмотреть
Нажмите клавишу Enter
По окончании просмотра и редактирования нажмите кнопку "Ок" для сохранения сделанных изменений или кнопку "Отмена" для отказа от сохранения
Ввод нового документа.
Выберите в меню "Действия" главного меню программы пункт "Ввести"
Из списка документов выберите вид документа и нажмите кнопку "ОК"
Заполните выданный на экран диалог ввода документа
Для ввода документа в журнал нажмите кнопку "ОК"
Копирование документа...
Выберите в журнале документ, который необходимо скопировать
Выберите в меню "Действия" главного меню программы пункт "Копировать"
В выданном на экран диалоге исправьте необходимые реквизиты документа
Для ввода документа в журнал нажмите кнопку "ОК"
Удаление документа.
Выберите в журнале документ, который необходимо удалить
Выберите в меню "Действия" главного меню программы пункт "Удалить"
В выданном на экран запросе подтвердите удаления документа, нажав кнопку "ОК"
Поиск в журнале.
 Встаньте
в ту графу журнала, в которой необходимо
осуществить быстрый поиск
Встаньте
в ту графу журнала, в которой необходимо
осуществить быстрый поискНабирайте на клавиатуре символы того значения, которое необходимо найти в этой графе журнала. Поиск ведется вниз от текущего положения курсора в журнале.
В случае обнаружения первого введенного символа он отображается в рамке в нижней части графы, а курсор устанавливается в ту ячейку журнала, первые символы значения которой совпадают с введенными. Последний введенный символ можно удалить из строки поиска, нажав клавишу Backspace.
При поиске по дате следует указывать сначала год (две цифры), затем без разделительной точки месяц, и последним —день, например "960324" (24 марта 1996 года).
При поиске по времени искомое значение необходимо вводить так, как оно изображается в графе журнала — с разделителями часов и минут.
При поиске числа сравнение с введенными символами начинается с левой цифры.
Поиск документа по номеру.
Выберите в меню "Действия" главного меню программы пункт "Найти по номеру" На экран будет выдан диалог "Поиск документа по номеру".
Поиск документа по любому критерию...
Выберите в меню "Действия" главного меню программы пункт "Поиск". На экран будет выдан диалог "Поиск".
Работа с документами


Рисунок 2.3.2.4 Пример документа
При работе с документами используются кнопки и пункты меню рассмотренные при работе со справочниками.
Р абота
с отчетами
абота
с отчетами
Рисунок 2.3.2.5 Пример окна отчета
 При
необходимости обработки информации в
информационной базе согласно некоторому
алгоритму (например, получение различных
сводных данных) в системе 1С:Предприятие
используются отчеты.
Для задания отчета на этапе разработки
задачи определяется алгоритм отчета,
определяющий получение и обработку
информации из базы данных, и форма
отчета, позволяющая пользователю
задавать параметры алгоритма и включаемых
в отчет данных. Список доступных
пользователю отчетов полностью
определяется при разработке задачи.
При
необходимости обработки информации в
информационной базе согласно некоторому
алгоритму (например, получение различных
сводных данных) в системе 1С:Предприятие
используются отчеты.
Для задания отчета на этапе разработки
задачи определяется алгоритм отчета,
определяющий получение и обработку
информации из базы данных, и форма
отчета, позволяющая пользователю
задавать параметры алгоритма и включаемых
в отчет данных. Список доступных
пользователю отчетов полностью
определяется при разработке задачи.
При выборе пользователем необходимого отчета на экране появляется окно, объединяющее форму отчета и инструментальную панель, позволяющую выполнять различные действия при работе с отчетом. Пользователю доступны следующие действия:
выполнение действий, определяемых формой отчета
изменение отчета
сохранение и загрузка параметров отчета (настройка отчета)
переход к описанию отчета
получение краткой справки по элементам формы отчета.
Выполнение действий, определяемых формой отчета
Доступные пользователю действия зависят полностью от формы отчета, однако некоторые действия (такие как формирование отчета, отмена и т. д.) являются практически стандартными для всех отчетов.
Изменение отчета.
Элементы формы отчета позволяют пользователю управлять формированием отчета, изменяя параметры обработки данных алгоритмом отчета. Возможности управления отчетом полностью зависят от отчета и для различных отчетов могут быть полностью различны.
Сохранение и загрузка параметры отчета.
Пользователь может сохранить все введенные параметры как настройку отчета, нажав кнопку «Сохранение настройки»
 При
необходимости сохраненную ранее
настройку можно загрузить в форму
отчета, нажав кнопку «Открыть настройку»
на панели кнопок. Это позволяет получать
отчеты, не вводя каждый раз необходимые
значения параметров
отчета.
При
необходимости сохраненную ранее
настройку можно загрузить в форму
отчета, нажав кнопку «Открыть настройку»
на панели кнопок. Это позволяет получать
отчеты, не вводя каждый раз необходимые
значения параметров
отчета.

Заключение
В данном курсовом проекте была разработана база данных «Библиотека» соответствующая всем требованиям технического задания, она протестирована и отлажена и имеет всю необходимую документацию. Программа полностью автоматизирует труд библиотекаря и организует надежное хранение и обработку данных.
При разработке данного курсового проекта были приобретены навыки программирования в 1С и по стандартизации программных продуктов.
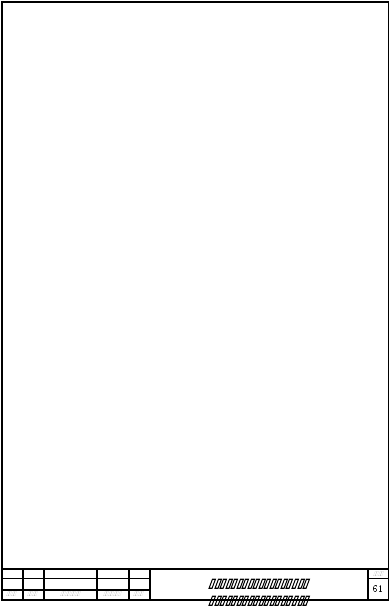
Список литературы
Голицина О. Л. Базы данных / Голицина О. Л., Максимов Н. В., Попов И. И. – М.: Форум, 2003, -352 с.
Рудаков А. В. Технология разработки программных продуктов / Рудаков А. В. – М.: Академия, 2005. – 208 с.
Благодатских В.А. и др. Стандартизация разработки программных средств: Учеб. Пособие/ Благодатских В. А., В. А. Волнин, К. Ф. Поскакалов; Под ред. О. С. Разумова.- М.: Финансы и статистика, 2003.-288с.
Герасимова Л. Г. 1С: Предприятие 7.7 / Герасимова Л. Г. – СПб.: БХВ-Петербург, 2005. – 304 с
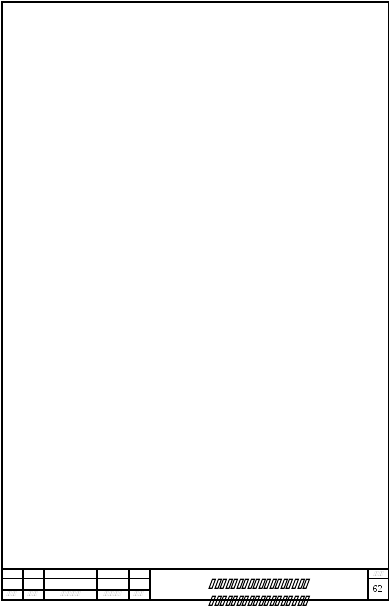 Приложение
Приложение


