
- •Введение Она носила усы, и считала себя тигрицей.
- •Объектно-ориентированное программирование
- •Обзор типов данных vba
- •Типы данных vba
- •Переменные
- •Константы
- •Математические функции
- •1.2. Редактор vba. Первое знакомство Запуск редактора vba
- •Создание простейших программ
- •1.3. Изменение порядка выполнения операторов Операторы и выражения
- •Арифметические операторы
- •Символы совпадения с образцом для оператора Like
- •Логические операторы
- •Изменение порядка выполнения операторов
- •Повторение действий: циклы
- •Глава 2 Объект UserForm
- •2.1. Свойства и методы объекта UserForm Свойства объекта UserForm
- •Задачи на закрепление материала
- •Глава 3 Массивы, процедуры, функции
- •3.1. Организация массивов Одномерные массивы
- •Двумерные массивы
- •3.2. Работа с различными типами данных Тип, определяемый пользователем
- •Перечисляемый тип
- •Приведение и преобразование типов
- •Функции преобразования типов
- •Операции со строками
- •Функции работы со строками
- •3.3. Процедуры и функции vba Описание процедур и функций vba
- •Объявление процедуры инициализации массива
- •Объявление функции, подсчитывающей сумму любого числа аргументов
- •Вызов подпрограмм и функций
- •Макросы
- •Редактирование программного кода макроса в редакторе Visual Basic
- •Задачи на закрепление материала
- •Глава 4 Создание vba-программ
- •4.1. Элемент управления ListBox
- •Задачи на закрепление материала
- •Дополнительные задания
- •4.2. Элементы управления ComboBox, OptionButton и Frame Поле со списком
- •Переключатель и рамка
- •Задачи на закрепление материала
- •4.3. Элементы управления MultiPage, ScrollBar, SpinButton Коллекция Controls
- •Набор страниц MultiPage
- •Значения свойства TabOrientation
- •Полоса прокрутки ScrollBar
- •Счетчик SpinButton
- •4.4. Объект DataObject Описание объекта DataObject
- •Перемещение объектов. Реализация технологии DragAndDrop
- •Свойства объекта Word.Application
- •Работа с документами и класс Document
- •События объекта Document
- •Документ и его части
- •Объекты Range и Selection
- •Работа с текстом
- •5.2. Форматирование документа Работа с текстом(продолжение)
- •Создание кнопки или панели в Word
- •Задачи на закрепление материала
- •Заявление
- •При поездке на дачу, находящуюся на расстоянии 55 км, при цене бензина за литр 18,50 руб., потребление бензина составит 101,75 руб.
- •Отчет о доходе
- •Глава 6 Автоматизация стандартных документов
- •6.1. Встроенные диалоговые окна Диалоговые окна
- •Значения аргумента кнопки процедуры MsgBox
- •Значения аргумента кнопки процедуры MsgBox
- •Задачи на закрепление материала
- •6.2. Создание и автоматическое заполнение бланков стандартных документов Создание vba-программ
- •Задача на закрепление материала
- •Свойства объекта Range
- •Методы объекта Range
- •Методы объекта Range, использующие команды Excel
- •Округление чисел
- •Приведение данных
- •Создание vba-программ
- •Использование методов AutoFill при заполнении таблиц
- •7.2. Использование возможностей vba при непосредственных расчетах Создание vba-программ
- •Отклонение фактического уровня издержек обращения от плана за месяц _________________ 20__ г.
- •Задачи на закрепление материала
- •7.3. Финансовые функции Расчет амортизации
- •Общие параметры функций для расчетов амортизации
- •Создание vba-программы
- •Задача на закрепление материала
- •Глава 8 Построение диаграмм средстами vba
- •8.1. Построение гладких диаграмм Диаграммы в Excel
- •Создание vba-программы
- •8.2. Построение круговых диаграмм и гистограмм Создание vba-программ
- •Глава 9 Базы данных в Excel
- •9.1. Заполнение базы данных Элементы управления
- •Создание vba-программы
- •Задача на закрепление материала
- •9.2. Конструирование пользовательского интерфейса Создание vba-программы
- •Конструирование интерфейса. Презентация
- •Задача на закрепление материала
- •Глава 10 Создание собственного головного меню
- •Создание меню с помощью vba
- •Фрагмент таблицы идентификаторов встроенных команд меню
- •Литература
5.2. Форматирование документа Работа с текстом(продолжение)
Наиболее важной особенностью работы на VBA в Word является вставка текста в документ при работе с приложениями. Для этого служат объекты Range и Selection, которые являются главными для практически любых операций, которые можно выполнять с помощью Word VBA. Некоторые из этих действий можно применять к документам в целом, но в общем случае вам необходим диапазон или выделенная область, прежде чем вносить изменения. Мы, однако, рассмотрим действия с документом при его создании. Открытый документ Word уже содержит объекты Range, соответствующие многим его элементам. Каждый абзац, таблица, ячейка таблицы, комментарий и т. д. определяют диапазоны. Например, для того чтобы вставить некоторый текст в уже существующий документ, необходимо прописать код:
ActiveDocument.Paragraphs(1).Range.Text = «Oxo-xo!!»
Причем данная строка будет расположена в конце существующего параграфа. С другой стороны, используя объект Selection, можно также вставить некоторый текст в документ, используя метод Add и присвоение свойства Text объекту Selection:
Страницы: 1, 2, 3, 4, 5, 6, 7, 8, 9, 10, 11
If Documents.Count = 0 Then Documents.Add Selection.Text = "Изучение работы с текстом в документе Word является важной составной частью умения программировать в VBA, « + TextBox1.Text +», и отвечает запросам всех программистов!»
В результате выполнения данного программного кода в документе Word будет выведена строка: Изучение работы с текстом в документе Word является важной составной частью умения программировать в VBA, Светлана, и отвечает запросам всех программистов! Здесь имя Светлана, например, считано с текстового поля некоторой формы, имеющей всего одно поле ввода для имени и кнопку «Вывод текста» (рис. 64).
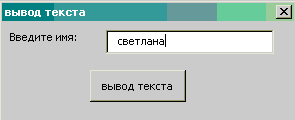
Рис. 64.Форма ввода данных При работе с текстом на рабочем листе Word необходимо знать следующие коды: определение цвета
Selection.Font.Color =
wdColorRed – красный wdColorDarkRed – бордовый wdColorDarkTeal – бирюзовый wdColorBlue – синий wdColorGreen – зеленый wdColorBlack – черный wdColorOrange – оранжевый определение жирности
Selection.Font.Bold =
wdToggle – жирность определение начертания
Selection.Font.Italic=
wdToggle – курсив определение выравнивания
Selection.ParagraphFormat.Alignment=
wdAlignParagraphRight – выравнивание по правому краю wdAlignParagraphCenter – выравнивание по центру wdAlignParagraphJustify – выравнивание по левому краю вставка в текст конкретного предложения
Selection.TypeText Text:="Пример работы с текстом"
вставка новой пустой строки
Selection.TypeParagraph
установка размера букв
Selection.Font.Size = 14
Примечание.Для правильного оформления кода пользуйтесь возможностями создания макроса написания программы. Одним из элементов оформления диалоговых окон является элемент управления Image(рисунок). Его основные свойства: Autosize – изменяет размер рисунка на форме (автоматически или нет); Picture – отображает графический файл, выводимый на форму; pictureSizeMode – устанавливает масштабирование рисунка (не весь рисунок, вся поверхность объекта, целиком внутри объекта); PictureAligment – устанавливает расположение рисунка внутри объекта (слева, справа, вверху, внизу); pictureTilling – покрывает объект мозаикой из рисунка. Данные свойства либо устанавливаются в окне свойств объекта, либо прописываются в листинге. Пример 30. Создать программу, которая будет производить подсчет количества теплоты, выделяемой в проводнике при протекании в нем тока. Формула для расчета количества теплоты известна под именем закона Джоуля – Ленца:
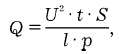
где Q– количество теплоты в Джоулях; U– напряжение в вольтах; t– время в секундах; S– площадь поперечного сечения проводника в квадратных миллиметрах; l– длина проводника в метрах; р– удельное сопротивление материала проводника в Ом ? мм 2/м. Все исходные данные вводятся в текстовые поля формы. По итогам вычисления результат в виде объяснительной записки выводится в документ, а численный результат – в специальное окно формы. Технология выполнения Создайте форму по приведенному рис. 65.
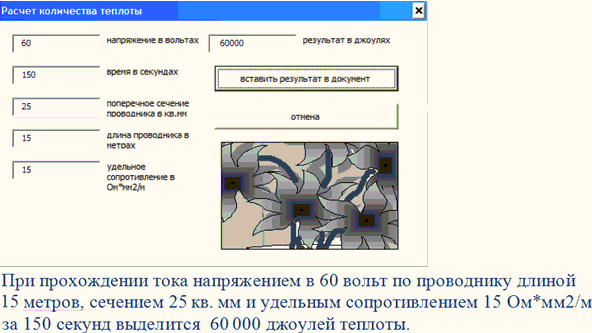
Рис. 65.Разработанная форма примера 30 в рабочем состоянии и вывод результирующих сведений в документ word При создании формы установите необходимые свойства элементов. Установите свойство Locked элемента TextBox6 как True, чтобы не допустить случайного ввода пользователем в него текста. Описание процедур
Private Sub CommandButton1_Click() If Documents.Count = 0 Then Documents.Add Selection.Text = "При прохождении тока напряжением в " + TextBox1.Text + "вольт по проводнику длиной " + TextBox4.Text + " метров, сечением " + TextBox3.Text + "кв. мм и удельным сопротивлением " + TextBox5.Text + " Ом*мм2/м за " + TextBox2.Text + " секунд выделится " + TextBox6.Text + « джоулей теплоты» Selection.Collapse direction:=wdCollapseEnd End Sub Private Sub CommandButton2_Click() Unload Me End Sub Private Sub TextBox1_Change() scet End Sub Private Sub TextBox2_Change() scet End Sub Private Sub TextBox3_Change() scet End Sub Private Sub TextBox4_Change() scet End Sub Private Sub TextBox5_Change() scet End Sub Private Sub scet() If IsNumeric(TextBox1.Text) = True And IsNumeric(TextBox2.Text) = True And IsNumeric(TextBox3.Text) = True And IsNumeric(TextBox4.Text) = True And IsNumeric(TextBox5.Text) = True And Not Val(TextBox4.Text) = 0 And Not Val(TextBox5.Text) = 0 Then rez = ((Val(TextBox1.Text) ^ 2) * Val(TextBox2.Text) * Val(TextBox3.Text)) / (Val(TextBox4.Text) * Val(TextBox5.Text)) TextBox6.Text = Str$(rez) CommandButton1.Enabled = True Else TextBox6.Text = "" CommandButton1.Enabled = False End If End Sub
Примечание.При работе данного приложения все значения полей ввода должны быть числовыми. В VBA есть специальная функция для проверки того, является или нет введенная строка записью числа – IsNumeric. Для проверки отличия от нуля значений в последних двух полях ввода используется функция Val, которая переводит строковое выражение в числовое, если это строковое выражение содержит в своем начале цифры (или все состоит из них). Функция Str делает преобразование, обратное тому, что производит Val, – конвертирует числовое значение выражения в строковое, что позволяет этому значению в дальнейшем обрабатываться как строке. Таким образом, функции Val и Str преобразуют типы данных обрабатываемых ими переменных, соответственно, из строкового в числовой и из числового в строковый (см. главу 3).
