
- •Технологическая карта 6.1. Тема: Текстовый процессор ms Word
- •Литература:
- •Вопросы домашней подготовки:
- •Включите компьютер.
- •Редактирование текста:
- •Форматирование абзаца.
- •Создание списков.
- •Выполните упражнение 2 (см. Приложение).
- •Автофигуры.
- •Выполните упражнение 3.
- •Вставка рисунков.
- •Выполните упражнение 4 (см. Приложение).
- •Вставка и редактирование таблиц.
- •Выполните упражнение 5.
- •Содержание отчета:
- •Контрольные вопросы:
- •Приложение.
- •Маркерный:
- •Нумерованный список:
- •Многоуровневый список:
- •Упражнение 3.
- •Упражнение 4.
Создание списков.
Создайте новый документ.
В меню Формат выберите команду Список (см. рисунок 4).
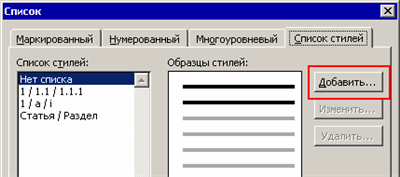
Рисунок 4. Диалоговое окно Список.
В списке Список стилей уже есть стандартные стили для списков. Для создания своего стиля списка необходимо нажать кнопку Добавить. Откроется новое диалоговое окно Создание стиля (см. рисунок 5).

Рисунок 5. Диалоговое окно Создание стиля списка
Введите наименование для вашего стиля в поле Имя (например, Мой_список). Нажмите кнопку Формат и выберите из раскрывшегося подменю команду Нумерация. Откроется другое диалоговое окно Список, содержащее лишь одну вкладку Многоуровневый и семь образцов списков. Можете выбрать любой образец и нажать кнопку Изменить. Откроется диалоговое окно Изменение многоуровневого списка (см. рисунок 6).

Рисунок 6. Диалоговое окно Изменение многоуровневого списка
В списке Уровень выделите первый уровень списка (цифру 1).
В поле Формат номера установите свой формат или оставьте имеющийся.
В группе параметров Положение номера установите отступ номера по левому краю (первая строка) на нужное вам значение (например, 1,25 см от левого поля), задайте величину табуляции (расстояние от левого поля страницы до текста) и, если необходимо, отступ от левого поля страницы для продолжающегося текста на второй строке(см рисунок 7).
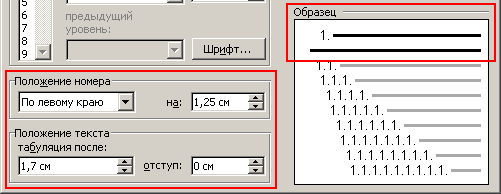
Рисунок 7. Положение номера списка
Обратите внимание на выделенный рамкой образец справа. В этом поле можно визуально наблюдать производимые вами изменения положения номера для соответствующего уровня списка. В данном случае мы установили первую строку для первого уровня списка (текст будет нумероваться одной цифрой с точкой в конце) равной 1,25 см от левого поля, величину табуляции от левого поля до начала текста равной 1, 7 см и нулевой отступ для продолжающегося на других строках текста.
Если вы хотите, чтобы продолжающийся на вторых и следующих строках текст был расположен с левого края непосредственно под номером или под текстом с позицией табуляции, то установите соответствующее значение для отступа в группе параметров Положение текста.
Нажмите кнопку Шрифт. Откроется одноименное диалоговое окно, в котором следует установить нужные вам параметры для: шрифт, его начертание, размер, видоизменение шрифта, а также интервал между символами на одноименной вкладке диалогового окна.
В списке Уровень диалогового окна Изменение многоуровневого списка выберите второй уровень. Кстати, в панели образца вы можете щелкнуть указателем мыши по второму или любому другому уровню нумерации, чтобы начать редактировать параметры для выбранного уровня нумерации списка.
Повторите для второго уровня вышеописанные действия по установке отступов и позиций табуляции. Повторяйте это для всех уровней, которые вы намерены использовать в своем документе.
После того, как вы создадите стиль для многоуровневого списка, можно приступать к применению этого стиля в ваших документах. Здесь также можно дать несколько советов:
чтобы применить к тексту созданный вами стиль многоуровневого списка установите курсор ввода на текст и выберите в списке стилей ваш стиль (если вы повторили в точности описанные выше действия, то этот стиль у вас будет называться Мой_список). Текст мгновенно преобразуется в нумерованный список;
для продолжения списка одного уровня достаточно просто нажать клавишу после окончания текста нумерованного списка. Следующий номер будет автоматически выставлен и вы можете вводить свой текст. Если текст уже набран, то опять же, достаточно поместить курсор ввода на этот текст и применить к нему ваш стиль списка;
если необходимо применить к тексту следующий уровень списка, то следует сначала применить к текст стиль списка, а затем нажать кнопку Увеличить отступ на панели инструментов:

