
- •Задание на курсовой проект
- •Содержание.
- •1 Анализ технического задания.
- •2 Обоснование и выбор материалов конструкции и покрытия.
- •2.1 Выбор материалов для печатной платы.
- •2.2 Выбор защитного покрытия.
- •2.3 Обоснование выбора элементов.
- •3 Конструктивные расчёты.
- •3.1 Расчёт электрических параметров.
- •3.2 Определение конструктивных параметров платы
- •4 Моделирование работы узла в пакете Multisim.
- •5. Сапр p-cad.
- •5.1 Создание библиотеки.
- •5.2 Создание схемы электрической принципиальной.
- •5.3 Разработка печатной платы.
- •5.4 Трассировщик TopoR.
- •Список используемой литературы.
5.2 Создание схемы электрической принципиальной.
После настройки конфигурации графического редактора P-CAD Schematic и при наличии в библиотеке всех символов компонентов, содержащихся в заданной электрической схеме (текущем проекте), можно приступать к созданию последней. Последовательность действий при этом такова:
Загружаем графический редактор P-CAD Schematic.
Настраиваем конфигурацию редактора. При настройке щелкаем кнопку Edit Title Sheets, затем в заставке Titles в области Title Block щёлкаем кнопку Select, выбераем файл с готовой форматкой и щелкаем кнопку Открыть. На экране появится изображение форматки с полями.
Выполяем команду для заполнения информации о проекте File/ Design Info/Fields, затем последовательно выделяем нужные строчки, нажимаем кнопку Properties и заполняем окно Value нужным текстом в заставке Field Properties. После ввода каждой категории данных нажимаем кнопку ОК.
Выполняем команду Place/Field. В результате откроется одноименное диалоговое окно, в котором выберите имя информационного поля Title (наименование чертежа) и нажмаем ОК. Затем устанавливаем курсор в нужное поле форматки (поле должны быть достаточно промасштабировано) и щелкаем мышкой. Появится текст с именем проекта или текущего листа (вводится по команде Options/Sheets).
Повторяем команду Place/Field необходимое число раз для заполнения требуемых полей форматки.
Загружаем нужные библиотеки командой Library Setup, добавляя их имена в область Open Libraries после нажатия кнопки Add.
Размещение библиотечных элементов по команде Place/Part и в появившемся диалоговом окне (рисунок 11) выберите требуемый символ, активизировав нужную строку появившегося списка элементов открытой ранее библиотеки (или откройте нужную библиотеку, нажав кнопку Library Setup). Предварительно изображение выбранного символа можно просмотреть после нажатия на кнопку Browse. В окне Part Num по умолчанию указывается номер секции 1, однако можно изменить номер секции в окне.
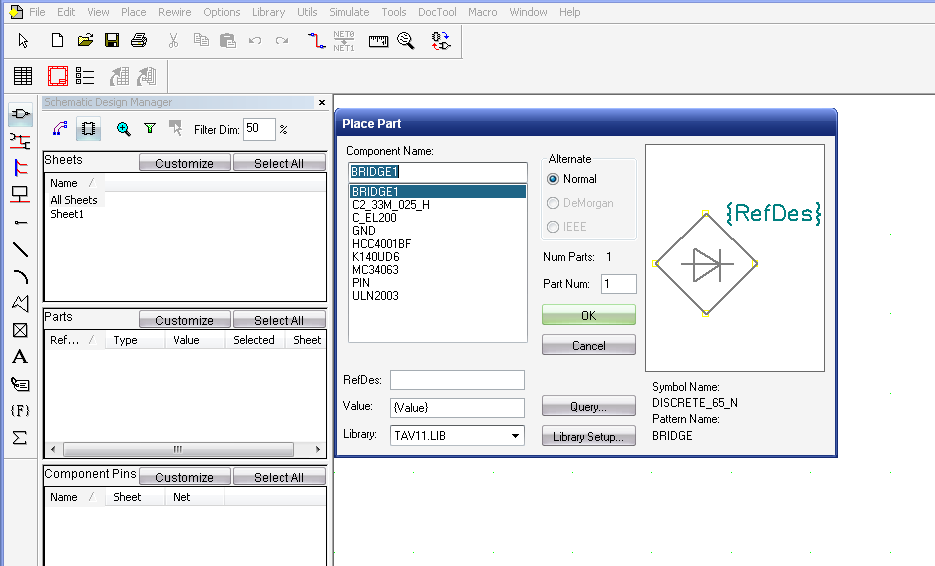
Рисунок 11. Выбор и размещение компонентов.
Чтобы секции компонента вместо буквенных обозначений имели последовательную числовую нумерацию, необходимо в программе P-CAD Library Executive в меню Component Information выбрать способ числовой нумерации секций Gate Numbering: Numeric. В этом случае секции получают обозначения DD1:1, DD1:2, DD1:3 и т. д.
Если необходимо сделать невидимыми Туре элемента или имена, или номера его контактов, то необходимо выделить размещенный элемент (или его вентиль), нажать правую кнопку мыши и в меню Properties, в разделе Symbol и его области Visibility убрать флажок Туре, а в разделе Symbol Pins в областях Pin Designator или Pin Name убрать соответствующие флажки. При этом необходимо после операции с каждым контактом нажимать кнопку Apply (применить). По окончании операций по удалению с экрана монитора ненужной информации нажать ОК.
После проведения перечисленных подготовительных операций для размещения символа щелкаем в нужном месте форматки — появится изображение выбранного элемента схемы. Если требуется размножить элемент, то щелкаем в разных местах форматки. В результате появятся копии выбранного элемента с разными позиционными номерами. До тех пор, пока нажата кнопка мыши, символ компонента можно перемещать по полю экрана, поворачивать его (клавиша R), зеркально отображать (клавиша F).
Для размещения других элементов схемы повторяем команду Place/ Part столько раз, сколько разных символов содержит схема. Размещенные элементы после их выделения можно передвигать по рабочему полю в нужное место, поворачивать их или зеркально отображать. Для выделения отдельного элемента символа (вывод символа, элемент графики, позиционное обозначение и т. п.) необходимо удерживать клавишу Shift. Для одновременного выделения нескольких символов удерживайте клавишу Ctrl.
В дальнейшем выделенный элемент символа можно редактировать после нажатия на правую кнопку мыши и последующего выбора опции Properties.
Электрическое соединение контактов размещенных элементов производится после выполнения команды Place/Wire. Ширина линии связи устанавливается по команде Options/Current Wire: Thick -(широкая) шириной 0,381 мм (15 mil), Thin (узкая) шириной 0,254 мм (10 mil) и User - задается пользователем. Щелкая мышкой в соответствующих местах рабочего поля можно соединять контакты линиями связи различной конфигурации. Нажатие клавиши О до отпускания кнопки мыши изменяет угол ввода линии из числа разрешенных углов, задаваемых в меню Options/Configure, а нажатие клавиши F изменяет ориентацию линии. При окончании проведения очередной электрической цепи щелкните правую кнопку мыши или клавишу Esc. Для включения в цепь дополнительной точки излома выполняется команда Rewire/Manual.
В строке информации монитора автоматически выводится имя выделенной цепи, присвоенное системой. Изменить имя цепи можно двумя способами.
Первый способ: выделить нужную цепь (или ее фрагмент), щелкнуть правой кнопкой мыши и выбрать меню редактирования Properties. В закладке Wire активизировать окно Display (если имя цепи должно быть видимым), а в закладке Net в окне Net Name ввести имя цепи и нажать ОК. В результате у выделенного участка цепи появится заданное имя. Тип и размеры шрифта имени цепи устанавливаются после нажатия на кнопку Text Styles закладки Wire.
Второй способ: если группа цепей имеет однородные имена типа А1, А2, A3 и т. д., то для автоматической нумерации таких цепей необходимо выполнить команду Utils/Rename Nets. Щелкнуть по первой цепи и затем в появившемся диалоговом окне Utils/Rename Wire/ Port дать имя цепи с начальным номером (например, А1), активизировать флажок Increment Name-и щелкнуть ОК. Затем прощелкать нужные цепи, имена которым задаются автоматически в зависимости от очередности их указания мышкой (при указании цепь выделяется цветом). Чтобы визуализировать имена цепей, необходимо выделить нужную(ые) цепь(и), щелкнуть правой кнопкой мыши и в меню Properties в разделе Wire активизировать флажок Display.
Имя цепи можно перемещать, если при нажатой клавише Shift выделить имя цепи, отпустить клавишу Shift и переместить имя цепи в нужное место.
Электрическое соединение отрезков линий, изображающих одну и ту же цепь, на схеме обозначается точкой (по умолчанию — зеленого цвета). На Т-образных соединениях точка проставляется автоматически. Для соединения пересекающихся отрезков цепей необходимо при построении второй цепи щелкнуть курсором в точке пересечения цепей, а затем продолжить нужные построения цепи.
Имена электрических цепей, подводимых к шине, задаются командой Place/Port для подключения к цепи портов. Порт - специальный элемент схемы, который присваивает имя подключенной к нему цепи и определяет ее для всех листов проекта (глобальная цепь) или нескольким частям (фрагментам) цепи на одном листе схемы. Такая цепь представляет собой единую компоненту связности, а порт используется для объединения элементов шины в одну компоненту связности. Порту присваивается имя цепи. У порта может быть один или два контакта для подсоединения к цепи.
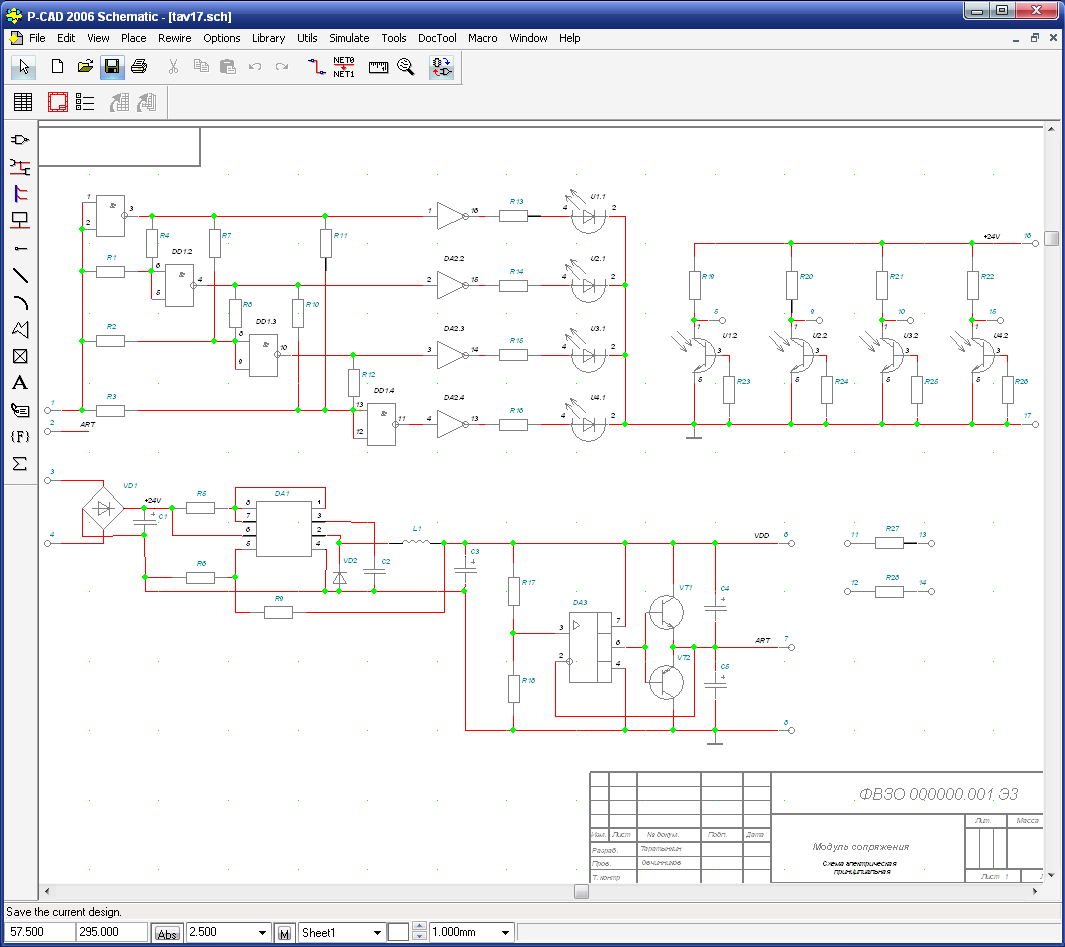
Рисунок 12. Создание принципиальной схемы.
После создания и проверки принципиальной схемы выполняется генерация списка соединений.

Рисунок 13. Генерация списка соединений.
Список соединений включает в себя информацию о соединении вывода компонента с определенной цепью (указывается номер или имя электрической цепи). Эта информация используется при «упаковке схемы на печатную плату», т. е. при размещении корпусов-компонентов на монтажно-коммутационном поле - ПП.
Список соединений формируется после выполнения команды Utils/ Generate Netlist. В диалоговом окне (рисунок 13) в окне Netlist Format выбирается требуемый формат записи списка соединений, выбирается формат P-CAD ASCII. Имя файла списка соединений предлагается по умолчанию, а изменить имя можно е нажатия на кнопку Netlist Filename. При включении флажка Include Library Information в файл включается информация, необходимая для формирования в проекте библиотеки символов компонентов с помощью программы Library Executive (команда Library/ Translate).
