
- •Профили huDа.
- •Вкладка «Displayed Stats».
- •Вкладка «Stat Appearance».
- •Вкладка «Config Properties».
- •Вкладка «Site Options».
- •Вкладка «Seating Preferences».
- •Вкладка «Popup Designer».
- •Вкладка «Chart Designer».
- •Вкладка «Main Popup».
- •Вкладка «NoteCaddy Popups».
- •Вкладка «Hud Filters».
- •Вкладка «Tournament Filters».
- •Hud на игровом столе.
HoldemManager 2 – HUD.
Heads Up Display (HUD) – процесс, показывающий на вашем игровом столе в реальном времени и в реплейере, статистику игроков и стола.

К настройкам HUDа относятся три следующих управляющих элемента основной панели программы: …….• «Start HUD» - ручной запуск HUD процесса. …….• «Stop HUD» - ручная остановка HUD процесса. …….• «HUD Options» - настройки HUDа.

HUD Options.
Кликнув на иконке «HUD Options» (1) мы вызовем окно настроек HUDа. Данное окно содержит: …….• Профили HUDа (2) …….• Вкладки настроек HUDа (3): ………….….….* Вкладка «Displayed Stats» - создание и настройка профилей HUDа. ………….….….* Вкладка «Stat Appearance» - настройка цветовой дифференциации статов. ………….….….* Вкладка «Config Properties» - настройка отображения элементов HUDа. ………….….….* Вкладка «Site Options» - закрепление профиля HUDа за определенным покер сайтами и за определенными типами игр. ………….….….* Вкладка «Seating Preferences» - настройка «любимого» места для покер сайтов. ………….….….* Вкладка «Popup Designer» - создание и настройка «всплывающих» окон. ………….….….* Вкладка «Chart Designer» - настройка отображения графиков «хода сессии» в HUDе. ………….….….* Вкладка «Main Popup» - настройка «основного» всплывающего окна и статов стола. ………….….….* Вкладка «NoteCaddy Popups» - настройка параметров приложения NoteCaddy. ………….….….* Вкладка «Hud Filters» - настройка фильтров для кэш игр. ………….….….* Вкладка «Tournament Filters» - настройка фильтров для турниров.

Профили huDа.
В левом верхнем углу расположено графическое отображение текущего редактируемого профиля HUDа (1), если кликнуть на нем то мы откроем перечень имеющихся HUD профилей в виде их графических отображений (2), кликнув на одном из имеющихся HUD профилей (3), мы сделаем этот профиль доступным для редактирования в настоящее время.

Вкладка «Displayed Stats».
На вкладке «Displayed Stats» расположены следующие элементы управления: …….1. Кнопки для создания и удаления профилей HUD. …….2. Поле настройки активного профиля HUD. …….3. Опции запуска HUD информации.

Кнопки для создания и удаления профилей HUD. Кнопка «New» - создание нового HUD профиля. После нажатия кнопки «New» (1), в открывшемся окне в поле «Choose name» вписываем наименование для нового HUD профиля (2) и нажимаем кнопку «ОК» (3).

Кнопка «Delete» - удаление HUD профиля. После нажатия кнопки «Delete» (1), в открывшемся сообщении нажимаем кнопку «Да» (2).

Кнопка «Import» - импорт сохраненных HUD профилей формата HM2. После нажатия кнопки «Import» (1), в открывшемся проводнике выделяем необходимый нам файл сохранения HUD профилей (2) и нажимаем кнопку «Открыть» (3).
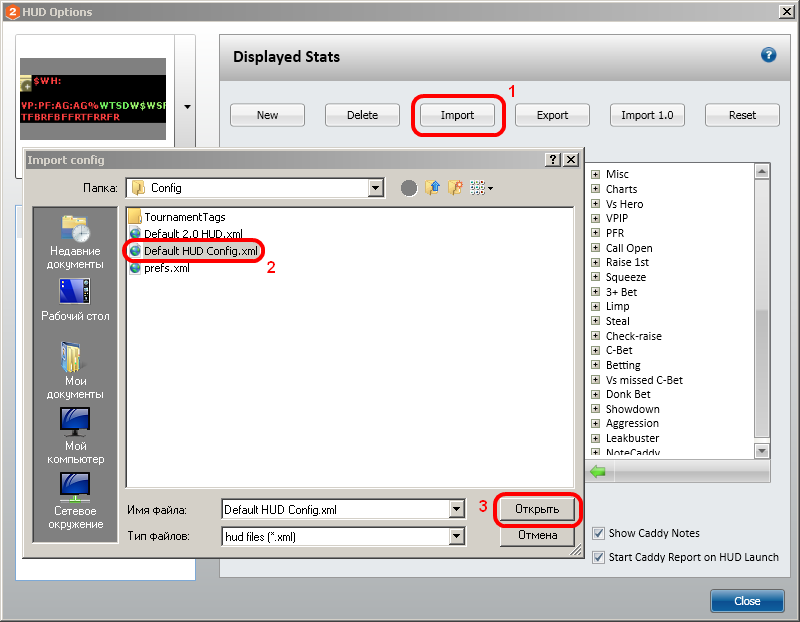
В зависимости от того желаем ли мы или нет перезаписать имеющиеся настройки «всплывающих» окон, нажимаем кнопку «Да» (1) или «Нет» (2).

Кнопка «Export» - сохранение в файл настроек HUD профиля. После нажатия кнопки «Export» (1), в открывшемся проводнике в поле «Имя файла» вписываем название для сохраняемого файла (2) и нажимаем кнопку «Сохранить» (3).

Кнопка «Import 1.0» - импорт сохраненных HUD профилей формата HM1. После нажатия кнопки «Import 1.0» (1), в открывшемся информационном сообщении нажимаем кнопку«ОК» (2).

В открывшемся проводнике находим необходимый нам файл сохранения HUD профилей НМ1 «prefs.xml» (1) и нажимаем кнопку «Открыть» (2)

Кнопка «Reset» - восстановление настроек по умолчанию в HUD профилях. После нажатия кнопки «Reset» (1), в открывшемся окне выбираем опцию восстановление настроек (2): …….• Опция «All Configs» - восстановление настроек по умолчанию во всех HUD профилях. …….• Опция «Panel positions» - восстановление настроек по умолчанию расположения панелей статов в HUD. И нажимаем кнопку «ОК» (3).

Подтверждаем наше намерение, нажимая кнопку «Да».

Поле настройки активного профиля HUD. Поле настройки активного профиля HUD содержит следующие элементы: …….1. Поле отображения статов непосредственно отображаемых HUDом. …….2. Кнопки добавления разделителей в HUD. …….3. Поле отображения статов которые могут быть добавлены для отображения в HUDе.

Добавление стата в HUD. В поле отображения статов непосредственно отображаемых HUDом выделяем стат после которого мы желаем добавить новый стат (1), в поле отображения статов которые могут быть добавлены для отображения в HUDе находим необходимый нам стат для добавления и выделяем его (2), нажимаем кнопку«←» (3) (также можно добавить стат двойным кликом на нем, в поле отображения статов которые могут быть добавлены для отображения в HUDе).

Перемещение позиции стата в HUDе. Если нас не удовлетворяет позиция расположения стата в HUDе, мы можем переместить его в то место где желаем чтобы он отображался. Для этого выделяем его (1) в поле отображения статов непосредственно отображаемых HUDом и с помощью кнопок «↑/↓» (2) перемещаем в нужное нам место.

Удаление стата из HUDа. Выделяем стат необходимый для удаления (1) в поле отображения статов непосредственно отображаемых HUDом и нажимаем кнопку «→» (2) (также можно удалить стат двойным кликом на нем, в поле отображения статов непосредственно отображаемых HUDом).

Добавление разделителей в HUD. В поле отображения статов непосредственно отображаемых HUDом выделяем стат после которого мы желаем добавить разделитель (1) и нажимаем кнопку необходимого нам разделителя: «New Line» (2), если необходимо чтобы ниже расположенные статы отображались с новой строки данной панели статов; «New Panel» (3), если необходимо чтобы ниже расположенные статы отображались в новой панели статов.

Опции запуска HUD информации. …….• Опция «Start HUD on Launch» - при активировании данной опции, HUD запускается автоматически при запуске программы. …….• Опция «Show Caddy Notes» - при активировании данной опции, в HUDе отображаются статы-нотсы приложения CaddyNotes. …….• Опция «Start Caddy Report on HUD Launch» - при активировании данной опции, при начале отображения HUDа за столом автоматически открывается окно «отчетов» приложения CaddyNotes.

