
- •Содержание.
- •Введение.
- •1. Постановка задачи.
- •1.1. Понятие удостоверяющего центра.
- •1.2. Пак «КриптоПро уц» и его компоненты.
- •Структурная схема компонент.
- •2.4. Проверка сети между сервером и клиентом.
- •3. Установка центра сертификации.
- •3.1. Последовательность установки Центра Сертификации.
- •3.2. Установка скзи КриптоПро csp.
- •3.3. Установка служб Microsoft Internet Information Services и службы очередей сообщений.
- •3.4. Формирование и запись в %systemroot% файла политик caPolicy.Inf.
- •3.5. Установка службы сертификации из состава ms Windows.
- •3.6. Установка приложений «Утилиты Центра Сертификации».
- •3.7. Выпуск и установка сертификата серверной аутентификации Web-сервера цс.
- •3.8. Установка программного обеспечения цс пак «КриптоПро уц».
- •4. Установка программного обеспечения цр пак «КриптоПро уц».
- •4.1. Выпуск и установка сертификата серверной аутентификации Web-сервера цр.
- •4.2. Установка программного обеспечения цр.
- •4.3. Выпуск и установка клиентского сертификата Центра Регистрации.
- •4.4. Настройка и тестирование соединения с Центром Сертификации.
- •4.5. Установка программного обеспечения арм администратора цр.
- •4.6. Подключение привилегированного пользователя.
- •4.7. Регистрация и выдача сертификата пользователю в Центре Сертификации.
4. Установка программного обеспечения цр пак «КриптоПро уц».
Для установки программного обеспечения утилит Центра Регистрации запустите приложение startcd.exe из корневого каталога установочного CD (или выполните автозапуск CD). Далее выберите пункт Установить Утилиты ЦР.
Инсталляция утилит Центра Регистрации производится с помощью Мастера установки (рисунок 48).

Рисунок 48 Окно Мастера установки утилит ЦР.
На все последующие диалоговые сообщения Мастера установки отвечайте выбором значений по умолчанию (кнопка Далее). При выборе вида установки следует выбрать Полная.
4.1. Выпуск и установка сертификата серверной аутентификации Web-сервера цр.
Перед установкой программного обеспечения Центра Регистрации необходимо произвести процедуры выпуска, установки и настройки на MS IIS сертификата серверной аутентификации Web-сервера Центра Регистрации.
Далее описан алгоритм создания запроса и выдачи сертификата серверной аутентификации Web-сервера ЦР:
1. Запустите Мастера создания запроса на сертификат WEB-сервера ЦР из группы Крипто-Про;
2. Введите информацию о Web-сервере ЦР (рисунок 49). В разделе Имя компьютера ЦР – доменное имя WEB-сервера (например: Server-CS-942). Необходимо, чтобы имя в данном разделе совпадало с доменным именем WEB-сервера Центра Регистрации;

Рисунок 49 - Окно ввода информации о Web-сервере ЦР.
4. В следующем окне необходимо определить используемый криптопровайдер, размер ключа и алгоритм хеширования (рисунок 50);

Рисунок 50 – Окно определения параметров сертификата.
5. После генерации ключей в следующем окне введите имя и размещение файла, в который будет сформирован запрос на сертификат Web-сервера Центра Регистрации (рисунок 51);
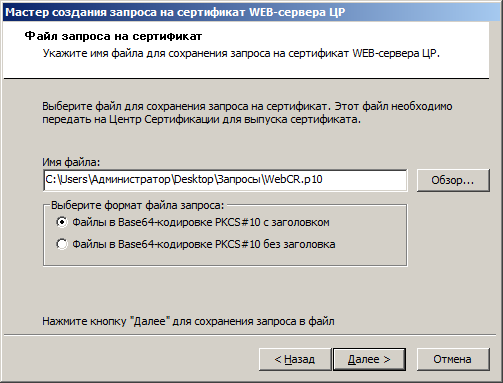
Рисунок 51 – Окно определения файла запроса на сертификат.
6. В завершающем окне Мастера создания запроса на сертификат кнопку Готово;
7. Сформированный файл запроса необходимо доставить на Центр Сертификации ПАК «КриптоПро УЦ» и выпустить там сертификат с использованием Мастера «Обработка запроса сертификата Web-сервера ЦР» из состава «Утилиты ЦС»;
8. В окне выбора файла запроса (рисунок 52) Мастера выпуска сертификата Web-сервера ЦР выберите файл запроса на сертификат серверной аутентификации Web-сервера ЦР;
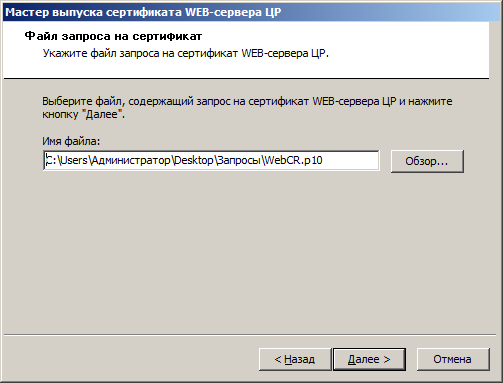
Рисунок 52 – Онко фыбора файла запроса на сертификат.
9. В окне просмотра содержимого запроса отображается информация из выбранного файла. Убедитесь в корректности информации, содержащейся в запросе и нажмите кнопку Далее (рисунок 53);

Рисунок 53 – Окно просмотра запроса на сертификат.
10. В окне получения сертификата (рисунок 54) с помощью кнопки Обзор выберите путь и имя файла, куда будет сохранен сертификат. Файл будет содержать цепочку сертификатов, включающую как сам сертификат Web-сервера ЦР, так и всю цепочку издателей сертификата. Рекомендуется включать в результат соответствующие списки отзыва сертификатов;
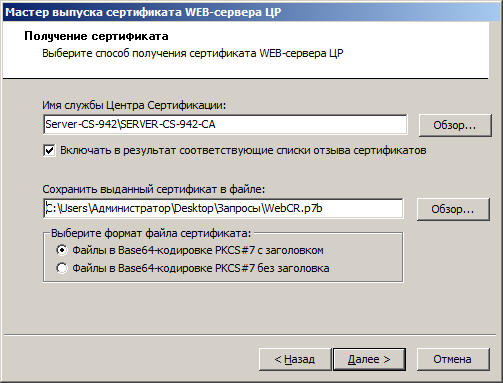
Рисунок 54 – окно получения сертификата Web-сервера ЦР.
11. В завершающем окне Мастера выпуска сертификата Web-сервера ЦР нажмите кнопку Готово;
12. Выпущенный сертификат, полученный из Центра Сертификации в виде файла и содержащий цепочку сертификатов, необходимо установить на Центре Регистрации с использованием Мастера установки сертификата WEB-сервера ЦР из группы Крипто-Про (рисунок 55);

Рисунок 55 – Окно Мастера установки сертификта Web-сервера ЦР.
13. В окне выбора файла с сертификатом Web-сервера ЦР выберите файл с цепочкой сертификатов (установив тип расширения файлов *.p7b) (рисунок 56);
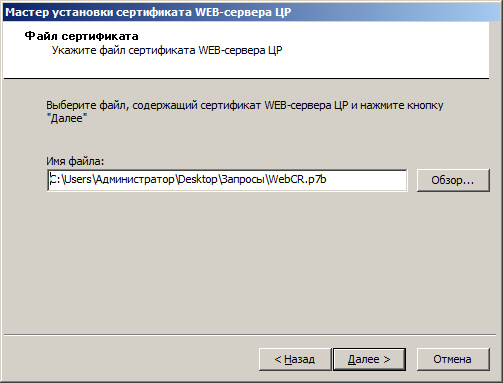
Рисунок 56 – Окно выбора файла сертификата.
14. В диалоговом окне Мастера убедитесь в том, что выбранный файл содержит необходимый сертификат и нажмите кнопку Далее (рисунок 57);
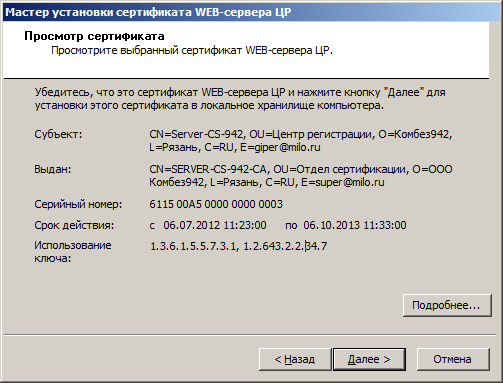
Рисунок 57 – Окно просмотра сертификата.
15. По окончании установки нажмите кнопку Готово.
Следующие действия ответствуют установке сертификата серверной аутентификации Web-сервере ЦС и состоят в следующем:
Открыть окно Панели управления, выполнив команды Пуск, Панель управления
В окне Панели управления открыть пункт Администрирование и выбрать Диспетчер служб IIS
Раскрыть пункт с именем сервера, затем раскрыть пункт Узлы, установить курсор на нужный веб-узел (по умолчанию это Default Web Site) и в правой части окна нажать Привязки
В появившемся окне нажать Добавить, выбрать тип https, IP-адрес, порт и выбрать сертификат аутентификации сервера (рисунок 58)
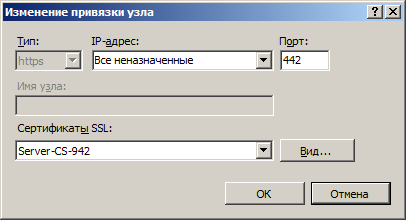
Рисунок 58 – Окно выбора сертификата Web-сервера.
