
UML и Rational Rose. Упражнения / exercise
.pdf21
11.Поместите это состояние на диаграмму внутрь суперсостояния. 12.Назовите состояние Pending (Выполнение заказа приостановлено).
Подробное описание состояний
1. Дважды щелкните на состоянии Initialization (Инициализация).
2.Щелкните правой кнопкой мыши на окне Actions (Действия).
3.В открывшемся меню выберите пункт Insert (Вставить).
4.Дважды щелкните мышью на новом действии.
5.Назовите его Store Order Date (Сохранить дату заказа).
6.Убедитесь, что в окне When (Когда) указан пункт On Entry (На входе).
7.Повторите этапы 3 - 7, добавив следующие действия:
#Collect Customer Info (Собрать клиентскую информацию), в окне When указать пункт Do
#Add Order Items (Добавить к заказу новые графы), в окне When указать Do
8.Нажмите на кнопки ОК два раза, чтобы закрыть спецификацию.
9.Дважды щелкните на состоянии Cancelled (Отменен).
10.Повторите этапы 2 - 7, добавив действие Store Cancellation Data (Сохранить дату отмены), указать пункт
On Exit (на выходе)
11.Нажмите на кнопки ОК два раза, чтобы закрыть спецификацию. 12.Дважды щелкните на состоянии Filled (Выполнен).
13.Повторите этапы 2 - 7, добавив действие Bill Customer (Выписать счет), указать пункт Do. 14.Нажмите на кнопки ОК два раза, чтобы закрыть спецификацию.
Добавление переходов
1. На панели инструментов нажмите кнопку Transition (Переход).
2.Щелкните мышью на начальном состоянии.
3.Проведите линию перехода к состоянию Initialization (Инициализация).
4.Повторите этапы с первого по третий, создав следующие переходы:
#От состояния Initialization (Инициализация) к состоянию Pending (Выполнение заказа приостановлено)
#От состояния Pending (Выполнение заказа приостановлено) к состоянию Filled (Выполнен)
#От суперсостояния к состоянию Cancelled (Отменен)
#От состояния Cancelled (Отменен) к конечному состоянию
#От состояния Filled (Выполнен) к конечному состоянию
5.На панели инструментов нажмите кнопку Transition to Self (Переход к себе).
6.Щелкните на состоянии Pending (Выполнение заказа приостановлено).
Подробное описание переходов
1. Дважды щелкните на переходе от состояния Initialization (Инициализация) к состоянию Pending (Выполнение заказа приостановлено), открыв окно его спецификации.
2.В поле Event (Событие) введите фразу Finalize order (Выполнить заказ).
3.Щелкните на кнопке ОК, закрыв окно спецификации.
4.Повторите этапы с первого по третий, добавив событие Cancel Order (Отменить заказ) к переходу между суперсостоянием и состоянием Cancelled (Отменен).
5.Дважды щелкните на переходе от состояния Pending (Выполнение заказа приостановлено) к состоянию Filled (Выполнен), открыв окно его спецификации.
6.В поле Event (Событие) введите фразу Add Order Item (Добавить к заказу новую позицию).
7.Перейдите на вкладку Detail (Подробно).
8.В поле Condition (Условие) введите No unfilled items remaining (Не осталось незаполненных позиций).
9.Щелкните на кнопке ОК, закрыв окно спецификации.
10.Дважды щелкните мышью на рефлексивном переходе (Transition to Self) состояния Pending (Выполнение заказа приостановлено).
11.В поле Event (Событие) введите фразу Add Order Item (Добавить к заказу новую позицию). 12.Перейдите на вкладку Detail (Подробно).
13.В поле Condition (Условие) введите Unfilled items remaining (Остаются незаполненные позиции). 14.Щелкните на кнопке ОК, закрыв окно спецификации.
Упражнение 7. Создание диаграммы компонентов
В этом упражнении будет создана диаграмма Компонентов системы обработки заказов. На данный момент уже определены все классы, требуемые для варианта использования "Ввести новый заказ". По мере реализации других вариантов использования на диаграмму следует добавлять новые компоненты.

22
Постановка задачи
Завершив анализ и проектирование системы, один из разработчиков проекта Дэн разработал диаграммы Компонентов. Выбрав в качестве языка программирования С++, для каждого класса Дэн создал соответствующие этому языку компоненты.
На рисунке 13 показана главная диаграмма Компонентов всей системы. Внимание на ней уделяется пакетам создаваемых компонентов.
Рис. 13. Главная диаграмма Компонентов системы.
Рис. 14. Диаграмма Компонентов пакета Entities.
На рисунке 14 показаны все компоненты пакета Entities. Эти компоненты содержат классы пакета Entities Логического представления системы.
На рисунке 15 показаны компоненты пакета Control. Они содержат классы пакета Control Логического представления системы.

23
Рис. 15. Диаграмма Компонентов пакета Control.
Наконец, на рисунке 16 показаны компоненты пакета Boundaries. Они также соответствуют классам одноименного пакета Логического представления системы.
На рисунке 17 показаны все компоненты системы. Мы назвали эту диаграмму диаграммой Компонентов системы. На ней вы можете видеть все зависимости между всеми компонентами проектируемой системы.
Рис. 16. Диаграмма Компонентов пакета Boundaries.

24
Рис. 17. Диаграмма Компонентов системы.
Этапы выполнения упражнения
Создание пакетов компонентов
1. Щелкните правой кнопкой мыши на представлении компонентов в броузере.
2.В открывшемся меню выберите пункт New > Package (Создать > пакет).
3.Назовите этот пакет Entities (Сущности).
4.Повторите этапы с первого по третий, создав пакеты Boundaries (Границы) и Control (Управление).
Добавление пакетов на Главную диаграмму Компонентов
1. Откройте Главную диаграмму Компонентов, дважды щелкнув на ней.
2. Перетащите пакеты Entities, Boundary и Control из броузера на Главную диаграмму.
Рисование зависимостей между пакетами
1. На панели инструментов нажмите кнопку Dependency (Зависимость).
2.Щелкните мышью на упаковке Boundaries Главной диаграммы Компонентов.
3.Проведите линию зависимости до упаковки Control.
4.Повторите этапы 1 - 3, проведя еще зависимость от пакета Control до пакета Entities.
Добавление компонентов к пакетам и рисование зависимостей
1. Дважды щелкните мышью на пакете Entities Главной диаграммы Компонентов, открыв Главную диаграмму Компонентов этого пакета.
2.На панели инструментов нажмите кнопку Package Specification (Спецификация пакета).
3.Поместите спецификацию пакета на диаграмму.
4.Введите имя спецификации пакета OrderItem.
5.Повторите этапы 2 - 4, добавив спецификацию пакета Order.
6.На панели инструментов нажмите кнопку Package Body (Тело пакета).
7.Поместите его на диаграмму.
8.Введите имя тела пакета OrderItem.
9.Повторите этапы 6 - 8, добавив тело пакета Order.
10.На панели инструментов нажмите кнопку Dependency (Зависимость). 11.Щелкните мышью на теле пакета OrderItem.
12.Проведите линию зависимости от него к спецификации пакета OrderItem.
25
13.Повторите этапы 10 - 12, добавив линию зависимости между телом пакета Order и спецификацией пакета Order.
14.Повторите этапы 10 - 12, добавив линию зависимости от спецификации пакета Order к спецификации пакета OrderItem.
15.С помощью описанного метода создайте следующие компоненты и зависимости:
Для пакета Boundaries:
#Спецификацию пакета OrderOptions
#Тело пакета OrderOptions
#Спецификацию пакета OrderDetail
#Тело пакета OrderDetail
Зависимости в пакете Boundaries:
#От тела пакета OrderOptions до спецификации пакета OrderOptions
#От тела пакета OrderDetail до спецификации пакета OrderDetail
#От спецификации пакета OrderOptions до спецификации пакета OrderDetail
Для пакета Control:
#Спецификацию пакета OrderMgr
#Тело пакета OrderMgr
#Спецификацию пакета TransactionMgr
#Тело пакета TransactionMgr
Зависимости в пакете Control:
#От тела пакета OrderMgr до спецификации пакета OrderMgr
#От тела пакета TransactionMgr до спецификации пакета TransactionMgr
#От спецификации пакета OrderMgr до спецификации пакета TransactionMgr
Создание диаграммы Компонентов системы
1. Щелкните правой кнопкой мыши на представлении Компонентов в броузере.
2.В открывшемся меню выберите пункт New > Component Diagram
3.Назовите новую диаграмму System.
4.Дважды щелкните на этой диаграмме.
Размещение компонентов на диаграмме Компонентов системы
1. Если это еще не было сделано, разверните в броузере пакет компонентов Entities, чтобы открыть его.
2.Щелкните мышью на спецификации пакета Order в пакете компонентов Entities.
3.Перетащите эту спецификацию на диаграмму.
4.Повторите этапы 2 и 3, поместив на диаграмму спецификацию пакета OrderItem.
5.С помощью этого метода поместите на диаграмму следующие компоненты:
Из пакета компонентов Boundaries:
#Спецификацию пакета OrderOptions
#Спецификацию пакета OrderDetail Из пакета компонентов Control:
#Спецификацию пакета OrderMgr
#Спецификацию пакета TransactionMgr
6.На панели инструментов нажмите кнопку Task Specification (Спецификация задачи).
7.Поместите спецификацию задачи на диаграмму и назовите ее OrderClientExe.
8.Повторите этапы 6 и 7 для спецификации задачи OrderServerExe.
Добавление оставшихся зависимостей на диаграмму Компонентов системы
Уже существующие зависимости будут автоматически показаны на диаграмме Компонентов системы после добавления туда соответствующих компонентов. Теперь надо добавить остальные зависимости.
1. На панели инструментов нажмите кнопку Dependency (Зависимость).
2.Щелкните на спецификации пакета OrderDetail.
3.Проведите линию зависимости к спецификации пакета OrderMgr.
4.Повторите этапы 1 - 3, создав следующие зависимости:
#От спецификации пакета OrderMgr к спецификации пакета Order
#От спецификации пакета TransactionMgr к спецификации пакета OrderItem
#От спецификации пакета TransactionMgr к спецификации пакета Order
#От спецификации задачи OrderClientExe к спецификации пакета OrderOptions
#От спецификации задачи OrderServerExe к спецификации пакета OrderMgr
26
Соотнесение классов с компонентами
1. В Логическом представлении броузера найдите класс Order пакета Entities.
2.Перетащите этот класс на спецификацию пакета компонента Order в представлении Компонентов броузера. В результате класс Order будет соотнесен со спецификацией пакета компонента Order.
3.Перетащите класс Order на тело пакета компонента Order в представлении Компонентов броузера. В результате класс Order будет соотнесен с телом пакета компонента Order.
4.Повторите этапы 1 - 3, соотнеся с классами следующие компоненты:
#Класс OrderItem со спецификацией пакета OrderItem
#Класс OrderItem с телом пакета OrderItem
#Класс OrderOptions со спецификацией пакета OrderOptions
#Класс OrderOptions с телом пакета OrderOptions
#Класс OrderDetail со спецификацией пакета OrderDetail
#Класс OrderDetail с телом пакета OrderDetail
#Класс OrderMgr со спецификацией пакета OrderMgr
#Класс OrderMgr с телом пакета OrderMgr
#Класс TransactionMgr со спецификацией пакета TransactionMgr
#Класс TransactionMgr с телом пакета TransactionMgr
Упражнение 8. Создание диаграммы размещения
В этом упражнении будет создана диаграмма Размещения для системы обработки заказов.
Постановка задачи
Команда разработчиков завершила весь предшествующий данному моменту анализ и проектирование системы. Варианты использования, взаимодействия между объектами и компоненты четко описаны. Тем не менее, подразделению администрирования сети необходимо знать, на каких компьютерах будут размещаться различные компоненты системы. В связи с этим пришлось еще разработать диаграмму Размещения для системы обработки заказов.
Создание диаграммы Размещения
Разработайте диаграмму Размещения для системы обработки заказов. Готовая диаграмма должна выглядеть как на рисунке 18.
Этапы выполнения упражнения
Добавление узлов к диаграмме Размещения
1. Дважды щелкните мышью на представлении Размещения в броузере, чтобы открыть диаграмму Размещения.
2.На панели инструментов нажмите кнопку Processor (Процессор).
3.Щелкните на диаграмме, поместив туда процессор.
4.Введите имя процессора "Сервер базы данных".
5.Повторите этапы 2 - 4, добавив следующие процессоры:
#Сервер приложения
#Клиентская рабочая станция №1
#Клиентская рабочая станция №2
6.На панели инструментов нажмите кнопку Device (Устройство).
7.Щелкните на диаграмме, поместив на нее устройство.
8.Назовите его "Принтер".
Добавление связей
1. На панели инструментов нажмите кнопку Connection (Связь).
2.Щелкните на процессоре "Сервер базы данных".
3.Проведите линию связи к процессору "Сервер приложения".
4.Повторите этапы 1 - 3, добавив следующие связи:
#От процессора "Сервер приложения" к процессору "Клиентская рабочая станция №1"
#От процессора "Сервер приложения" к процессору "Клиентская рабочая станция №2"
#От процессора "Сервер приложения" к устройству "Принтер"

27
Сервер базы данных
|
Сервер |
|
|
OrderServerExe |
Принтер |
||
приложений |
|||
|
|
Рабочая |
Рабочая |
станция 1 |
станция 2 |
OrderClientExe |
ATMClientExe |
Рис. 18. Диаграмма Размещения для системы обработки заказов.
Добавление процессов
1. Щелкните правой кнопкой мыши на процессоре "Сервер приложения" в броузере.
2.В открывшемся меню выберите пункт New > Process (Создать > Процесс).
3.Введите имя процесса OrderServerExe.
4.Повторите этапы 1 - 3, добавив еще процессы:
#На процессоре "Клиентская рабочая станция №1" -- процесс OrderClientExe
#На процессоре "Клиентская рабочая станция №2" -- процесс ATMClientEXE
Показ процессов на диаграмме
1. Щелкните правой кнопкой мыши на процессоре "Сервер приложения".
2.В открывшемся меню выберите пункт Show Processes (Показать процессы).
3.Повторите этапы 1 и 2, показав процессы на следующих процессорах:
#Клиентская рабочая станция №1
#Клиентская рабочая станция №2.
Упражнение 9. Генерация кода C++
В предыдущих упражнениях была создана модель для системы обработки заказов (Order Entry). Теперь сгенерируем программный код C++ для этой системы. При этом воспользуемся диаграммой Компонентов системы, представленной на рисунке 19. Для генерации программного кода необходимо выполнить описанные ниже шаги.
Этапы выполнения упражнения
Ввод тел пакетов на диаграмму Компонентов системы
1. Откройте диаграмму Компонентов системы.
2.Выберите в броузере Entities: тело пакета Order.
3."Перетащите" тело пакета Order на диаграмму Компонентов системы.
4.Повторите пп. 2 и 3 для следующих компонентов:
Entities: тело пакета OrderItem.
Boundaries: тело пакета OrderOptions.
Boundaries: тело пакета OrderDetail.
Control: тело пакета TransactionMgr.
Control: тело пакета OrderMgr.

28
Рис. 19. Диаграмма компонентов системы Order Entry
Установка языка C++
1. Откройте спецификацию компонента Order (спецификацию пакета) в пакете компонентов Entities.
2.Выберите в качестве языка C++.
3.Повторите пп. 1 и 2 для следующих компонентов: Entities: тело пакета Order.
Entities: спецификация пакета OrderItem. Entities: тело пакета OrderItem.
Boundaries: спецификация пакета OrderOptions. Boundaries: тело пакета OrderOptions. Boundaries: спецификация пакета OrderDetail. Boundaries: тело пакета OrderDetail.
Control: спецификация пакета TransactionMgr. Control: тело пакета TransactionMgr.
Control: спецификация пакета OrderMgr. Control: тело пакета OrderMgr.
Спецификация задачи OrderClientExe. Спецификация задачи OrderServerExe.
Генерация программного кода C++
1. Откройте диаграмму Компонентов системы.
2.Выберите все объекты на диаграмме Компонентов системы.
3.Выберите Tools > C++ > Code Generation в меню.
Упражнение 10. Генерация Java-кода
Ранее была создана модель для системы обработки заказов (Order Entry). Теперь сгенерируем программный код Java для этой системы. При этом воспользуемся диаграммой компонентов системы, представленной на рисунке 20.
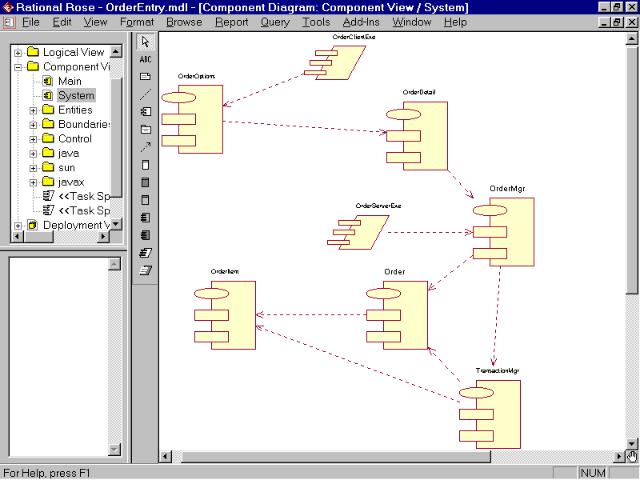
29
Рис. 20. Диаграмма компонентов системы Order Entry
Для генерации программного кода необходимо выполнить описанные ниже шаги.
Этапы выполнения упражнения
Удаление тел пакетов
1. В упражнении 7 были созданы спецификации и тела пакетов для всех классов. Поскольку тела пакетов в Java не используются, первым шагом является удаление их из модели.
2.Откройте спецификацию компонентов системы.
3.Выберите тело пакета OrderOptions.
4.Нажмите Ctrl+D, удалив тело пакета.
5.Повторите пп. 3 и 4 для следующих компонентов: Tело пакета OrderDetail.
Тело пакета OrderMgr. Тело пакета Order. Тело пакета OrderItem.
Тело пакета TransactionMgr.
Установка языка Java
Установка языка производится также как описано в упражнении 9. Отличие состоит лишь в том, что вместо С++ устанавливается Java.
Импорт типов данных Java
1. Для генерации программного код Java в используемый файл модели необходимо включить типы данных Java. Эти типы содержатся в каталоге Data Types на компакт-диске. Откройте главную диаграмму классов.
2.Выберите File > Import в меню. Импортируйте файл Data Types\Java Classes.ptl с компакт-диска.
3.Откройте главную диаграмму Компонентов.
4.Выберите File > Import в меню. Импортируйте файл Data Types\Java Components.ptl с компакт-диска.

30
Установка типов данных Java
1. Из-за того, что типы данных в Java именуются несколько иначе, чем в C++, теперь нужно установить типы данных для всех атрибутов и операций так, чтобы они стали достоверными типами. ПРИМЕЧАНИЕ: если все ранее предложенные упражнения выполнены, то нужно только изменить тип данных Date на java.util.Date.
2.Откройте диаграмму Add Order Class.
3.Установите типы данных для атрибутов, операций и аргументов, как показано на рисунке 21.
Рис. 21. Типы данных Java для классов Order Entry
Генерация программного кода Java
1. Откройте диаграмму Компонентов системы.
2.Выберите все объекты на диаграмме.
3.Выберите Tools > Java > Generate Java в меню. Генерируемый программный код Java должен выглядеть так, как текст упражнения для этой главы на вспомогательном компакт-диске.
Упражнение 11. Генерация IDL-кода
Сгенерируем программный код IDL для некоторых классов системы обработки заказов (Order Entry): Order, OrderItem, TransactionMgr и OrderMgr. Для генерации программного кода IDL необходимо выполнить описанные ниже шаги. Программный код этого упражнения содержится на компакт-диске.
Этапы выполнения упражнения
Установка стереотипов CORBA
1. Откройте диаграмму Add Order Class.
2.Откройте окно стандартной спецификации класса Order.
3.Установите для класса Order стереотип interface.
Установка имен ролей
Для каждой связи на диаграмме откройте окно спецификации. Создайте имена ролей на обоих концах связи.
