
- •З виробничої практики «Методи дистанційного зондування»
- •1.1. Основні характеристики та вимоги до створення цифрових топографічних планів та карт.
- •Загальні відомості про гіс Панорама.
- •1.3. Структура та функції картографічного підприємства.
- •Топографо – геодезичний опис району робіт.
- •Загальна технологічна схема оновлення топографічних планів.
- •3. Підготовчі роботи.
- •3.2 Конвертування файлів у внутрішній растовий формат програми гіс Панорама.
- •3.3. Створення рамки векторного плану.
- •3.4. Створення панелі інструментів користувача
- •3.5 Створення таблиць макетів умовних позначень.
- •3.Створення матриці висот
Топографо – геодезичний опис району робіт.
Гідрографія :
Дорожня мережа :
Населені пункти :
Лінії електропередач та зв’язку :
Рельєф :
Ліси та їх параметри :
Загальна технологічна схема оновлення топографічних планів.
3. Підготовчі роботи.
3.1. Вхідні дані.
1. Файл растрового зображення фрагменту топографічного плану в масштабі 1:2000 - файл V_002(варіант №2).
2. Програма ГІС Панорама .
3.Умовні знаки для топографічних планів.
3.2 Конвертування файлів у внутрішній растовий формат програми гіс Панорама.
Порядок конвертування такий:
виконуємо команди головного меню: Файл
 Открыть;
Открыть;в діалозі відкриття файлів заходимо у папку, де розміщене растрове зображення плану, встановивши в рядку «Тип файлов» параметр «Графические файлы»(*.bmp, *.tif, *.pcx);
вибираємо необхідний файл (V_002) і натискаємо кнопку «Открыть»;
в діалозі «Загрузка растровой карты» перевіряємо шляхи до вхідного і конвертованого файлів, в рядку «Масштаб» встановлюємо значення масштабу плану;
підтверджуємо конвертування, натиснувши кнопку «Да».
3.3. Створення рамки векторного плану.
Створення рамки векторного плану розпочали з введення команди у головному меню Файл-Создать-План. Програма запропонувала нам ввести назву імені файлу векторного плану, після введення якого заповнили параметри плану в діалозі (рис.1). Там вводили:
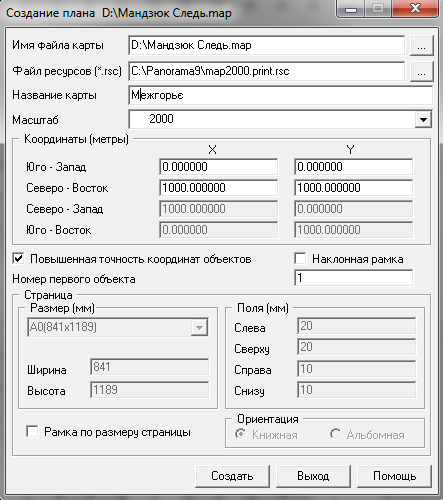
-в рядку «Файл ресурсов(*.rsc)»- ім’я та шлях до файлу цифрового класифікатора з умовними знаками. В якості цифрового класифікатора використовували файл upMap2000.RSC.
-в рядку «Название карты»-назву населеного пункту, на який створюємо план.
-в рядку «Масштаб» - знаменник масштабу створеного плану.
-в області «Координаты(метры)» - вводимо координати вершин рамки, в межах якої буде створено план. Сюди вводимо планові координати Х і Y південно-західної і північно-східної вершин рамки
Після введення цих параметрів натиснули кнопку діалогу «Создать». В результаті на екрані комп’ютера відкрилося робоче вікно з рамкою векторного плану.
3.4. Створення панелі інструментів користувача
У програмі є також панель інструментів. Зразок панелі інструментів (Рис.2).

Рис.2 Панель інструментів
![]() Для
створення об’єктів векторного плану
використовують функцію панелі інструментів
створення
об’єкта.
Створення об’єкта плану полягає у
визначенні його виду (умовного знака),
координат на місцевості (метрики) і
характеристик (семантики).
Для
створення об’єктів векторного плану
використовують функцію панелі інструментів
створення
об’єкта.
Створення об’єкта плану полягає у
визначенні його виду (умовного знака),
координат на місцевості (метрики) і
характеристик (семантики).
Для полегшення процесу створення і узгодження об’єктів застосовують «гарячі» клавіші клавіатури (латинські літери і символи):
I – під’єднання до об’єкта у вузловій точці;
T - під’єднання до об’єкта в будь-якій точці зі створенням вузлової точки;
L – замикання об’єкта;
>- збільшення масштабу візуалізації плану;
<- зменшення масштабу візуалізації плану;
Backspace – видалення останньої точки під час створення об’єкта.
Для
редагування об’єктів електронної карти
використовують допоміжні панелі
інструментів редактора векторної карти
(Рис.5), такі як «Топология»,
«Точка», «Текст», «Участок», «Удалениє»
(Рис.6). Для того, щоб їх викликати на
екран, необхідно натиснути на відповідну
піктограму зі значком «![]() »
на панелі інструментів «Редактор
катры».
»
на панелі інструментів «Редактор
катры».

Рис.6
![]() Редагування
окремої точки об’єкта –
(заміна її планового положення) –
виконують шляхом переміщення курсору
при натисканні лівої клавіші миші.
Напрямок і крок зміни положення об’єкта
відповідають переміщенню курсору,
починаючи з моменту, коли була натиснута
ліва клавіша миші.
Редагування
окремої точки об’єкта –
(заміна її планового положення) –
виконують шляхом переміщення курсору
при натисканні лівої клавіші миші.
Напрямок і крок зміни положення об’єкта
відповідають переміщенню курсору,
починаючи з моменту, коли була натиснута
ліва клавіша миші.
![]() Зшивка
об’єктів
– даний режим служить для зшивки
однотипних лінійних чи площинних
об’єктів. Різнотипні об’єкти (ліс з
озером, шосе з ґрунтовою дорогою тощо)
зшити не можна. Для того, щоб зшити два
об’єкта, необхідно зробити їхній
послідовний вибір.
Зшивка
об’єктів
– даний режим служить для зшивки
однотипних лінійних чи площинних
об’єктів. Різнотипні об’єкти (ліс з
озером, шосе з ґрунтовою дорогою тощо)
зшити не можна. Для того, щоб зшити два
об’єкта, необхідно зробити їхній
послідовний вибір.
![]() Узгодження
об’єктів
– даний об’єкт служить для узгодження
меж різнотипних ліній чи об’єктів-полігонів
(тротуар з будинком, бордюр з клумбою
тощо). Для того, щоб узгодити два об’єкти,
необхідно зробити їхній послідовний
вибір.
Узгодження
об’єктів
– даний об’єкт служить для узгодження
меж різнотипних ліній чи об’єктів-полігонів
(тротуар з будинком, бордюр з клумбою
тощо). Для того, щоб узгодити два об’єкти,
необхідно зробити їхній послідовний
вибір.
![]() Видалення
об’єкта –
після вибору об’єкта, що видаляється,
програма запитує підтвердження на
видалення обраного об’єкта - при
позитивній відповіді оператора об’єкт
видаляється з плану.
Видалення
об’єкта –
після вибору об’єкта, що видаляється,
програма запитує підтвердження на
видалення обраного об’єкта - при
позитивній відповіді оператора об’єкт
видаляється з плану.
