
- •Лабораторная работа №1. Создание базы данных в Microsoft Excel.
- •1. Планирование и разработка списков данных
- •1.1. Структура списка
- •2. Задание именованного диапазона
- •2. Сортировка записей списка
- •3. Автофильтр
- •3.1. Создание Автофильтра
- •3.2. Работа с Автофильтром
- •4. Расширенный фильтр
- •4.1. Требования к диапазонам
- •4.2. Организация диапазонов
- •4.3. Задание критериев для фильтра
- •4.4. Выполнение расширенной фильтрации
- •Лабораторная работа №2. Проектирование структуры базы данных и создание таблиц
- •Основные понятия баз данных
- •Обзор моделей данных
- •Понятие нормализации
- •Проектирование бд Основные понятия и термины
- •Рассмотрим концептуальные требования предъявляемые к проектируемой базе данных.
- •Базовые типы данных в Access
- •Лабораторная работа №3. Проектирование запросов для управления данными
- •Общие сведения о запросах ms Access
- •Задания:
- •Лабораторная работа №4. Создание экранных форм
- •Лабораторная работа №5. Создание отчетов
- •Лабораторная работа №6. Макросы ms Access.Определение и назначение. Цели: изучить виды макросов; научиться использовать макросы в мs Access.
- •Макросы с условиями
- •Группа макросов
Лабораторная работа №5. Создание отчетов
Цели:
получить навыки конструирования отчетов различной структуры;
изучить компоненты, используемые при создании отчетов.
Создание отчетов
Организация процесса создания отчетов является одним из главных достоинств Access. Широкие возможности по изменению свойств позволяют создавать самые разнообразные отчеты. В версии 2003 появилась возможность создавать безбумажные отчеты. В Access все отчеты подразделяются на шесть категорий.
Одностолбцовые отчеты. В одном длинном столбце перечисляются значения всех полей таблицы или запроса.
Ленточные отчеты. Значения каждой записи помещаются в отдельную строку.
Многостолбцовые отчеты. Они создаются из одностолбцовых отчетов. Информация, не помещающаяся в первый столбец, переходит в верхнюю часть второго столбца и т.д.
Отчеты с группировкой данных. Позволяют вычислять итоговые значения для групп записей и представляют информацию в удобном для использования виде.
Почтовые наклейки. Используются для печати имен и адресов.
Свободные отчеты. Содержат подчиненные отчеты.
Существует два способа создания отчетов: с помощью мастера и в режиме конструктора.
Для примера рассмотрим создание простого отчета с помощью мастера.
Создание отчета с помощью мастера
Предположим нам необходимо создать отчет с информацией о покупателях.
Открыв базу данных, созданную в предыдущих работах перейдем на вкладку «Создание».
В разделе «отчеты» нажмем на кнопку «мастер отчетов».
Выберем таблицу «Клиенты». Выберем все поля из этой таблицы. Нажмем кнопку «далее».
Нажмем кнопку «Далее», так как группировка в данном случае не требуется. Ведь наш отчет будет содержать информацию из одной таблицы.
В качестве поля для сортировки выберем поле «Код клиента». Нажмем кнопку «далее».
В качестве макета выберем «в столбец». Нажмем кнопу «далее».
Выберем стиль отчета. В качестве примера выберем стиль «Официальная». При желании можно выбрать и другой стиль. Нажмем кнопку «готово».
Теперь, хотя отчет и готов к печати он содержит в себе некоторые недостатки (заголовок, порядковые номера записей). Для того, чтобы исправить эти недостатки, откроем отчет в режиме конструктора. Зададим название отчета «Список клиентов».
Теперь осталось лишь добавить порядковые номера для записей. Для этого в области данных добавим элемент «поле» и зададим его свойство «Сумма с накоплением»- «Для всего» (так как в нашем отчете нет группировки, и нумерация будет сквозной). В поле данных поместим «=1». Данное выражение будет определять начальное значение данного поля.
Теперь осталось лишь сохранить отчет.
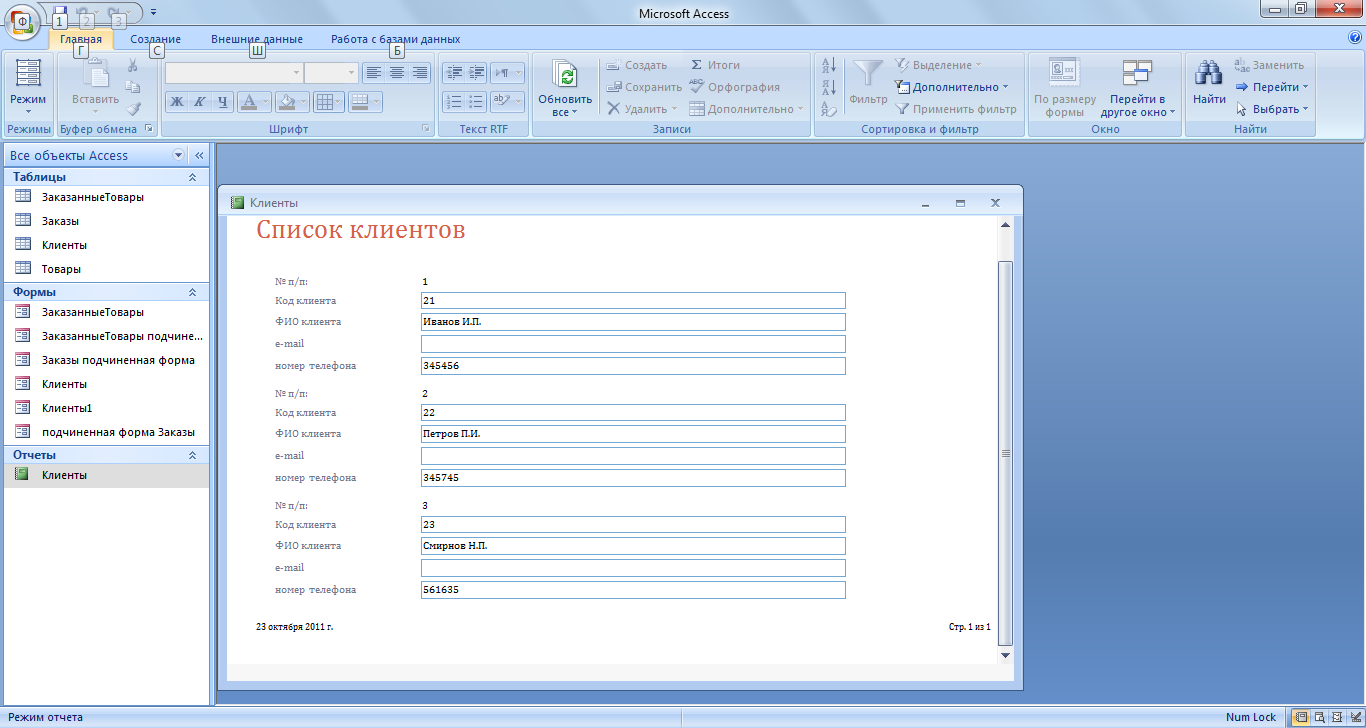
Задания.
Создайте отчет описанный в примере.
Создайте отчет «Заказ». Обратите внимание на то, что источником информации для данного отчета должен стать запрос с параметром – номером заказа. Данный отчет должен содержать информацию о заказе, входящих в заказ товарах, их стоимости (с учетом цены и количества) и итоговых значениях стоимости всего заказа. Заказанные товары должны иметь порядковую нумерацию.
Создайте отчет «Товары». Отчет должен иметь вид наклеек.
Добавьте кнопки, позволяющие вызывать созданные отчеты на форму «Отчеты». Форма «отчеты» должна вызываться нажатием на одноименную кнопку на главной форме.
Отчет должен содержать:
Титульный лист
Цель работы
Задания
Результаты выполнения заданий
