
БАЛАКОВСКИЙ ИНСТИТУТ ТЕХНИКИ, ТЕХНОЛОГИИ И УПРАВЛЕНИЯ (ФИЛИАЛ)
ФБГОУ ВПО «САРАТОВСКИЙ ГОСУДАРСТВЕННЫЙ ТЕХНИЧЕСКИЙ УНИВЕРСИТЕТ» ИМЕНИ ГАГАРИНА Ю. А.
ИНЖЕНЕРНО – СТРОИТЕЛЬНЫЙ ФАКУЛЬТЕТ
КАФЕДРА «ИНФОРМАЦИОННЫЕ СИСТЕМЫ И ТЕХНОЛОГИИ»
Отчет по производственной практике
ТЕМА: «ИЗУЧЕНИЕ ОСНОВНЫХ ПРИНЦИПОВ РАБОТЫ В ADOBE PHOTOSHOP»
Выполнил: ст. гр. ИФСТ-11 Цесаренков В.А.
Проверил: асс.каф. ИСТ
Гягяева А. Г.
_____________________
«__»____________2012г.
Балаково 2012
 СОДЕРЖАНИЕ
СОДЕРЖАНИЕ
Введение 3 1 Обзор Adobe Photoshop 1.1 Достоинства Adobe Photoshop 4 1.2 Функции 4 1.3 Панель инструментов 5 2 Практическая часть 14 2.1 «Атомная Электра Станция» в Adobe Photoshop 14
Список используемой литературы 19




Ифст-11





№ документа
Подпись
Дата
Из
Разраб
Изучение основных принципов работы в adobe photoshop
Цесаренков



2

Битту ифст-11

Н.контр
Утв.
Руков.
19
Гягяева А.Г. А.Г.Г
Ли Лис Листов
 ВВЕДЕНИЕ
ВВЕДЕНИЕ
Adobe Photoshop — Программа для обработки растровой графики. Это отличные инструменты, которые помогут вам обрабатывать цифровые изображения, создавать выразительные художественные образы и находить новые необычные способы демонстрации готовых работ. Поддерживается множество графических форматов. Adobe Photoshop позволяет, как создавать новые изображения, так и редактировать их. Фотошоп применяют для создания фотореалистических изображений, для работы с цветными отсканированными изображениями, для ретуширования, цветокоррекции, коллажирования, трансформации графики, цветоделения и т.д. Adobe Photoshop располагает всеми методами работы с точечными изображениями, при этом имеет возможность работы со слоями и использует контуры. Программа является безусловным лидером среди профессиональных графических редакторов за счет своих широчайших возможностей, высокой эффективности и скорости работы. Adobe Photoshop предоставляет все необходимые средства для коррекции, монтажа, подготовки изображений к печати и высококачественного вывода.
Adobe Photoshop CS6 - программа для обработки растровой графики. Поддерживается множество графических форматов. Adobe Photoshop позволяет как создавать новые изображения, так и редактировать их. Фотошоп применяют для создания фотореалистических изображений, для работы с цветными отсканированными изображениями, для ретуширования, цветокоррекции, коллажирования, трансформации графики, цветоделения и т.д. Adobe Photoshop располагает всеми методами работы с точечными изображениями, при этом имеет возможность работы со слоями и использует контуры. Программа является безусловным лидером среди профессиональных графических редакторов за счет своих широчайших возможностей, высокой эффективности и скорости работы. Adobe Photoshop предоставляет все необходимые средства для коррекции, монтажа, подготовки изображений к печати и высококачественного вывода.
 1
ТЕОРЕТИЧЕСКАЯ ЧАСТЬ
1
ТЕОРЕТИЧЕСКАЯ ЧАСТЬ
1.1 Достоинства Adobe Photoshop
При сравнении с другими программами, то Photoshop дает больше возможностей для изменения изображений. Например, если сравнить его со стандартной программкой Paint, то в Photoshope можно увидеть гораздо больше возможностей. При редактировании текста в Paint можно изменить только цвет текста, тип, размер шрифта. В Photoshop эти возможности расширяются: цвет текста можно изменить используя не только стандартную цветовую палитру, а и с помощью специальных стилей.
В Photoshop имеются специальные фильтры для коррекции изображений, которые дают огромные возможности для редактирования фотографии: можно изменить фотографию так, что она будет, как будто нарисована углем или карандашом; можно увеличивать/уменьшать резкость, шумы в изображении. Так же, среди стандартных фильтров в Photoshop имеется замечательный фильтр “Пластика”, с помощью которого можно изменить фигуру человека, изделия или еще что либо- деформировать изображение.В Photoshop больший набор кистей, чем в Paint. Помимо стандартных кистей, в интернете можно найти огромное количество дополнительных кистей различных форм и размеров. Также в сети можно найти различные рамки, узоры, фильтры, фоны, шаблоны для Photoshop.
1.2 Функции
Функциями OpenGL/ГП в Adobe Photoshop CS6 являются:
- Сглаживание изображения при любом масштабе;
- Анимированный инструмент "Масштаб";
- Анимированные переходы при пошаговом масштабировании;
- Перетаскивание изображения при помощи инструмента "Рука";
- Вид с высоты птичьего полета;
- Повернуть холст;
- Сглаживание изображений, состоящих не из квадратных пикселов;
- Сетка пикселов;
- Настройка цвета ;
- Получение отклика на изменение кончика кисти ;
Функциями процессора 3D-графики являются:
- 3D-ускорение;
 - 3D-ось;
- 3D-ось;
- Мини-приложение 3D-освещения;
- Ускоренное 3D-взаимодействие через вывод информации непосредственно на экран;
Функциями ГП в Bridge CS6 являются:
- Панель "Просмотр";
- Просмотр в полноэкранном режиме;
- Показ слайдов;
- Режим рецензирования;
1.3 Панель инструментов
В панели инструментов расположены все инструменты программы Adobe Photoshop, которые используются для работы с изображениями и изображениями 3D. Инструментов в программе очень много. В панели инструментов находится 21 инструмент, но имеются так же и скрытые инструменты которые обозначены стрелочками в правом нижнем углу.
 Рисунок
1- Панель инструментов
Рисунок
1- Панель инструментов
Для того что бы открыть скрытые инструменты, необходимо навести курсор мыши на инструмент и щелкнуть по нему правой клавишей, либо удерживать левую клавишу мыши несколько секунд. Откроется дополнительное окно содержащее в себе скрытые инструменты. Так же отобразить панель можно в двух вариантах – в один столбец или в два. Что бы изменить вид панели инструментов, щёлкните по двойной стрелочке в верхней части панели инструментов.
 1.4
Функции инструментов:
1.4
Функции инструментов:
Инструмент
«Перемещение»
![]() - используется для смещения слоёв,
выделений, контуров и направляющих, а
также работает с текстовыми слоями. Для
перемещения документов необходимо
нажать и удерживая левую клавишу мышки
перемещать курсор по документу.
- используется для смещения слоёв,
выделений, контуров и направляющих, а
также работает с текстовыми слоями. Для
перемещения документов необходимо
нажать и удерживая левую клавишу мышки
перемещать курсор по документу.
Инструмент
«Прямоугольная область»![]() -инструмент «Прямоугольная область»
(M) выделяет прямоугольные области. Для
создания выделений необходимо кликнуть
левой кнопкой мыши по документу и, не
отпуская её, растянуть выделение. Скрытые
инструменты группы:
-инструмент «Прямоугольная область»
(M) выделяет прямоугольные области. Для
создания выделений необходимо кликнуть
левой кнопкой мыши по документу и, не
отпуская её, растянуть выделение. Скрытые
инструменты группы:
![]() «Овальная
область» (M) – служит для создания
овальных выделений.
«Овальная
область» (M) – служит для создания
овальных выделений.
![]() «Область
вертикальная строка» - служит для
создания вертикального выделения в
1px. по высоте документа.
«Область
вертикальная строка» - служит для
создания вертикального выделения в
1px. по высоте документа.
![]() «Область
горизонтальная строка» - служит для
создания горизонтального выделения в
1px. по ширине документа.
«Область
горизонтальная строка» - служит для
создания горизонтального выделения в
1px. по ширине документа.
Инструмент
«Лассо»![]() -инструмент «Лассо» (L) создает выделение
от руки. Для создания выделения нажмите
левую клавишу мышки и, не отпуская её,
обведите желаемый объект. Для завершения
выделения отпустите клавишу мышки.
Выделенный объект будет обведён бегающей
пунктирной линией. Выделенный объект
можно переместить или скопировать на
новый слой.Скрытые
инструменты группы:
-инструмент «Лассо» (L) создает выделение
от руки. Для создания выделения нажмите
левую клавишу мышки и, не отпуская её,
обведите желаемый объект. Для завершения
выделения отпустите клавишу мышки.
Выделенный объект будет обведён бегающей
пунктирной линией. Выделенный объект
можно переместить или скопировать на
новый слой.Скрытые
инструменты группы:
![]() «Прямолинейное
лассо» (L) – используется для выделения
прямых участков.
«Прямолинейное
лассо» (L) – используется для выделения
прямых участков.
![]() «Магнитное
лассо» (L) - автоматически определяет
грани объекта и магнитится в местах
сильного контраста. При помощи этого
инструмента очень удобно выделять
объекты на светлом фоне.
«Магнитное
лассо» (L) - автоматически определяет
грани объекта и магнитится в местах
сильного контраста. При помощи этого
инструмента очень удобно выделять
объекты на светлом фоне.
Инструмент
«Волшебная палочка»![]() -инструмент «Волшебная палочка» (W)
создаёт выделенные области на основе
анализа цвета пикселей. Принцип действия
инструмента таков: при нажатии на
изображении по какому-либо пикселю,
Photoshop анализирует цвета смежных пикселей
и проверяет их на близость к исходному.
Если цвета оказываются близкими, то
смежные пиксели присоединяются к
выделенной области, после чего образуется
выделение. Скрытые
инструменты группы:
-инструмент «Волшебная палочка» (W)
создаёт выделенные области на основе
анализа цвета пикселей. Принцип действия
инструмента таков: при нажатии на
изображении по какому-либо пикселю,
Photoshop анализирует цвета смежных пикселей
и проверяет их на близость к исходному.
Если цвета оказываются близкими, то
смежные пиксели присоединяются к
выделенной области, после чего образуется
выделение. Скрытые
инструменты группы:

![]() «Быстрое
выделение» (W) - позволяет быстро
«нарисовать» выделение при помощи
круглой кисти.
«Быстрое
выделение» (W) - позволяет быстро
«нарисовать» выделение при помощи
круглой кисти.
Инструмент
«Рамка»![]() -инструмент «Рамка» (C) кадрирует
изображение. Кадрирование — это отсечение
частей изображения с целью фокусирования
или улучшения компоновки.Скрытые
инструменты группы:
-инструмент «Рамка» (C) кадрирует
изображение. Кадрирование — это отсечение
частей изображения с целью фокусирования
или улучшения компоновки.Скрытые
инструменты группы:
![]() Инструмент
«Раскройка» (C) используется для разрезания
изображения на части. Этот инструмент
часто используют web-дизайнеры для нарезки
графики для сайта.
Инструмент
«Раскройка» (C) используется для разрезания
изображения на части. Этот инструмент
часто используют web-дизайнеры для нарезки
графики для сайта.
![]() Инструмент
«Выделение фрагмента» (C) используется
для выделения фрагментов с целью
последующего их изменения, добавления
в URL , переименования.
Инструмент
«Выделение фрагмента» (C) используется
для выделения фрагментов с целью
последующего их изменения, добавления
в URL , переименования.
Инструмент
«Пипетка»![]() -инструмент «Пипетка» (I) берет информацию
о цвете и стиле с изображения, т.е.
копирует цвет.Скрытые
инструменты группы:
-инструмент «Пипетка» (I) берет информацию
о цвете и стиле с изображения, т.е.
копирует цвет.Скрытые
инструменты группы:
![]() Инструмент
«Комментарий» (I) увеличивает или
уменьшает изображение.
Инструмент
«Комментарий» (I) увеличивает или
уменьшает изображение.
![]() «Цветовой
эталон» (I) измеряет и отслеживает цвет
в нескольких точках изображения.
«Цветовой
эталон» (I) измеряет и отслеживает цвет
в нескольких точках изображения.
![]() «Линейка»
(I) позволяет измерить расстояние между
любыми двумя точками рабочей области.
При измерении расстояния от одной точки
до другой рисуется непечатаемая линия.
«Линейка»
(I) позволяет измерить расстояние между
любыми двумя точками рабочей области.
При измерении расстояния от одной точки
до другой рисуется непечатаемая линия.
![]() «Счётчик»
(I) точно подсчитывает объекты или
свойства в любых изображениях.
«Счётчик»
(I) точно подсчитывает объекты или
свойства в любых изображениях.
Инструмент
«Восстанавливающая кисть»![]() Инструмент «Восстанавливающая кисть»
(J) позволяет исправлять дефекты
изображения на основе соседних областей.
Инструмент сопоставляет текстуру,
освещенность, прозрачность и затененность
пикселов образца с аналогичными
параметрами пикселов восстанавливаемого
изображения. В результате этого
восстановленные пикселы незаметно
смешиваются с изображением.Скрытые
инструменты группы:
Инструмент «Восстанавливающая кисть»
(J) позволяет исправлять дефекты
изображения на основе соседних областей.
Инструмент сопоставляет текстуру,
освещенность, прозрачность и затененность
пикселов образца с аналогичными
параметрами пикселов восстанавливаемого
изображения. В результате этого
восстановленные пикселы незаметно
смешиваются с изображением.Скрытые
инструменты группы:
![]() «Точечная
восстанавливающая кисть» (J) позволяет
быстро удалять с фотографий пятна и
другие дефекты.
«Точечная
восстанавливающая кисть» (J) позволяет
быстро удалять с фотографий пятна и
другие дефекты.

![]() «Заплатка»
(J) позволяет восстанавливать выделенную
область с помощью пикселов другой
области или узора.
«Заплатка»
(J) позволяет восстанавливать выделенную
область с помощью пикселов другой
области или узора.
![]() «Красные
глаза» (J) удаляет эффект красных глаз
с фотографий людей и животных, снятых
с использованием вспышки.
«Красные
глаза» (J) удаляет эффект красных глаз
с фотографий людей и животных, снятых
с использованием вспышки.
Инструмент
«Кисть»![]() Инструмент «Кисть» (B) создает мягкие
или четкие цветные штрихи. Так же можно
загружать наборы кистей (формат ABR) в
программу и создавать свои собственные.Скрытые
инструменты группы:
Инструмент «Кисть» (B) создает мягкие
или четкие цветные штрихи. Так же можно
загружать наборы кистей (формат ABR) в
программу и создавать свои собственные.Скрытые
инструменты группы:
![]() «Карандаш» (B) создает четкие произвольные
линии.
«Карандаш» (B) создает четкие произвольные
линии.
![]() «Замена
цвета» (B) используется для замены одного
цвета на другой.
«Замена
цвета» (B) используется для замены одного
цвета на другой.
![]() «Микс-кисть»
(B) позволяет моделировать реалистические
приемы живописи, такие как смешение
цветов на холсте, сочетание цветов на
кисти, изменение влажности краски на
протяжении штриха.
«Микс-кисть»
(B) позволяет моделировать реалистические
приемы живописи, такие как смешение
цветов на холсте, сочетание цветов на
кисти, изменение влажности краски на
протяжении штриха.
Инструмент
«Штамп»![]() Инструмент «Штамп» (S) позволяет
клонировать (копировать) пиксели из
одной области изображения в другую, на
другой слой или даже на другое изображение,
что полезно при создании копий объектов,
ретушировании изъянов или рисовании
поверх объектов фотографии.Скрытые
инструменты группы:
Инструмент «Штамп» (S) позволяет
клонировать (копировать) пиксели из
одной области изображения в другую, на
другой слой или даже на другое изображение,
что полезно при создании копий объектов,
ретушировании изъянов или рисовании
поверх объектов фотографии.Скрытые
инструменты группы:
![]() «Узорный
штамп» (S) накладывает на изображение
заданную текстуру.
«Узорный
штамп» (S) накладывает на изображение
заданную текстуру.
Инструмент
«Архивная кисть»![]() Инструмент «Архивная кисть» (Y) позволяет
не только рисовать, но и очищать
изображение от ранее наложенных
штрихов.Скрытые
инструменты группы:
Инструмент «Архивная кисть» (Y) позволяет
не только рисовать, но и очищать
изображение от ранее наложенных
штрихов.Скрытые
инструменты группы:
![]() «Архивная
художественная кисть» (Y) позволяет
рисовать стилизованными штрихами с
использованием исходных данных указанного
архивного состояния или снимка.
«Архивная
художественная кисть» (Y) позволяет
рисовать стилизованными штрихами с
использованием исходных данных указанного
архивного состояния или снимка.
Инструмент
«Ластик»![]() Инструмент «Ластик» (E) позволяет либо
заменить цвет пикселей цветом заднего
плана, либо сделать их прозрачными, т.е.
стереть какую-либо часть изображения.
Инструмент «Ластик» (E) позволяет либо
заменить цвет пикселей цветом заднего
плана, либо сделать их прозрачными, т.е.
стереть какую-либо часть изображения.
![]() Инструмент
«Фоновый ластик» (E) стирает фон на
изображении, сохраняя края объекта на
переднем плане.
Инструмент
«Фоновый ластик» (E) стирает фон на
изображении, сохраняя края объекта на
переднем плане.
![]() Инструмент
«Волшебный ластик» (E) напоминает
инструмент «Волшебная палочка». Этот
инструмент действует так же, как если
бы вы сначала произвели выделение
области при помощи инструмента «Волшебная
палочка», а затем клавишей Delete удалили
выделенное.
Инструмент
«Волшебный ластик» (E) напоминает
инструмент «Волшебная палочка». Этот
инструмент действует так же, как если
бы вы сначала произвели выделение
области при помощи инструмента «Волшебная
палочка», а затем клавишей Delete удалили
выделенное.
 Инструмент
«Градиент»
Инструмент
«Градиент»![]() Инструмент «Градиент» (G) создаёт заливку
с плавным переходом между двумя или
несколькими цветами.Скрытые инструменты
группы:
Инструмент «Градиент» (G) создаёт заливку
с плавным переходом между двумя или
несколькими цветами.Скрытые инструменты
группы:
![]() «Заливка»
(G) выполняет заливку области, близкой
по цвету к пикселам, на которых вы
щелкаете. Область можно также залить
фоновым цветом или узором.
«Заливка»
(G) выполняет заливку области, близкой
по цвету к пикселам, на которых вы
щелкаете. Область можно также залить
фоновым цветом или узором.
Инструмент
«Размытие»![]() Инструмент «Размытие» (R) применяется
для "размывания" границ изображения
путем сглаживания перепада оттенков
цвета соседних пикселов растра. С его
помощью можно отделить по тону мелкие
детали изображения от крупных областей
со сплошной заливкой.Скрытые
инструменты группы:
Инструмент «Размытие» (R) применяется
для "размывания" границ изображения
путем сглаживания перепада оттенков
цвета соседних пикселов растра. С его
помощью можно отделить по тону мелкие
детали изображения от крупных областей
со сплошной заливкой.Скрытые
инструменты группы:
![]() «Резкость»
(R) позволяет избирательно повысить
резкость изображения, увеличивая
контраст между соседними пикселями.
«Резкость»
(R) позволяет избирательно повысить
резкость изображения, увеличивая
контраст между соседними пикселями.
![]() «Палец»
(R) используется для создания направленных
«мазков».
«Палец»
(R) используется для создания направленных
«мазков».
Инструмент
«Затемнитель»![]() Инструмент «Затемнитель» (O) предназначен
для затемнения фрагмента изображения.Скрытые
инструменты группы:
Инструмент «Затемнитель» (O) предназначен
для затемнения фрагмента изображения.Скрытые
инструменты группы:
![]() «Осветлитель»
(O) позволяет осветлить фрагмент
изображения.
«Осветлитель»
(O) позволяет осветлить фрагмент
изображения.
![]() «Губка»
(O) позволяет одновременно изменять
насыщенность и контрастность изображения.
«Губка»
(O) позволяет одновременно изменять
насыщенность и контрастность изображения.
Инструмент
«Перо»![]() Инструмент «Перо» (P) позволяет вычерчивать
пути. Этим инструментом расставляются
опорные точки, которые Adobe Photoshop
автоматически соединяет сегментами.Скрытые
инструменты группы:
Инструмент «Перо» (P) позволяет вычерчивать
пути. Этим инструментом расставляются
опорные точки, которые Adobe Photoshop
автоматически соединяет сегментами.Скрытые
инструменты группы:
![]() «Свободное
перо» (P) позволяет рисовать так же, как
это делается карандашом на бумаге.
Узловые точки добавляются автоматически
в процессе рисования.
«Свободное
перо» (P) позволяет рисовать так же, как
это делается карандашом на бумаге.
Узловые точки добавляются автоматически
в процессе рисования.
![]() «Добавить
опорную точку» добавляет опорную точку.
«Добавить
опорную точку» добавляет опорную точку.
![]() «Удалить
опорную точку» удаляет опорную точку.
«Удалить
опорную точку» удаляет опорную точку.

![]() «Угол»
используется для изменения свойств
закреплённых точек.
«Угол»
используется для изменения свойств
закреплённых точек.
Инструмент «Горизонтальный текст»
![]() Инструмент
«Горизонтальный текст» (T) предназначен
для написания текста, который располагается
горизонтально.Скрытые
инструменты группы:
Инструмент
«Горизонтальный текст» (T) предназначен
для написания текста, который располагается
горизонтально.Скрытые
инструменты группы:
![]() «Вертикальный
Текст» (T) предназначен для написания
текста, который располагается вертикально.
«Вертикальный
Текст» (T) предназначен для написания
текста, который располагается вертикально.
![]() «Горизонтальный
текст-маска» (T) создает текст-маску
напечатанного текста в виде выделенной
области по горизонтали.
«Горизонтальный
текст-маска» (T) создает текст-маску
напечатанного текста в виде выделенной
области по горизонтали.
![]() «Вертикальный
текст-маска» (T) создает текст-маску
напечатанного текста в виде выделенной
области по вертикали.
«Вертикальный
текст-маска» (T) создает текст-маску
напечатанного текста в виде выделенной
области по вертикали.
Инструмент
«Выделение контура»![]() Инструмент «Выделение контура» (A)
предназначен для работы с векторными
контурами (путями) созданными
соответствующими инструментами Перо
(P). Задача инструмента состоит в том,
что бы делать эти контуры активными и
перемещать их.Скрытые
инструменты группы:
Инструмент «Выделение контура» (A)
предназначен для работы с векторными
контурами (путями) созданными
соответствующими инструментами Перо
(P). Задача инструмента состоит в том,
что бы делать эти контуры активными и
перемещать их.Скрытые
инструменты группы:
![]() «Стрелка»
(A) предназначен для работы с путями (или
их еще называют контурами).
«Стрелка»
(A) предназначен для работы с путями (или
их еще называют контурами).
Инструмент
«Прямоугольник»![]() Инструмент «Прямоугольник» (U) предназначен
для рисования прямоугольников.Скрытые
инструменты группы:
Инструмент «Прямоугольник» (U) предназначен
для рисования прямоугольников.Скрытые
инструменты группы:
![]() «Прямоугольник
со скруглёнными краями» (U) предназначен
для рисования прямоугольников со
скругленными углами.
«Прямоугольник
со скруглёнными краями» (U) предназначен
для рисования прямоугольников со
скругленными углами.
![]() «Эллипс»
(U) предназначен для рисования эллипсов
и окружностей.
«Эллипс»
(U) предназначен для рисования эллипсов
и окружностей.
![]() «Многоугольник»
(U) предназначен для рисования
многоугольников.
«Многоугольник»
(U) предназначен для рисования
многоугольников.
![]() «Линия»
(U) предназначен для рисования прямых
линий.
«Линия»
(U) предназначен для рисования прямых
линий.
![]() «Произвольная
фигура» (U) предназначен для рисования
фигур произвольной формы.
«Произвольная
фигура» (U) предназначен для рисования
фигур произвольной формы.
Инструмент
«Скольжение 3D-объекта»![]() Инструмент «Скольжение 3D-объекта» (K)
используется для поперечного перетягивания,
чтобы расположить модель горизонтально,
или для перетягивания вверх и вниз,
чтобы расположить модель ближе или
дальше.Скрытые
инструменты группы:
Инструмент «Скольжение 3D-объекта» (K)
используется для поперечного перетягивания,
чтобы расположить модель горизонтально,
или для перетягивания вверх и вниз,
чтобы расположить модель ближе или
дальше.Скрытые
инструменты группы:

![]() «Масштабирование
3D-объекта» (K) используется для увеличения
или уменьшения масштаба модели.
«Масштабирование
3D-объекта» (K) используется для увеличения
или уменьшения масштаба модели.
![]() «3D-панорама»
(K) используется для панорамного движения
камеры по оси Х или Y.
«3D-панорама»
(K) используется для панорамного движения
камеры по оси Х или Y.
![]() «Вращение
3D-объекта» (K) используется для поворота
модели вокруг оси Z .
«Вращение
3D-объекта» (K) используется для поворота
модели вокруг оси Z .
![]() «Поворот
3D-объекта» (K) используется для поворота
модели вокруг оси Х.
«Поворот
3D-объекта» (K) используется для поворота
модели вокруг оси Х.
Инструмент
«3D-орбита»![]() Инструмент «3D-орбита» (N) используется
для вращения по орбите камеры в направлении
оси Х или Y.Скрытые
инструменты группы:
Инструмент «3D-орбита» (N) используется
для вращения по орбите камеры в направлении
оси Х или Y.Скрытые
инструменты группы:
![]() «Вращение
вида 3D-объекта» (N) используется для
вращения камеры вокруг оси Z.
«Вращение
вида 3D-объекта» (N) используется для
вращения камеры вокруг оси Z.
![]() «Вид
3D-панорамы» (N) используется для панорамного
движения камеры по оси Х или Y.
«Вид
3D-панорамы» (N) используется для панорамного
движения камеры по оси Х или Y.
![]() «Перемещение
вида 3D-объекта» (N) используется для
отклонения камеры.
«Перемещение
вида 3D-объекта» (N) используется для
отклонения камеры.
![]() «Вид
масштабирования 3D-объекта» (N) используется
для приближения или удаления поля
просмотра.
«Вид
масштабирования 3D-объекта» (N) используется
для приближения или удаления поля
просмотра.
Инструмент
«Рука»![]() Инструмент «Рука» (H) перетаскивает
изображение в пределах окна.Скрытые
инструменты группы:
Инструмент «Рука» (H) перетаскивает
изображение в пределах окна.Скрытые
инструменты группы:
![]() Инструмент
«Поворот вида» (R) вращает изображение,
не трансформируя его. Использование
этого инструмента необходимо для
облегчения рисования или раскрашивания.
Инструмент
«Поворот вида» (R) вращает изображение,
не трансформируя его. Использование
этого инструмента необходимо для
облегчения рисования или раскрашивания.
Инструмент «Масштаб»
Инструмент «Масштаб» (Z) увеличивает или уменьшает изображение. 2 ПРАКТИЧЕСКАЯ ЧАСТЬ
 2.1«Атомная
Электра Станция» в Adobe
Photoshop
2.1«Атомная
Электра Станция» в Adobe
Photoshop
Исходные фотографии:
Скачиваем фотографии, для создания коллажа, так как тема коллажа «Атомная Электра Станция», то возьмем следующие:

Рисунок 2 – БАЭС

Рисунок 3- БАЭС

Рисунок 4- КАЭС
 Добавляем
эффект «Облака»: Фильтр- Рендеринг-
Облака. Далее задаем цвет: Изображение-
Коррекция- Цветовой тон/Насыщенность
Добавляем
эффект «Облака»: Фильтр- Рендеринг-
Облака. Далее задаем цвет: Изображение-
Коррекция- Цветовой тон/Насыщенность

Рисунок 5 – Фон
Создаем новый слой и добавляем в него фотографию, изображенную на рисунке 2. Добавляем Тень и Теснение для фото: Параметры наложения- Тень; Параметры наложения –Теснение – Контур; Создаем наклон: Редактирование – Трансформирование - Наклон

Рисунок 5 – Слой 1
Создаем новый слой и добавляем в него фотографию, изображенную на рисунке 2. Добавляем Тень и Теснение для фото: Параметры наложения - Тень; Параметры наложения –Теснение – Контур; Создаем наклон: Редактирование – Трансформирование - Наклон


Рисунок 6 – Слой 2
Создаем новый слой и добавляем в него фотографию, изображенную на рисунке 4. Добавляем Тень и Теснение для фото: Параметры наложения- Тень; Параметры наложения –Теснение - Контур

Рисунок 7 – Слой 3
Вставляем 3 цветка, один перемещаем в центр, 2 других в правый и левый углы. Цветки в углах наклоняем с помощью Трансформирования


Рисунок 8 – Слой 4
Объединяем слои, коллаж готов:

 ЗАКЛЮЧЕНИЕ
ЗАКЛЮЧЕНИЕ
В ходе прохождения производственной практики были приобретены и закреплены знания, позволяющие работу с программой Adobe Photoshop. Приобретены знания, с помощью которых можно редактировать цвет, контрастность, положение, освещение объектов на фотографии, создавать коллажи, добавлять эффекты и изменять фон.
Знания редактирования изображений полезны во многих сферах деятельности, таких как: инженирование, создание дизайнов для сайтов, реставрирование испорченных фотографий и так далее.
Итогом прохождения производственной практики, является создание работы «Атомная Электра Станция» в Adobe Photoshop.
Изучение этой программы дает возможность разнопланового взаимодействия с изображениями, видео и объемными моделями.
С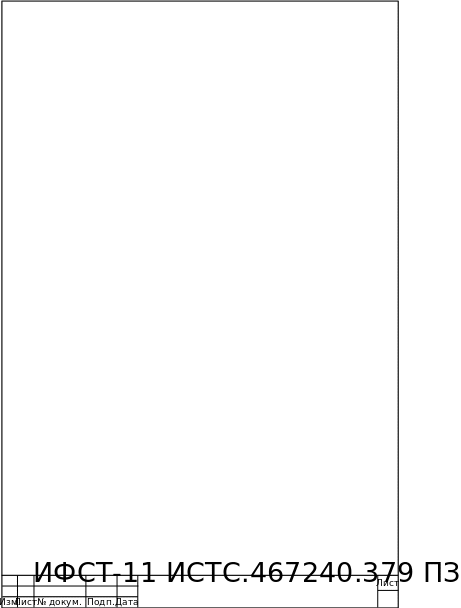 писок
использованной литературы
писок
использованной литературы
Бен Лонг- Как создать красивые фотографии в Photoshop. Эффективная работа с Camera Raw/Бен Лонг- « НТ Пресс», «Харвест», 2009- 115с.;
Большая книга цифровой фотографии-« Питер»,2006- 564с;
Кристоф Кюне- Компьютерная графика. Энциклопедия-« Питер», 2003- 153;
Скот Келби- Adobe Photoshop CS5. Справочник по цифровой фотографии/ Скот Келби- «Вильямс» 2011- 223с;
Скотт Келби, Феликс Нельсон- Photoshop CS. Советы знатоков/ Скотт Келби, Феликс Нельсон- «Вильямс», 2005- 147с;
Татьяна Волкова, Татьяна Смирнова- Создаем домашний фотоальбом в Photoshop/Татьяна Волкова, Татьяна Смирнова- « Питер»,2009- 133с;
Шеппард Роб- Фотографу-пейзажисту. Компенсация ошибок съемки и улучшение снимков в Adobe Photoshop- «НТ Пресс», 2008- 157с;
17
